Pythonインストール、仮想環境構築、PyCharm導入まで
1. Pythonインストール
インストーラダウンロード
公式ページからinstallerをダウンロード
Python >>> Downloads >>> Windows >>> Stable Releases >>> Python 3.10.1-Dec.6,2021 >>> Windows installer (64-bit)
Add Python 3.10 to PATH にチェックを入れた上で install実行

install後、コマンドプロンプトで確認。
C:\Users>python -V
Python 3.10.1
2.仮想環境構築
下記の記事を参考にさせていただきました。
プロジェクトフォルダに移動し、python -m venv venvを実行
最後の venvは仮想環境名を示す。各プロジェクト内に格納されるため、重複はしない。
C:\Users>cd /d D:\Users\[プロジェクトのファルダ]
D:\Users\[プロジェクトのファルダ]>python -m venv venv
3.PyCharm導入
ダウンロード >>> Windows >>> Community ダウンロード
ダウンロードしたinstallerを実行する。
このあたりは、下記の記事を参考にさせていただきました。
1) まずは、日本語化
Plugins >>> 検索窓で "japa" >>> Japanese Language Pack >>> Installボタン押下 >>> Restart IDE ボタン押下
2) 次に、プロジェクトの作成
プロジェクト >>> +新規プロジェクト 押下
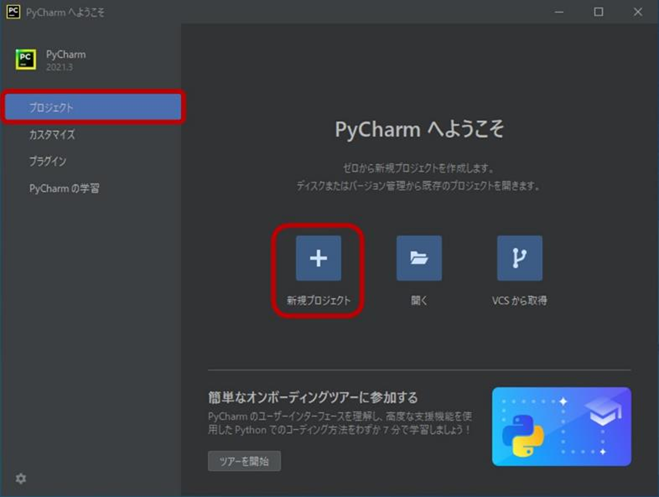
場所をプロジェクトフォルダを選択、
インタプリンタは「以前構成されていたインタープリター」より、上で作成した仮想環境内の python.exe を選択

3) パッケージのインストール
仮想環境内のpipを最新Verにする。
まず、コマンドプロンプトを管理者権限で立ち上げる。
D:\Users\[プロジェクトのファルダ]>cd venv\Scripts
D:\Users\[プロジェクトのファルダ]\venv\Scripts>activate
(venv) D:\Users\[プロジェクトのファルダ]\venv\Scripts>python -m pip install --upgrade pip
その後、必要なパッケージを順次インストールしていく。(下記はnumpyの例)
(venv) D:\Users\[プロジェクトのファルダ]\venv\Scripts>python -m pip install --upgrade numpy
pyodbcのパッケージで
(venv) D:\Users\\[プロジェクトのファルダ]\venv\Scripts>python -m pip install --upgrade pyodbc
building 'pyodbc' extension
error: Microsoft Visual C++ 14.0 or greater is required. Get it with "Microsoft C++ Build Tools": https://visualstudio.microsoft.com/visual-cpp-build-tools/
とエラーが出るため、Microsoft C++ Build Toolsのインストールする。
