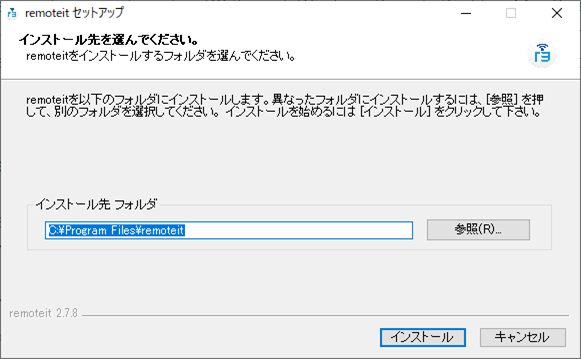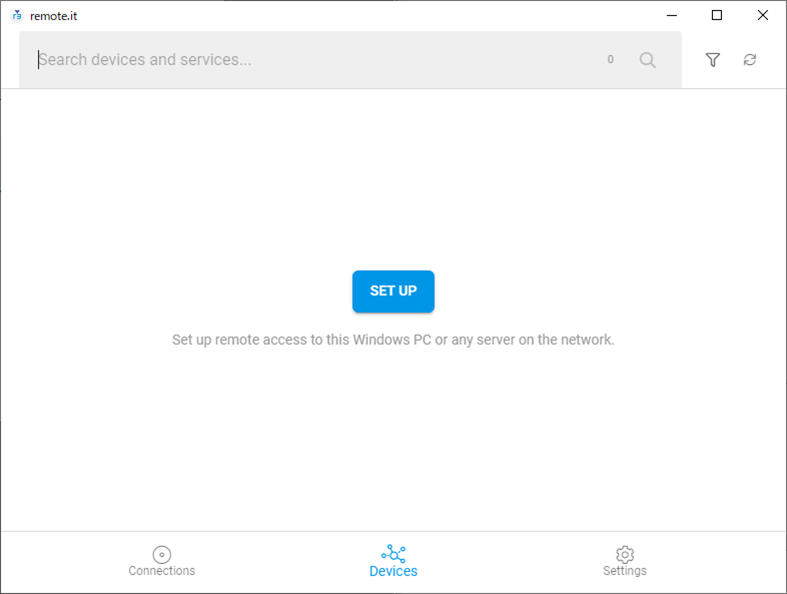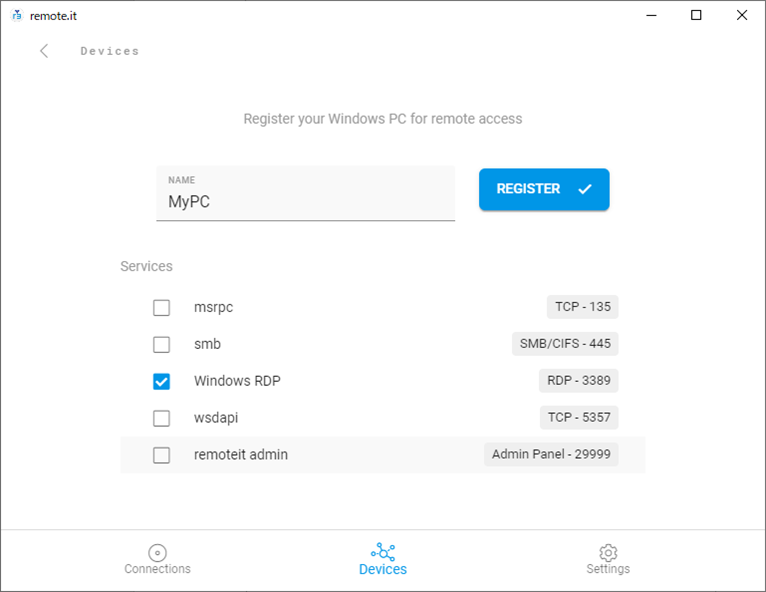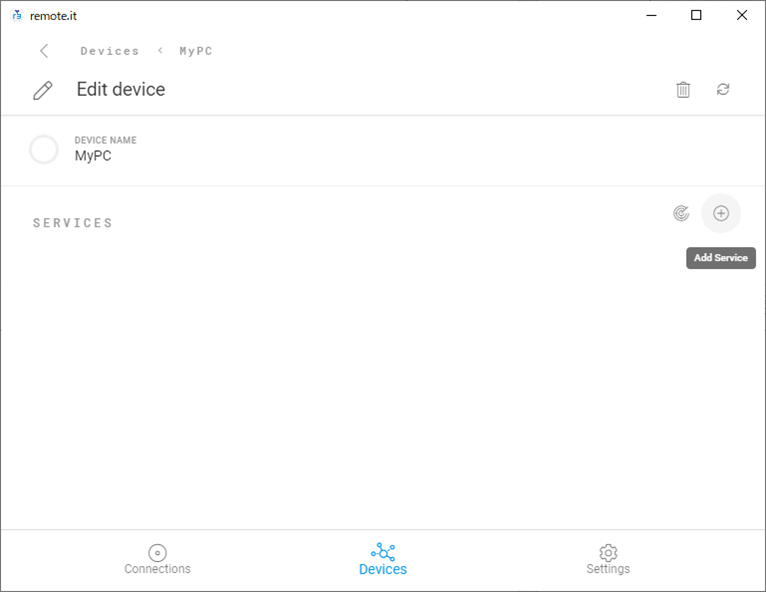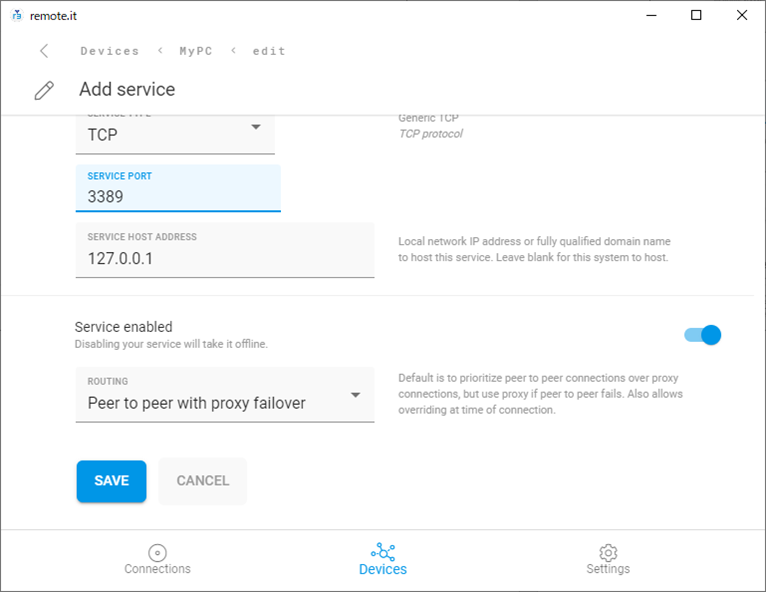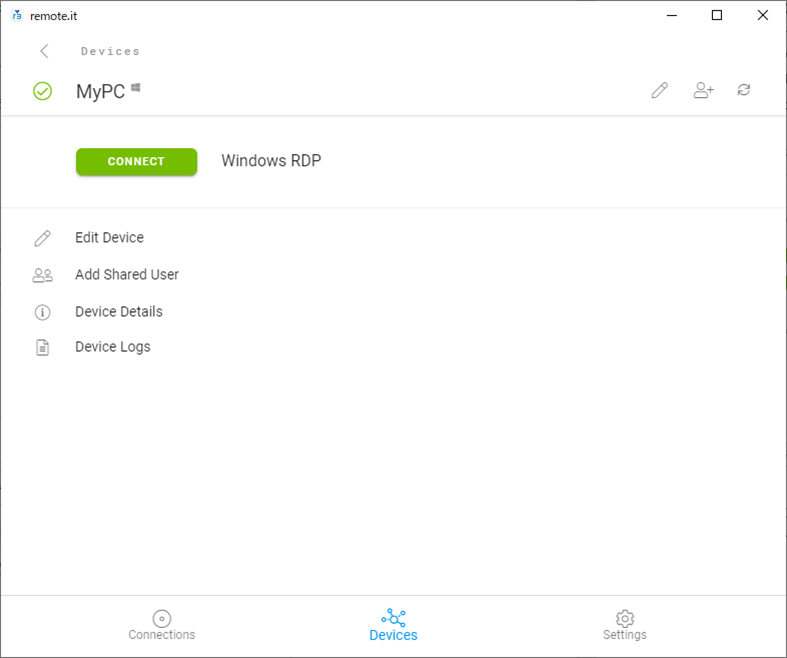1. 今回の要約
- remote.it DesktopAppをWindows PCへインストールする
- remote.itを使用して、リモートサイトのPCへRDP接続を行う
リモートサイト(オフィスなど)のPCへ、remote.itでリモートデスクトップ(RDP)接続を行います。remote.itを使用するにあたり、ネットワーク機器などに特別な設定は必要ありません。おおよその環境では、remote.itをセットアップするだけで、リモートサイトの機器にリモート接続が行えます。実際の利用にあたっては、接続先のポリシーに従ってremote.itを使用してください。本稿ではリモートワークとして紹介いたしますが、保守メンテナンス先や監視、IoTやその他の業務・システムなどでのデータ送信や自宅での利用など、remote.itの活用方法は様々です。「ネットワークに依らない」「ソフトウェアだけで実現する」「必要なのはインターネットのみ」なところがremote.itの魅力です。
なお本稿の通りに実施すると、remote.itの接続先PC毎にremote.itをインストールと管理する直接型の接続になりますが、remote.it Piなどを使ったゲートウェイ型の構成もできます。設定と管理を集中させることができるので、接続先が増える場合にはこちらの方が良いかもしれません。(別途ゲートウェイとして動作させる機器が必要)
2. 構成
- リモートサイトにあるWIndows PCへremote.itをインストールします
- Windows PCのOSはWindows 10とします
- 以下は事前に行われていることとします
- remot.itアカウントの取得
- 接続元Clientへのremote.it Desktop Appインストール
- リモートデスクトップ(RDP)を使用するために必要な設定
3. remote.itターゲットデバイス(リモートサイトのPC)へのremote.itインストール
remote.it DesktopAppソフトウェアのインストール
-
接続先のPCにremote.it DesktopAppをインストールします。ブラウザより、remote.itのWEBサイト(https://remote.it/)を表示します。続いて、上のDownloadsを選択します。

-
Desktop Applicationsより、Windows用のインストーラ(remote.it for Windows (32/64 bit))をダウンロードします。

-
remote.itアプリケーションが実行されるので、remote.itアカウント(WEBサイトより取得ください)のメールアドレスとパスワードを入力した後に、SIGN INを選択します。

-
ログインに成功すると、デバイス一覧が表示されます。まだデバイスが登録(もしくは共有)されていない場合には、何も表示されません。
※再度remote.itアプリケーションを使用する場合には、タスクトレイから実行できます

デバイスとサービスの登録
-
既にデバイスが登録されているアカウントの場合には、画面が異なります。その場合には、Set up remote accrssを選択してください。

-
NAMEに登録するデバイスの名前を入力します。デフォルトでは、PCのホスト名が入力されています。サービスはWindows RDPを選択します。サービスの候補は自動検索されていますので、目的のサービスが表示されていない場合には、選択せずに進みます。この場合には、後からサービスの登録を行うことができます。
-
デバイスとサービスの登録が実行されます。登録されたデバイスとサービスが表示されていることを確認してください。接続先デバイスでのremote.itの登録は完了となります。

-
デバイスの登録画面でサービスの候補が選択できなかった場合には、次を参考にサービスの登録を行ってください。
サービスの登録 (手動で行う場合)
-
リモート接続用のRDPをサービスとして登録します。次の通り、入力してください。その他の設定はデフォルトで構いません。
SERVICE NAME: (サービスに付ける名称、RDPなど)
SERVICE TYPE: TCP
SERVICE PORT: 3389
SERVICE PORT ADDRESS: 127.0.0.1

-
デバイスにサービスの登録が実行されます。登録されたサービスが表示されていることを確認してください。接続先デバイスでのremote.itの登録は完了となります。
4. remote.itクライアントからのリモート接続
-
Deviceタブに、登録したターゲットデバイス(MyPC)が表示されています。接続するデバイス(MyPC)をマウスで選択してください。
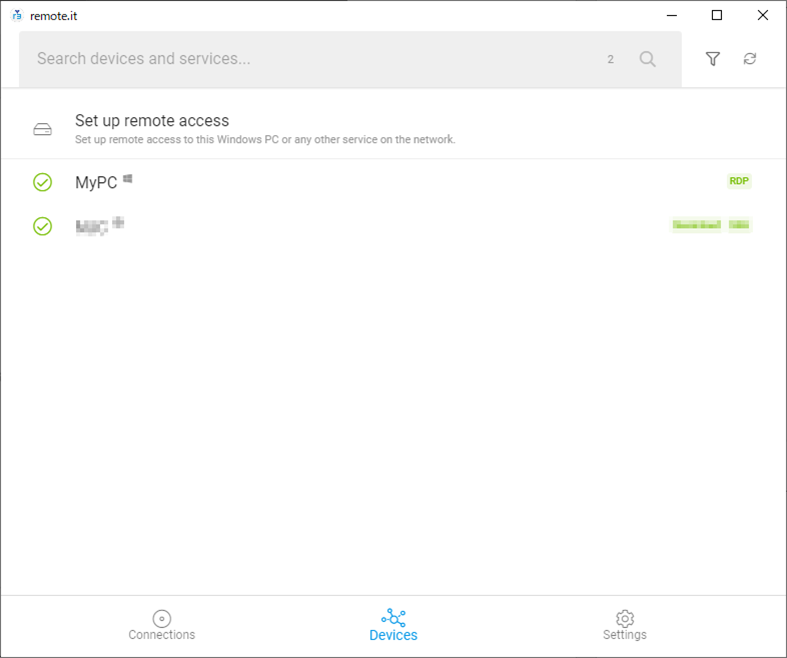
-
デバイスに登録したサービスが表示されています。以下の例では、サービス「Windows RDP」はターゲットデバイス(MyPC)のRDPポートへ接続するサービスとして登録されています。
-
サービスへの接続が施行され、ボタンが青色のDISCONNECTになれば接続完了です。この時、サービス名(Windows RDP)の下にポート番号が表示されています(localhost:33000)。

-
リモートデスクトップ接続を実行し、接続先を先程remote.itで確認したlocalhost:33000としてください。
※ユーザIDやPasswordなどは普段ご利用のものを使用してください
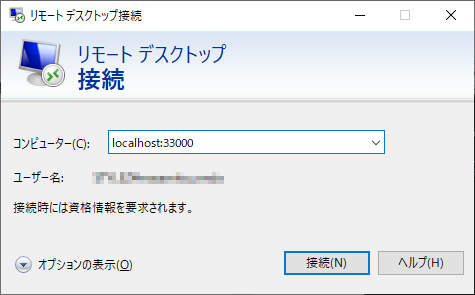
-
リモートサイトのPCへの接続が行えました。remote.itがCONNECTしたリモートPCへの接続先をlocalhost:33000にマッピングしてくれています。そのため、remote.itを使用した場合には、リモートデスクトップ接続の接続先がリモートサイトのPCのアドレスではなく、マップされたローカルのポートとなっています。
※このローカルのポートは、自動的に可変(33000以降)の番号が割り当てられるか、もしくは任意に設定ができます(一度接続したポート番号は次回接続時に再利用も可能です)