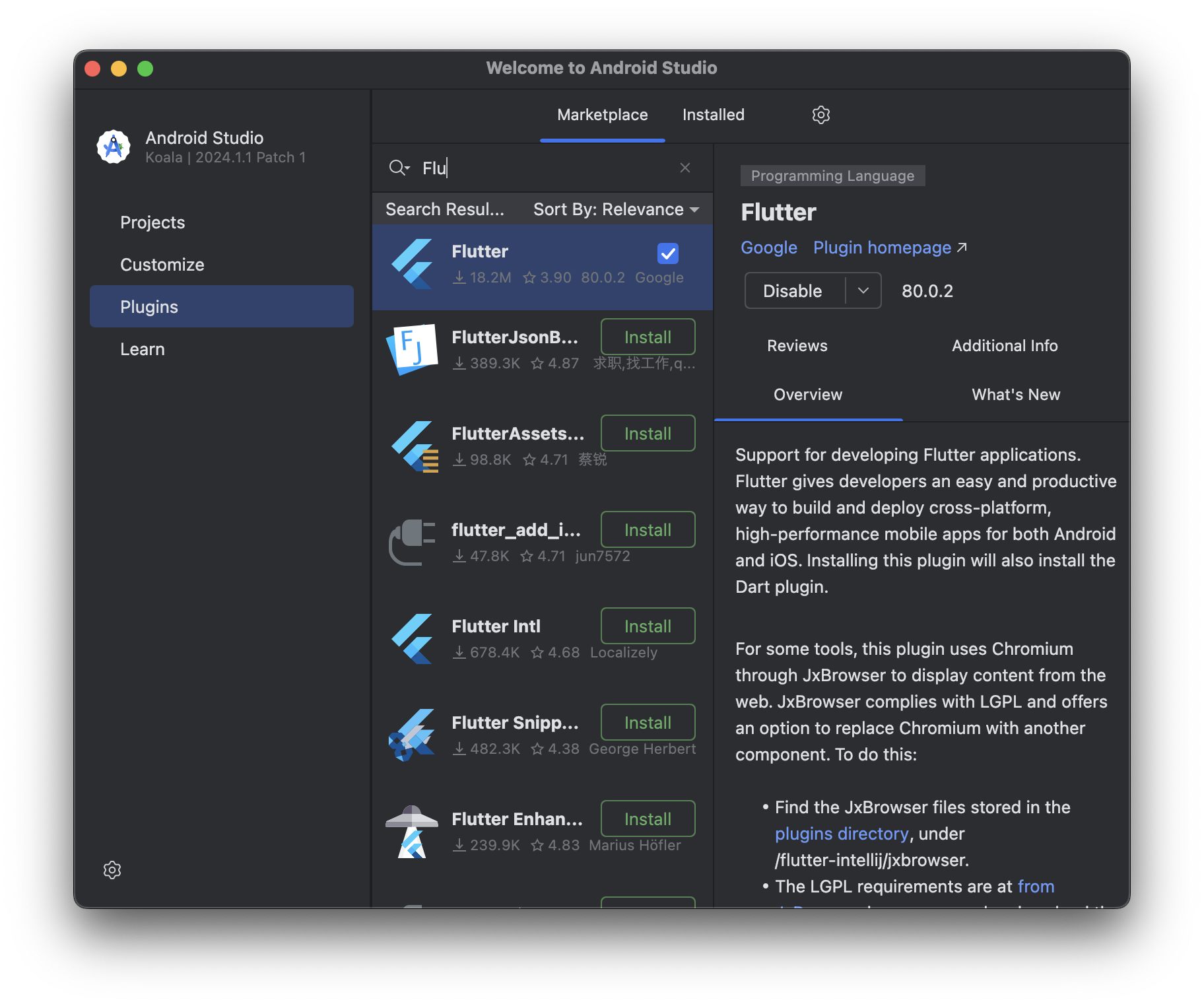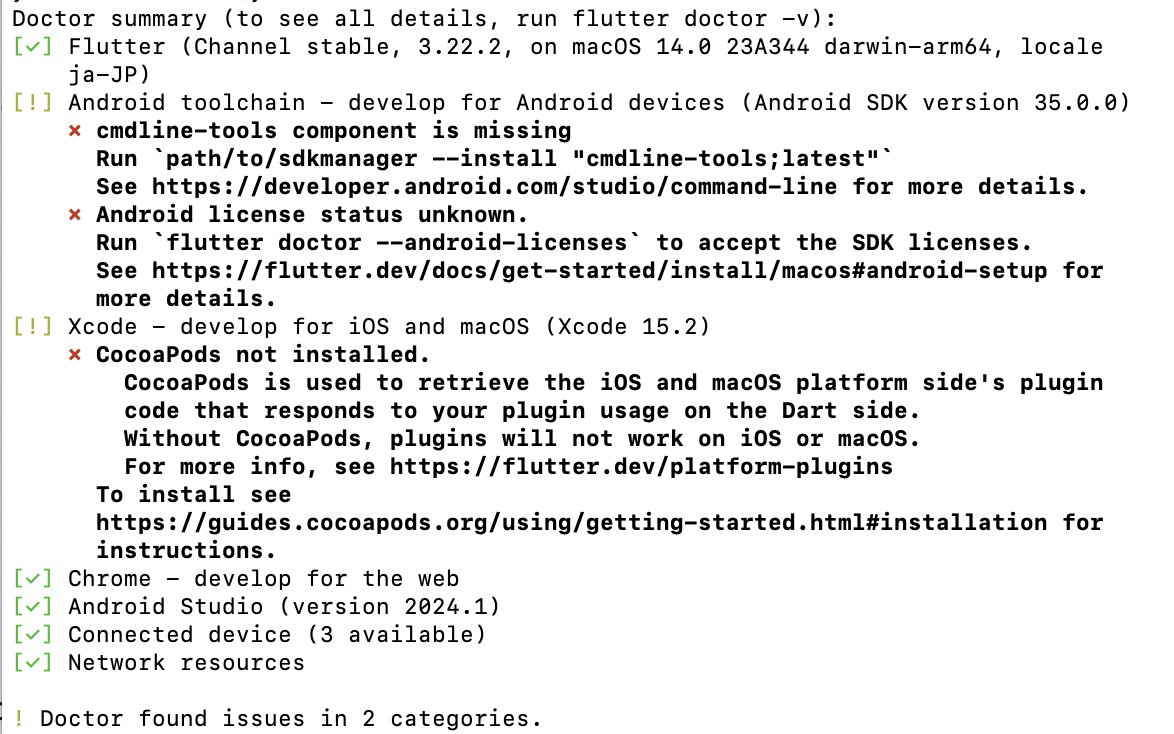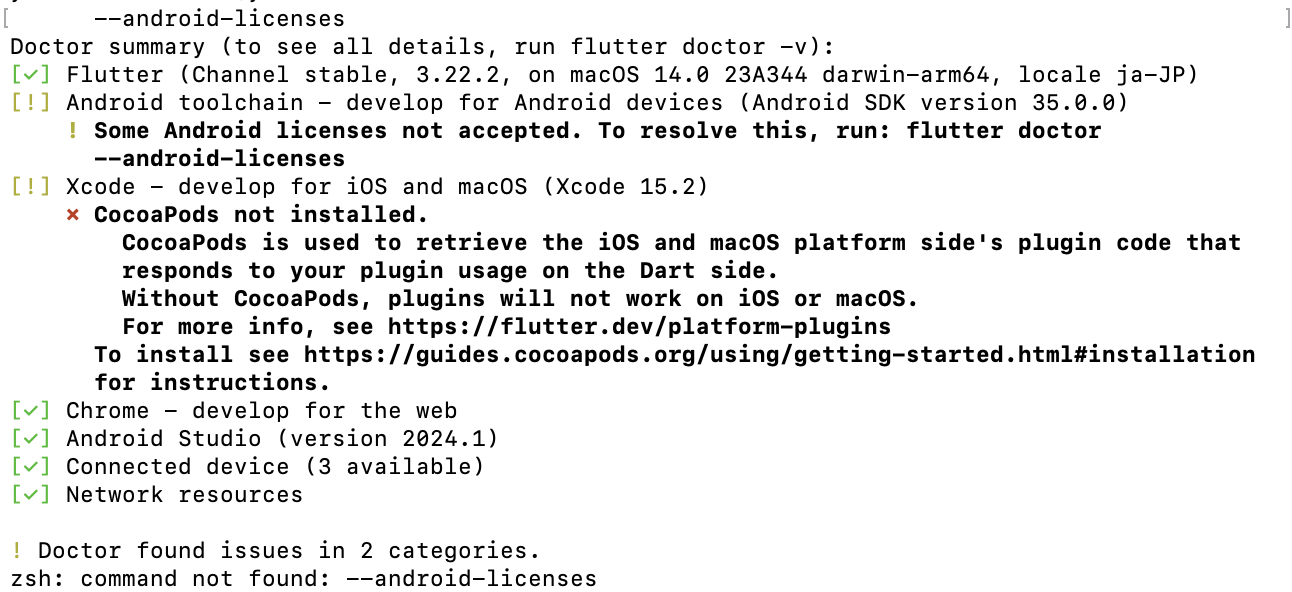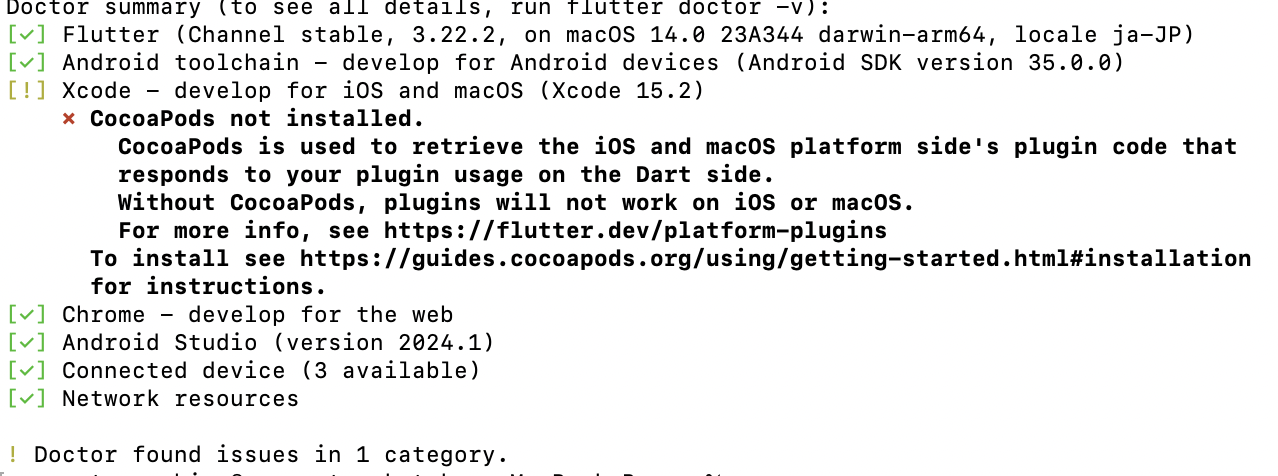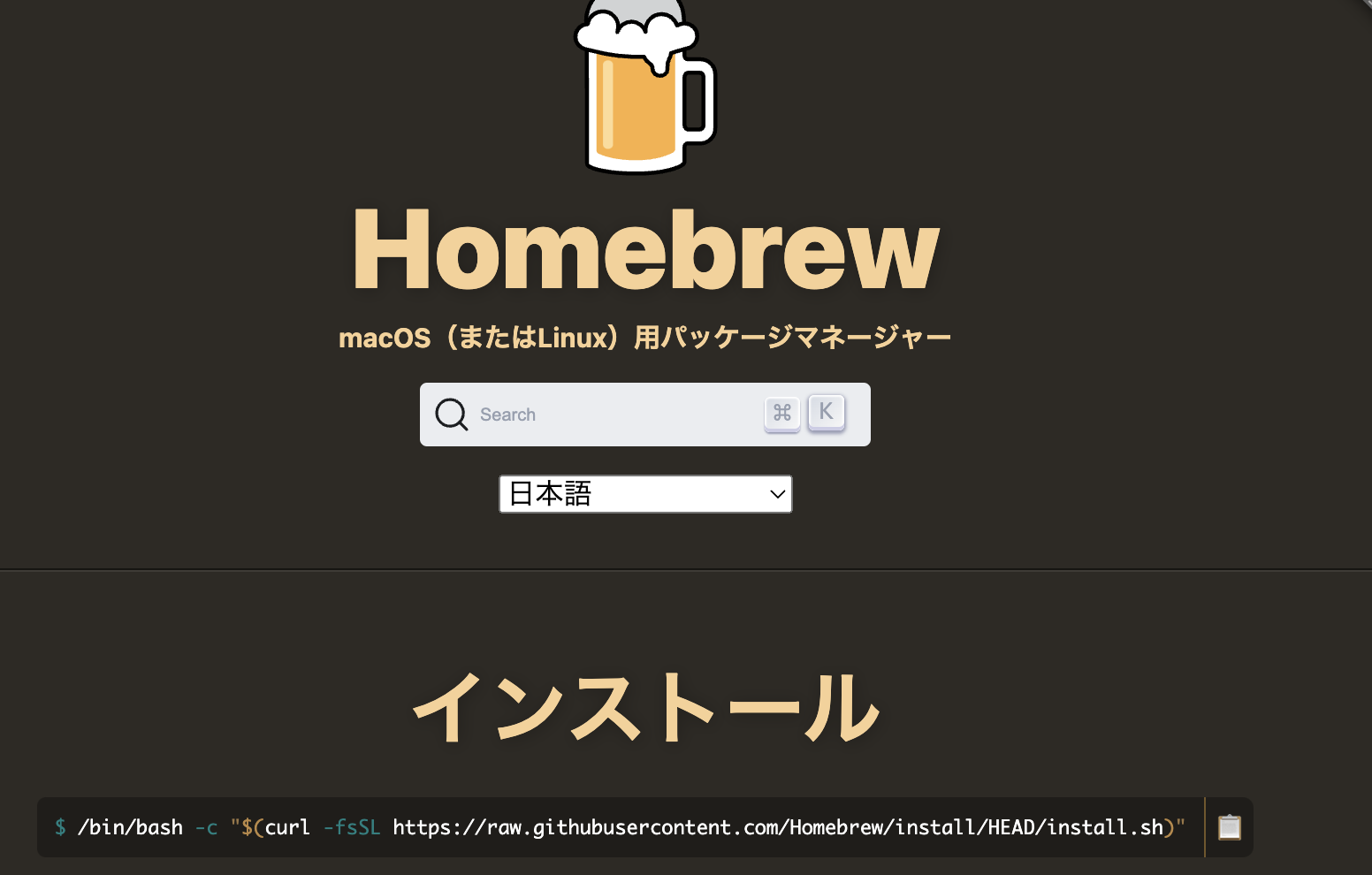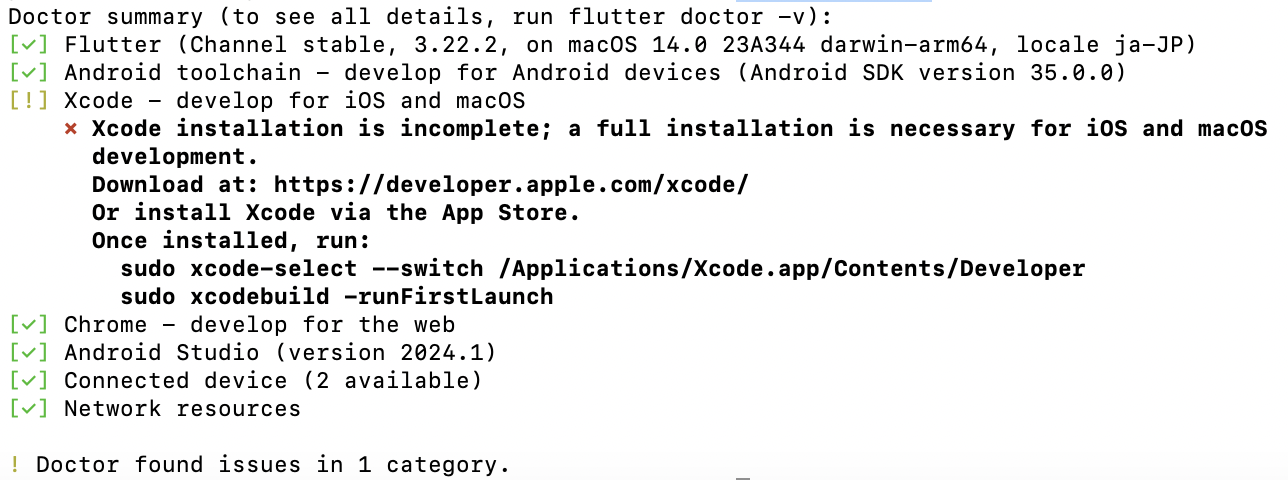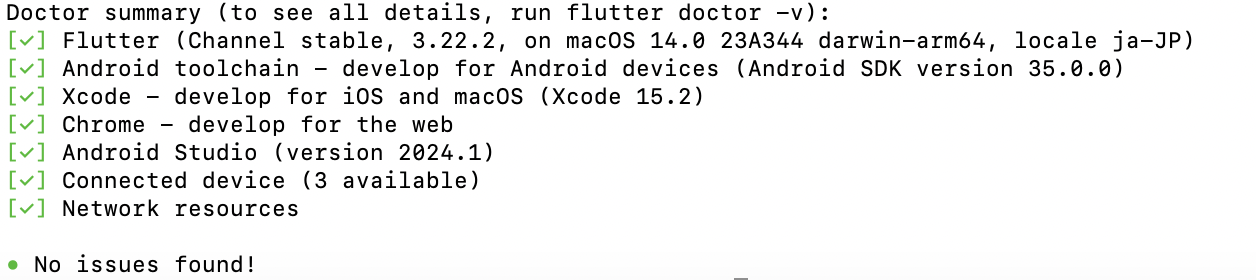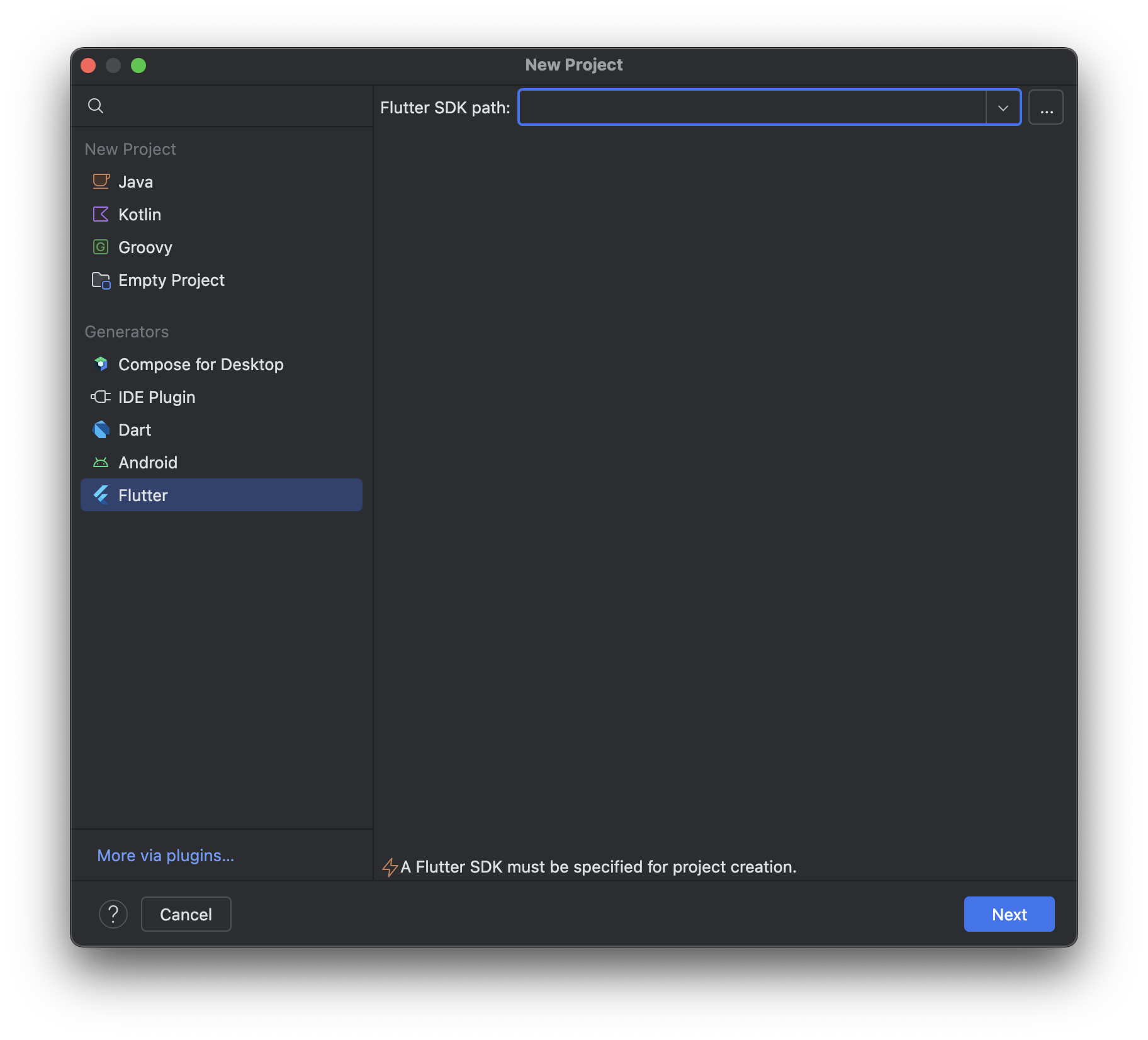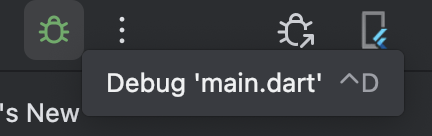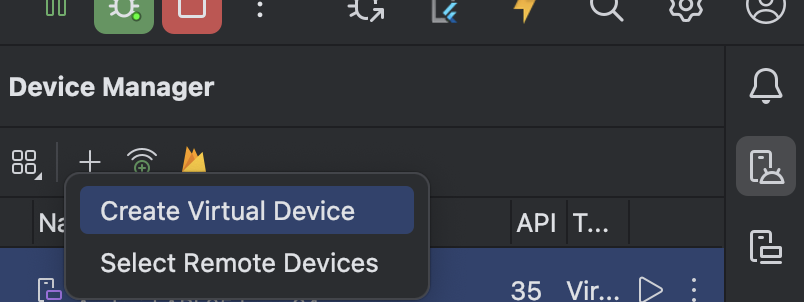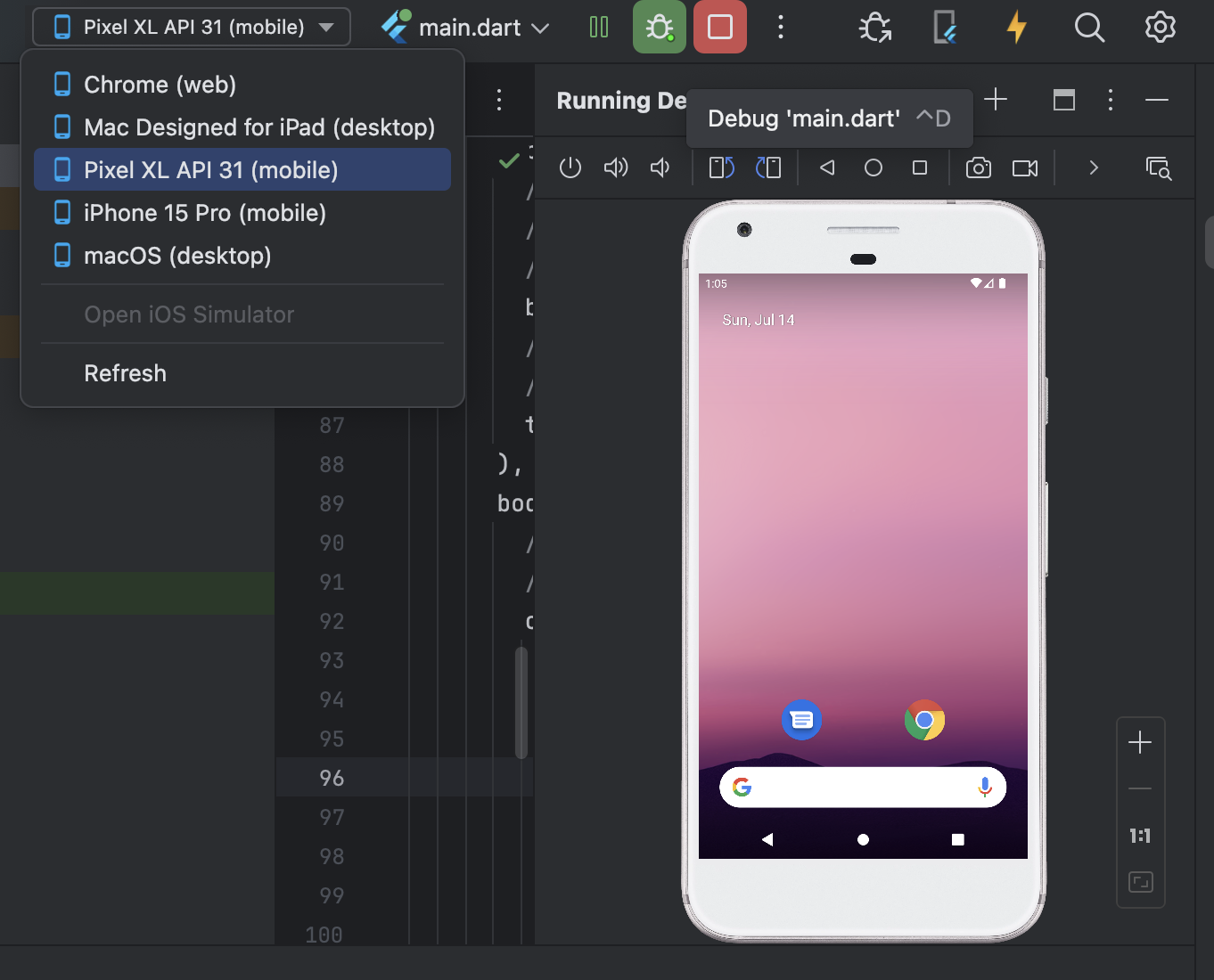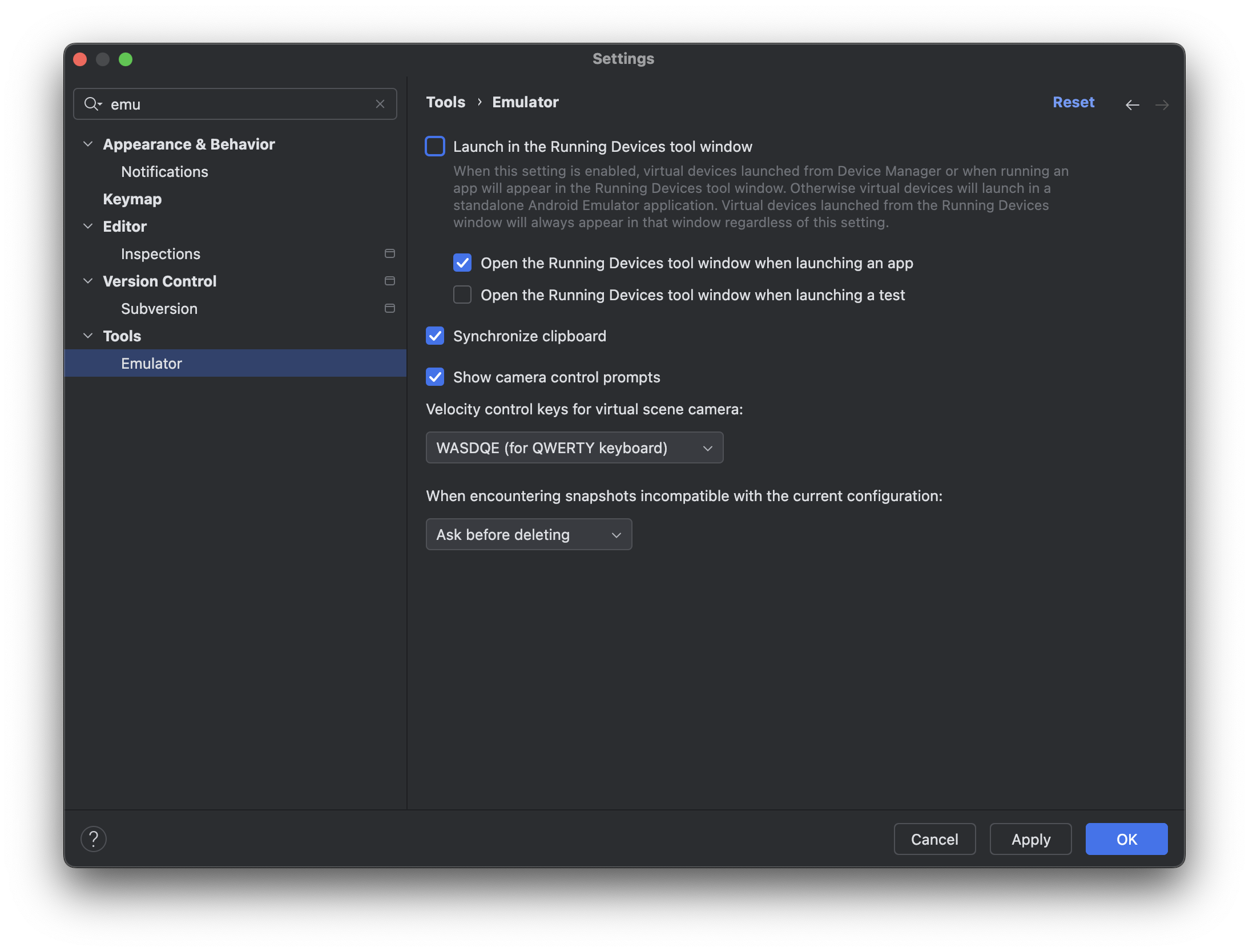1.JetBrains ToolBoxをインストールし、最新のAndroid Studioをインストール
https://www.jetbrains.com/ja-jp/toolbox-app/
2.Flutterプラグインのインストール
AndroidStudioのPluginメニューで"Flutter"と検索してヒットするものをインストール
3.Flutter SDKのダウンロード
↑自分のPCのOSを選ぶ
↑recommendedを選ぶ
↑自分のSiliconタイプを選ぶ
zipファイルを展開し、ホームディレクトリに"development"というディレクトリを作ってそこに配置
~/development/flutter
※Apple Siliconの場合は以下の実行も必要
sudo softwareupdate --install-rosetta --agree-to-license
4.Flutterパスの環境変数の設定
echo $SHELL
で自分のPCのシェルがzsh(ゼッシュ)かbash(バッシュ)かを確認
zshの場合、
~/.zshrc
に以下をコピペする(ファイルがなければtouch ~/.zshrcで作成する)
export PATH=$HOME/development/flutter/bin:$PATH
zshを読み込み直す必要があるため、
source ~/.zshrc
を打ち込む
flutter --version
でバージョンが表示されたら設定は効いている
5.FlutterCLIツールでの確認
flutter doctor
を実行
❌印がついているものは問題がある箇所。
一つ目の問題点のcmdline-toolsのインストール
再度flutter doctorを実行すると内容が変わる
警告が出ている部分は
flutter doctor --android-licenses
を実行するように記載されているので実行
利用規約の承認を求められるのでyを選択
再度flutter doctorを実行
最後のエラーはCocoaPodsがインストールされていないという指摘
pod --version
でインストールされていないことを確認
brew install cocoapods
の前にHomebrewがインストールされていない場合は以下を実行
/bin/bash -c "$(curl -fsSL https://raw.githubusercontent.com/Homebrew/install/HEAD/install.sh)"
再度以下2つを実行
brew install cocoapods
pod --v
バージョンが表示されたらOK
再度flutter doctorを実行すると内容が変わった。
指示通り
sudo xcode-select --switch /Applications/Xcode.app/Contents/Developer
を実行するとエラーが消えた
Flutterプロジェクトの作成
以下にはホームディレクトリ配下development/flutterを指定
Organization + Package name
= Androidパッケージ名/iOSバンドルIDになる。
以下ルールが存在するのでAndroid/iOS両方のストアで公開するならこれらに当てはまらない文字を指定する
- Androidは大文字使えない
- Androidは数字から始まってはいけない
- iOSは_が利用できない
Platformは動作させたいOSを指定。モバイルのみならAndroidとiOSのみチェックをつける
iOSシミュレータの起動
もしiOSの他の端末にも転送したいなら、以下からシミュレータを追加できる
以下のボタンで実行できる
以下でシミュレータが起動する
Androidの場合
SDK Manager起動し、以下でエミュレータを追加
system imageの選択。今回はSにする
先ほどダウンロードしたものを選択している状態で次へ進む
以下の▶︎ボタンを押す
起動したら、iOSのときと同様、端末を選んでmain.dartをデバッグ
以下で起動が確認できる
Android Studio内で起動すると小さくて見づらいなら、一旦エミュレータを停止し、
Android Studio > Setting > Emulator > Launch in the RunnningDevies tool window
のチェックを外すことで独立したwindowで起動するよう設定。