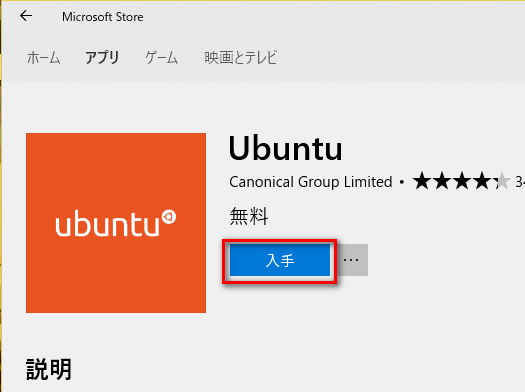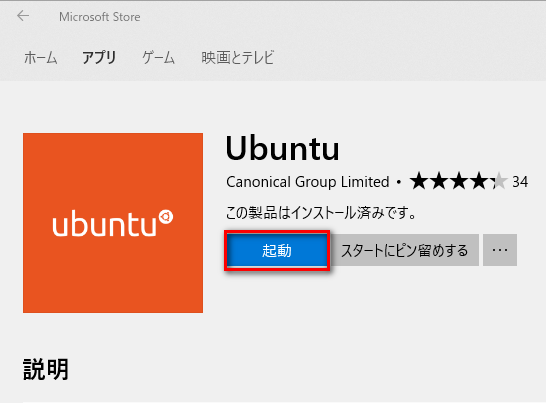Railsの開発環境を作ろうと思うのですが、僕はWindowsPCしか持っていないという残念なことに陥ってます。
そこで、Windows10から搭載された
【Bash On Ubuntu On Windows】
というソフトを使い、WindowsPCにLinuxの仮想環境を作りたいと思います!
(今更感あるけど、実は家にあるもう1台のノートPCには作成済み)
環境
□OS:Windows10 home 64bit
Bash On Ubuntu On Windowsインストール方法
①仮想Linuxシステムを有効にする
コントロールパネル
⇛プログラムのアンインストール
⇛Windowsの機能の有効化または無効化
⇛WIndows Subsystem for Linux(Beta)
⇛チェックを入れてOKを選択
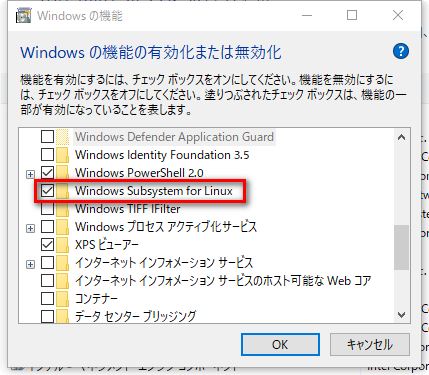
※「お待ちください」から画面が変わらない場合は、一度再起動をしてみてください。
⇛再起動を要請されるので、再起動しましょう
②開発者モードを有効にする
Windowsの設定
⇛更新とセキュリティ
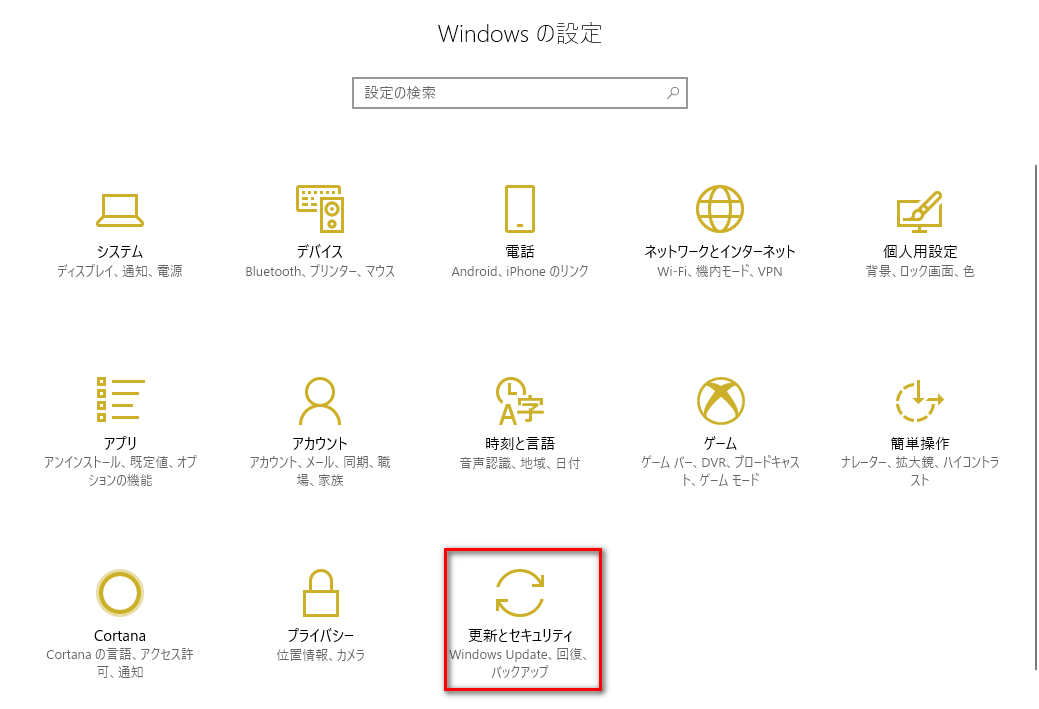
⇛開発者向け
⇛開発者モードを選択
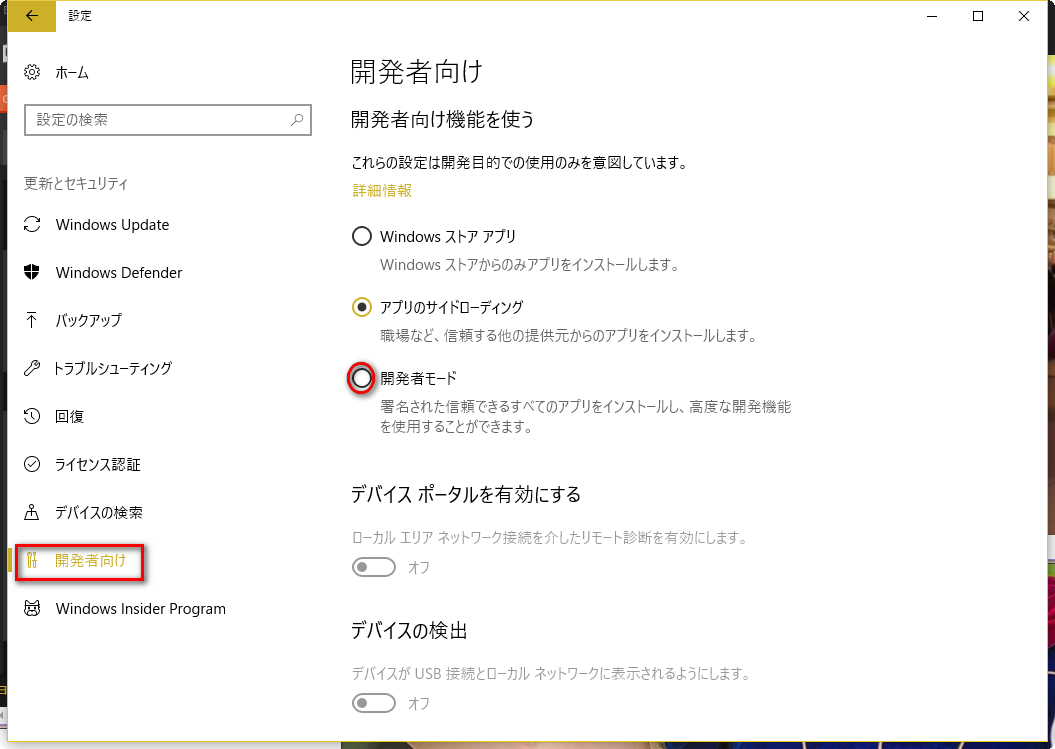
※注意を促すウィンドウが出ますが、「はい」を選択します。
少し時間が経つと、開発者モードに●が表示され、選択した状態になります。
これで、開発者モードが有効になっています。
③bashのアプリケーションを取得
コマンドプロンプトでbashと打つと、インストールされていないというエラーメッセージと、インストール先のURLが表示されるので、そのURLをブラウザで入力し、Ubuntuをインストールします。
>bash
Windows Subsystem for Linux には、インストールされたディストリビューションがあり
ません。
ディストリビューションをインストールするには、次の Windows ストアを訪問してくだ
さい:
https://aka.ms/wslstore
続行するには何かキーを押してください...
URLを入力するとWindowsストアが立ち上がります。
そこで、Ubuntuを選択します。
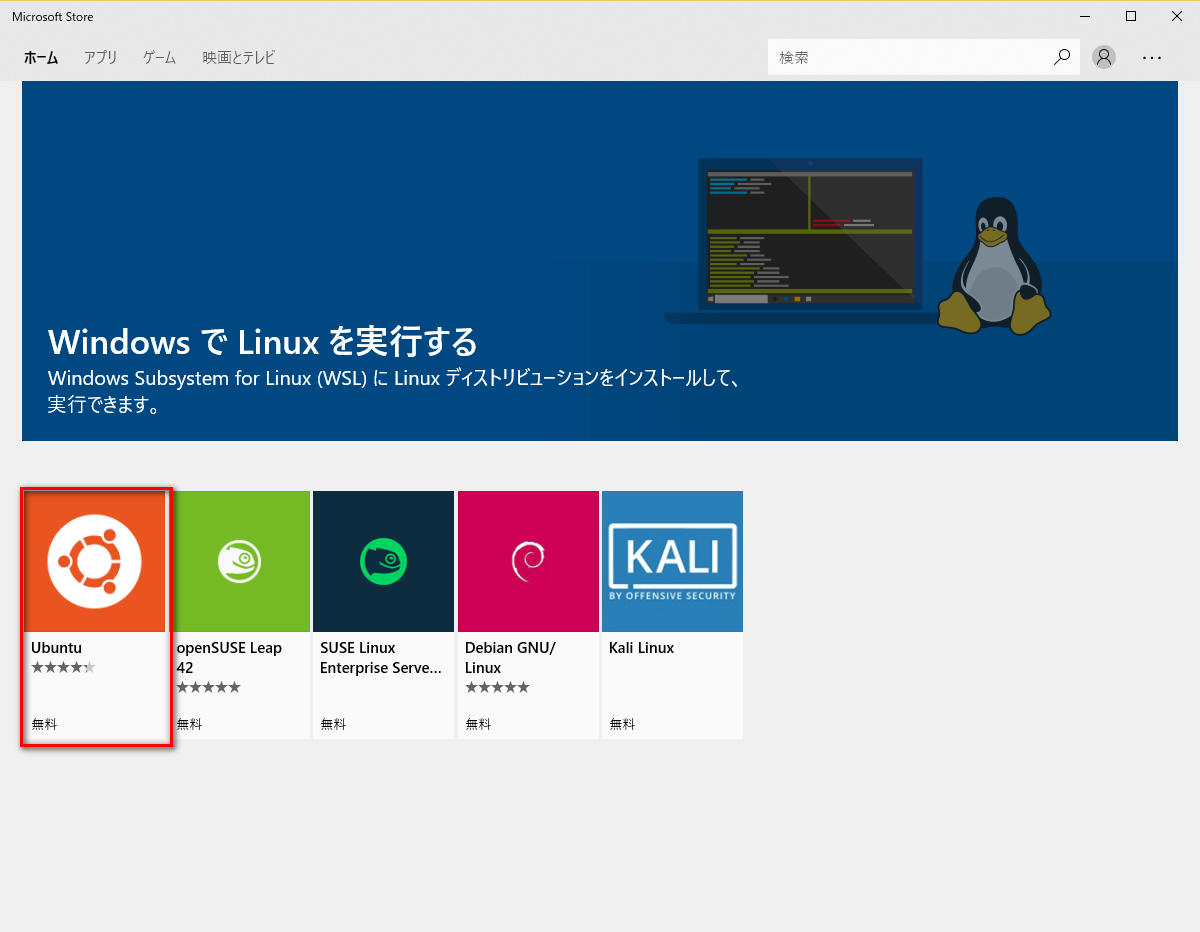
⇛少し待っているとユーザー名、パスワードを求められるので入力する
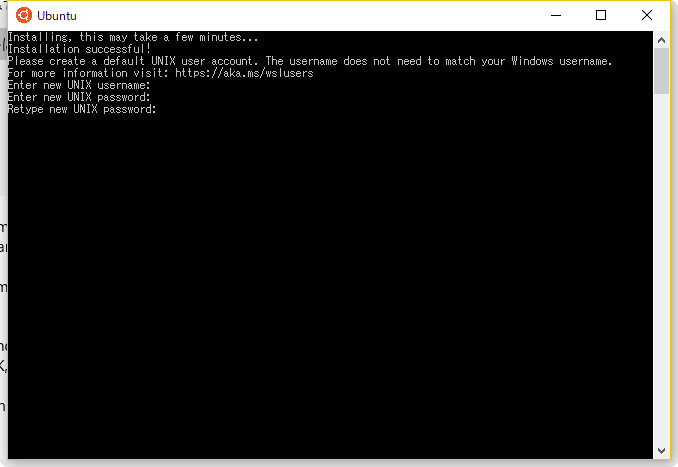
※パスワードを入力しても入力されたように見えないが、入力されているので大丈夫です。
ユーザー名、パスワードを2回入力し、エンターを押すことでUbuntuの設定完了です。
③bashのインストール
再びコマンドプロンプトでbashと打ちます。
>bash
するとコマンドの先頭の文字が【>】⇛【$】に変わります。
これでbashのインストール、bashの起動が完了です。
Windowsも定期的にWindows Updateがありますが、bashも定期的に最新に更新をしてあげることを忘れずに。
$sudo apt-get update
[sudo](ユーザ名)のパスワード:
$sudo apt-get upgrade