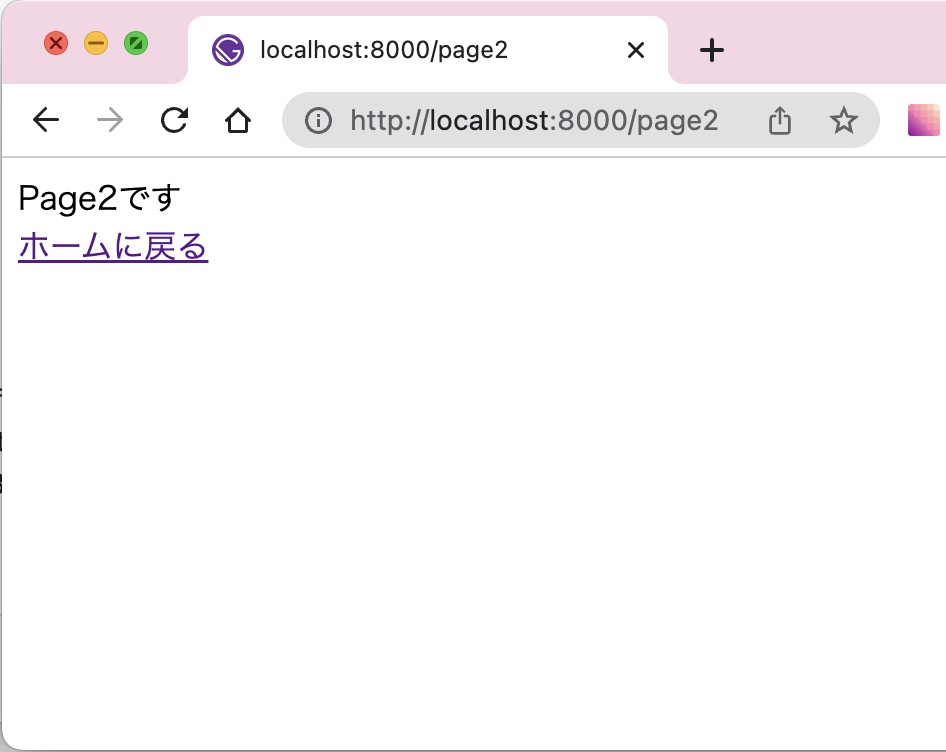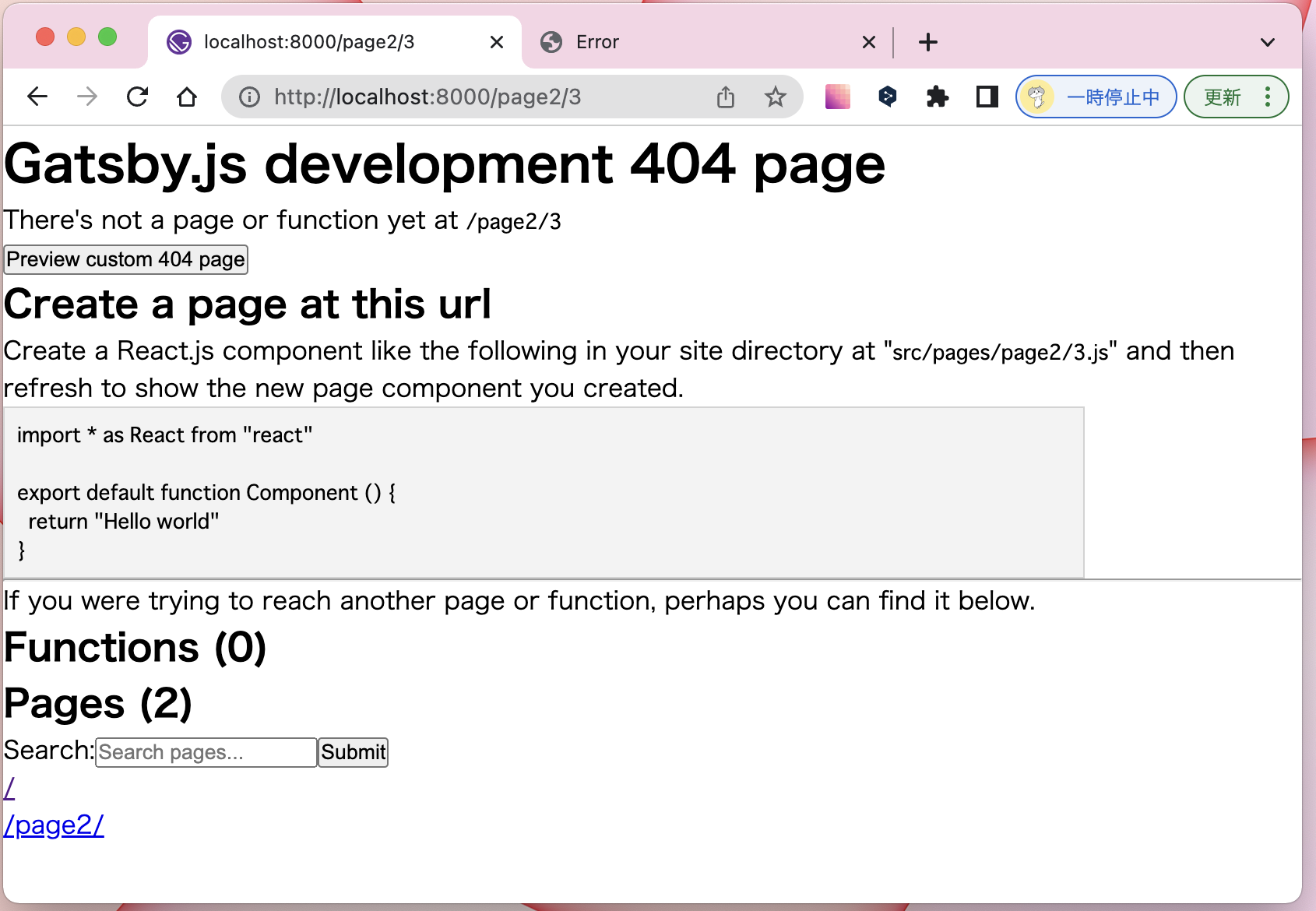はじめに
- こちらの記事の続きです。
- gatsby-starter-hello-worldのスターターを使ってプロジェクトを作成した状態から開始になります。
- 以下の操作は全てDokcerコンテナ上で行っています。
ゴール
Gatsby.jsでページの追加・共通設定する方法を学ぶ
- ページを追加して、ページ間を遷移できるようにする
- 全ページに共通なCSSやレイアウトを作成して適用する
- 404エラーのページを作成する
- headタグを設定する
参考
ページ作成
Gatsby.jsではsrc/pagesにファイルを作成すると、localhost:8000/ファイル名のURLで新しいページが作成される
手順
-
src/pagesに任意のJSを作成する├── src │ └── pages │ ├── index.js │ └── page2.js ←作成するpage2.jsimport React from "react"; export default function Page2() { return <div>Page2です</div>; }
【確認】
作成したページにアクセスする
localhost:8000/page2にアクセスすると作成したページが表示できる

gatsby develop中にファイルを作成してもwatchされているので、再起動せずに作成したページにアクセスできる
画面遷移
Gatsby.jsではリンクを作るための<Link>コンポーネントが提供されていて、これを使うことでページの遷移が手軽に実装できる
手順
-
各ページに
<Link>を追加する
to=""には遷移先のパスを記載するindex.jsimport React from "react"; import {Link} from "gatsby"; export default function Home() { return ( <> <div>Hello world!</div> <Link to="/page2">別のページへ</Link> </> ); }page2.jsimport React from "react"; import { Link } from "gatsby"; export default function Page2() { return ( <> <div>Page2です</div> <Link to="/">ホームに戻る</Link> </> ); }
【確認】
ページ全体にCSSを適用させる
プロジェクトディレクトリ直下にgatsby-browser.jsを作成し、このファイル内でcssをimportすることでページ全体にCSSを適用させることができる
(gatsby-browser.jsについてはこちらの記事に簡単にまとめています)
公式はCSSの作成場所はstaticフォルダをすすめている?
手順
. my-gatsby-site
├── gatsby-browser.js ←追加する
├── gatsby-config.js
├── 〜略〜
├── src
└── static
├── styles ←追加する
│ └── style.css ←追加する
└── favicon.ico
-
グローバル CSS ファイルを作成する
style.cssbody { background-color: pink; } -
gatsby-browser.jsを作成して、作成したCSS ファイルを読み込ませるgatsby-browser.jsimport "/static/styles/style.css" -
開発サーバーが動いていたら再起動する
gatsby-browser.jsはビルド時に読み込まれるので、開発サーバーが動いていたら再起動する
【確認】

全画面共通のレイアウト作成
Layoutの作成
ページ全体の配置を整えるためのLayoutコンポーネントを作成する
Layoutコンポーネントを各ページで用いることで、全ページで共通したスタイリングを適用できる
手順
├── src
│ ├── components ←追加する
│ │ └── layout.js ←追加する
│ └── pages
│ ├── index.js ←layoutを適用する
│ └── page2.js ←layoutを適用する
-
Layoutコンポーネントを作成する
コンポーネントの子要素を引数で受け取り、共通のコンポーネントに埋め込んで返却しているlayout.jsimport React from "react" const Layout = ({ children }) => { return ( <div className="wrapper"> <main>{children}</main> </div> ) } export default Layout -
作成したLayoutコンポーネントを各ページで使う
index.jsimport React from "react"; import {Link} from "gatsby"; import Layout from "../components/layout"; ← 追加 export default function Home() { return ( <Layout> ← 追加 <div>Hello world!</div> <Link to="/page2">別のページへ</Link> </Layout> ← 追加 ); }page2.jsも同様にする
【確認】


ヘッダーとフッターを追加
ページ全体の共通コンポーネントのLayoutコンポーネントにヘッダーとフッターを追加する
手順
├── src
│ ├── components
│ │ ├── header.js ←追加する
│ │ ├── fotter.js ←追加する
│ │ └── layout.js ←headerとfotterを適用する
│ └── pages
│ ├── index.js
│ └── page2.js
-
Headerコンポーネントを作成する
header.jsimport React from "react" import { Link } from "gatsby" export default function Header() { return ( <header> <h1>MY SITE</h1> <nav class="gnav"> <ul class="menu"> <li><Link to="/">HOME</Link></li> <li><Link to="/page2">PAGE2</Link></li> </ul> </nav> </header> ) } -
Fotterコンポーネントを作成する
fotter.jsimport React from "react"; import Layout from "../components/layout"; export default function Page2() { return ( <Layout> <div>Page2です</div> </Layout> ); } -
CSSを作成する
CSSはお好みで
static/styles/style.css* { margin: 0; padding: 0; box-sizing: border-box; } html body { height: 100vh; } main { height: calc(100vh - 50px); /* 画面 - header */ padding: 50px 20px; margin: 0 auto; } header { width: 100%; height: 50px; padding: 10px; background-color: #fff; display: flex; justify-content: space-between; position: fixed; top: 0; left: 0; align-items: center; box-shadow: 0 1px 6px 0 rgb(32 33 36 / 28%); } .menu { display: flex; } .menu li { list-style: none; } .menu li + li { margin-left: 40px; } footer { width: 100%; height: 50px; padding: 10px; background-color: black; color: #fff; } -
Layoutコンポーネントにheaderとfotterを追加する
layout.jsimport React from "react"; import Header from "./header"; ←追加 import Footer from "./footer"; ←追加 const Layout = ({ children }) => { return ( <div className="wrapper"> <Header /> ←追加 <main>{children}</main> <Footer /> ←追加 </div> ) } export default Layout
【確認】


404ページ
Gatsby.jsでは、存在しないページにアクセスすると自動的に404ページにルーティングする
404ページの内容はsrc/pages/404.jsに記載することで反映される
gatsby developで開発サーバを立ち上げている場合は、無効なURLへアクセスしても404ページは表示されずデバッグ用のページが表示される。
404ページへのルーティングはビルドを行いサーバーを立ち上げたときのみ機能する。
404.jsがない場合の表示
404.jsがある場合の表示
src/pages/404.jsを作成して確認する
import React from "react";
import { Link } from "gatsby";
import Layout from "../components/layout";
export default function NotFound() {
return (
<Layout>
<div className="not-found-message">
<h1>404 Not Found</h1>
<Link to="/">トップページへ</Link>
</div>
</Layout>
)
}
SEO対策
SEOのためにheadタグの内容を最適化する
Reactではheadタグを管理できるreact-helmetというライブラリがあるのでそれを使う
react-helmetの導入
$ yarn add --dev react-helmet
SEOコンポーネントの作成
手順
-
SEOコンポーネントの作成
- ページごとに可変の値は引数で受け取って設定する
- 共通の値は固定で設定する
seo.jsimport React from "react"; import { Helmet } from "react-helmet"; const SEO = ({ title, description }) => { return ( <Helmet htmlAttributes={{ lang: "ja-jp" }} title={`${title} | My Gatsby Site`} titleTemplate={`%s`} meta={[ { name: `description`, content: description, }, { property: `og:title`, content: title, }, { property: `og:description`, content: description, }, { property: `og:type`, content: `website`, }, { property: `og:site_name`, content: `Dev Blog`, }, { property: `og:locale`, content: `ja_JP`, }, ]} /> ) } export default SEO -
各ページに追加する。
index.jsimport React from "react"; import Layout from "../components/layout"; import SEO from "../components/seo"; ←追加 export default function Home() { return ( <Layout> <SEO title="TOP" description="Gatsbyを使って作ったブログです" /> ←追加 <div>Hello world!</div> </Layout> ); }
【確認】
ページのタイトルが設定された。