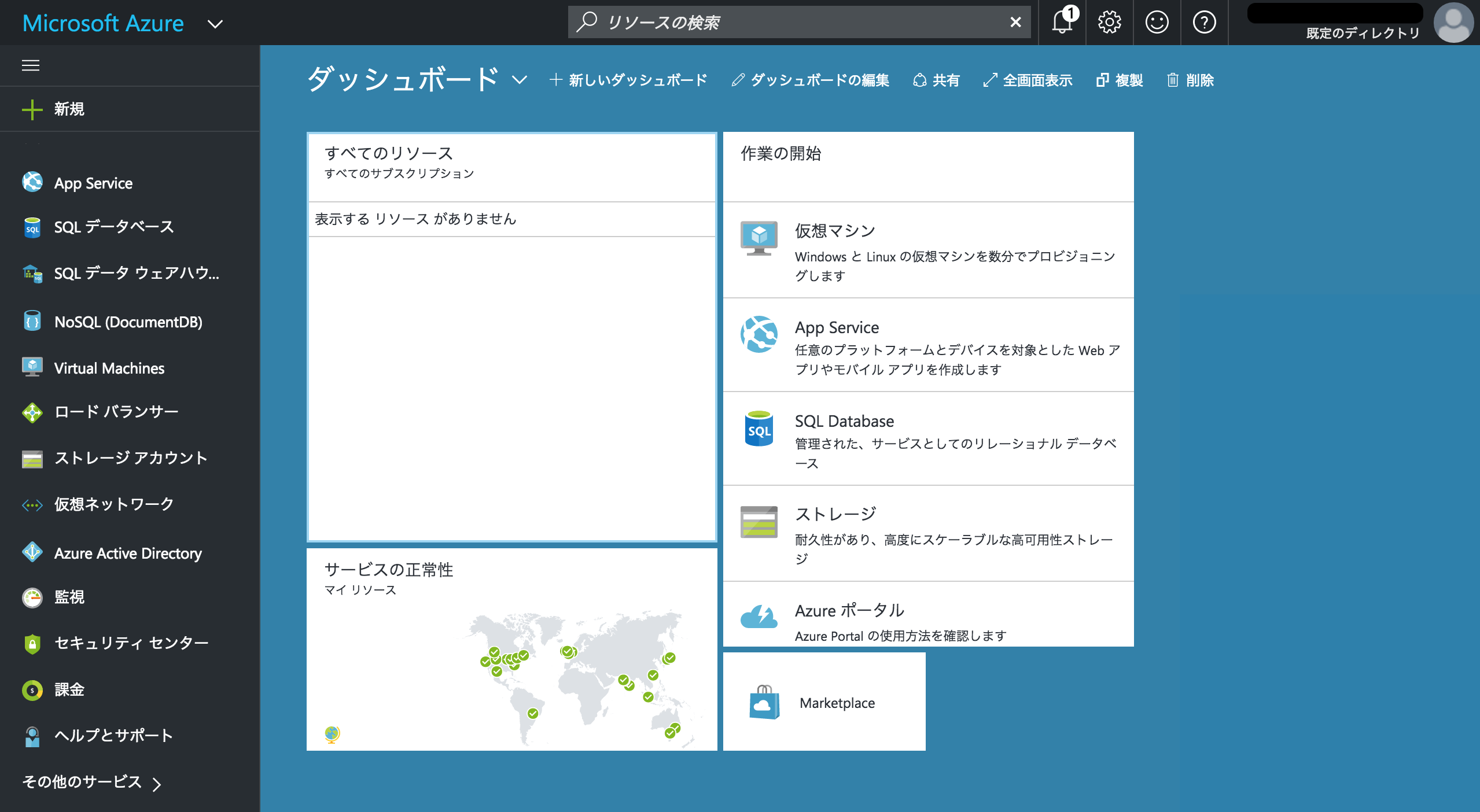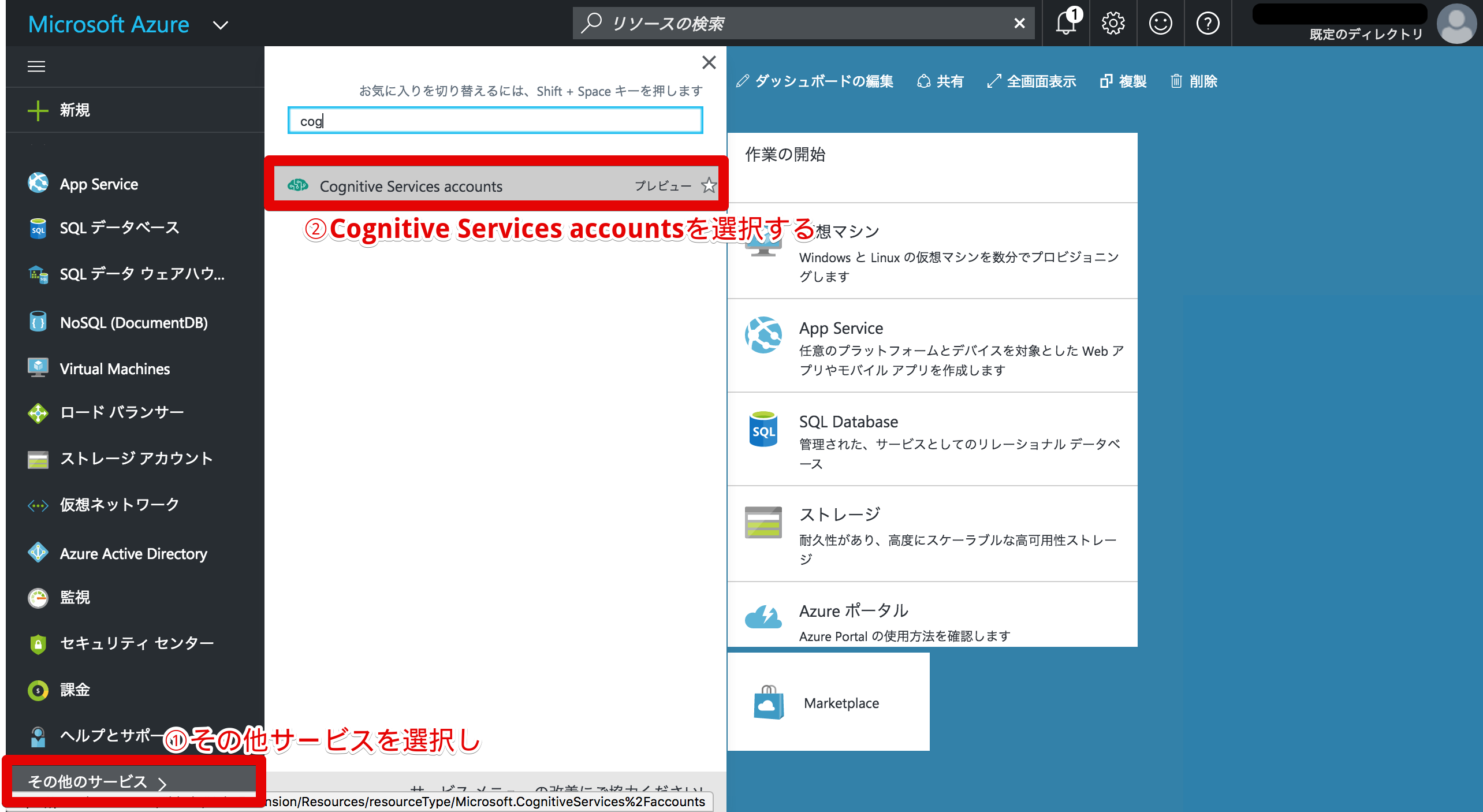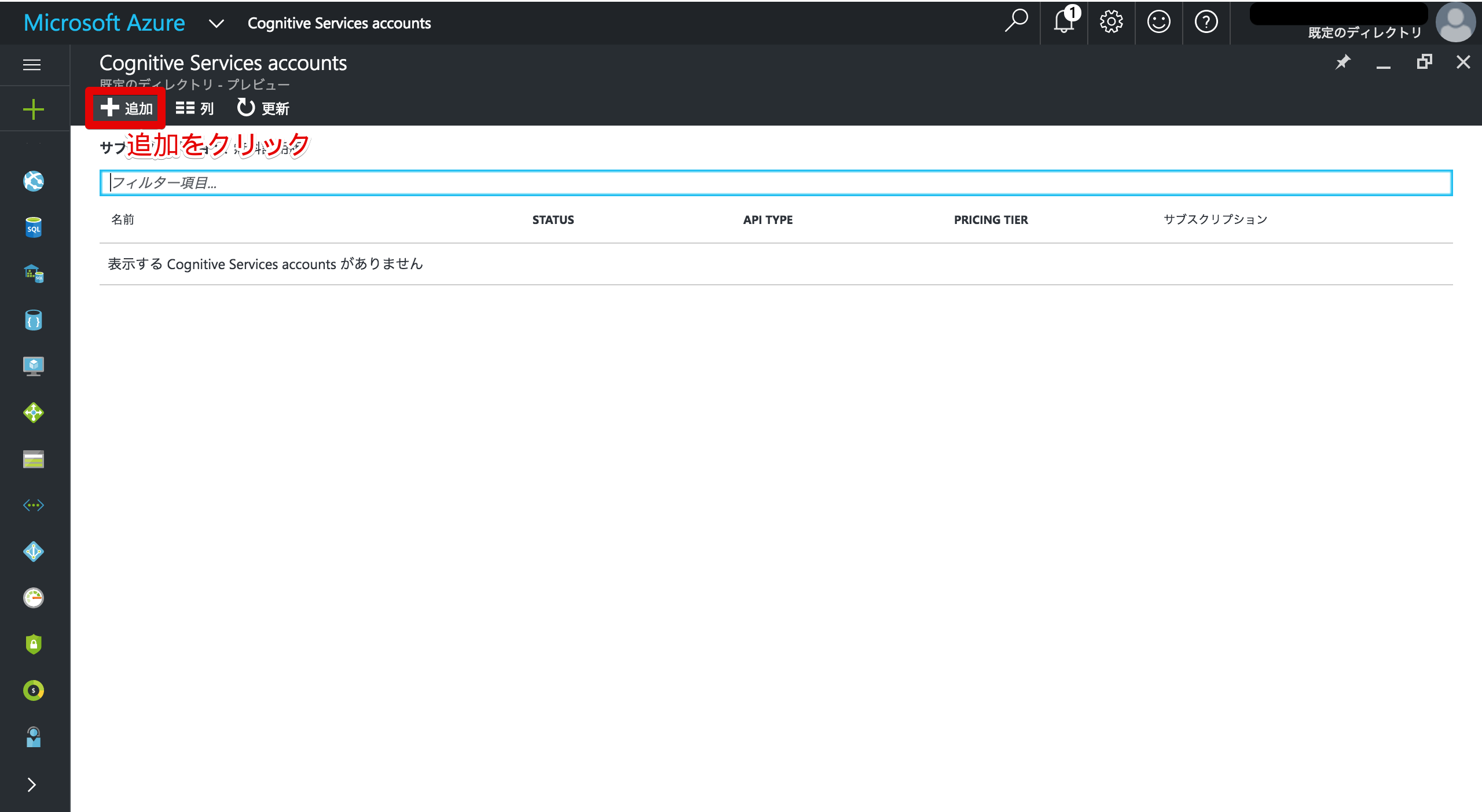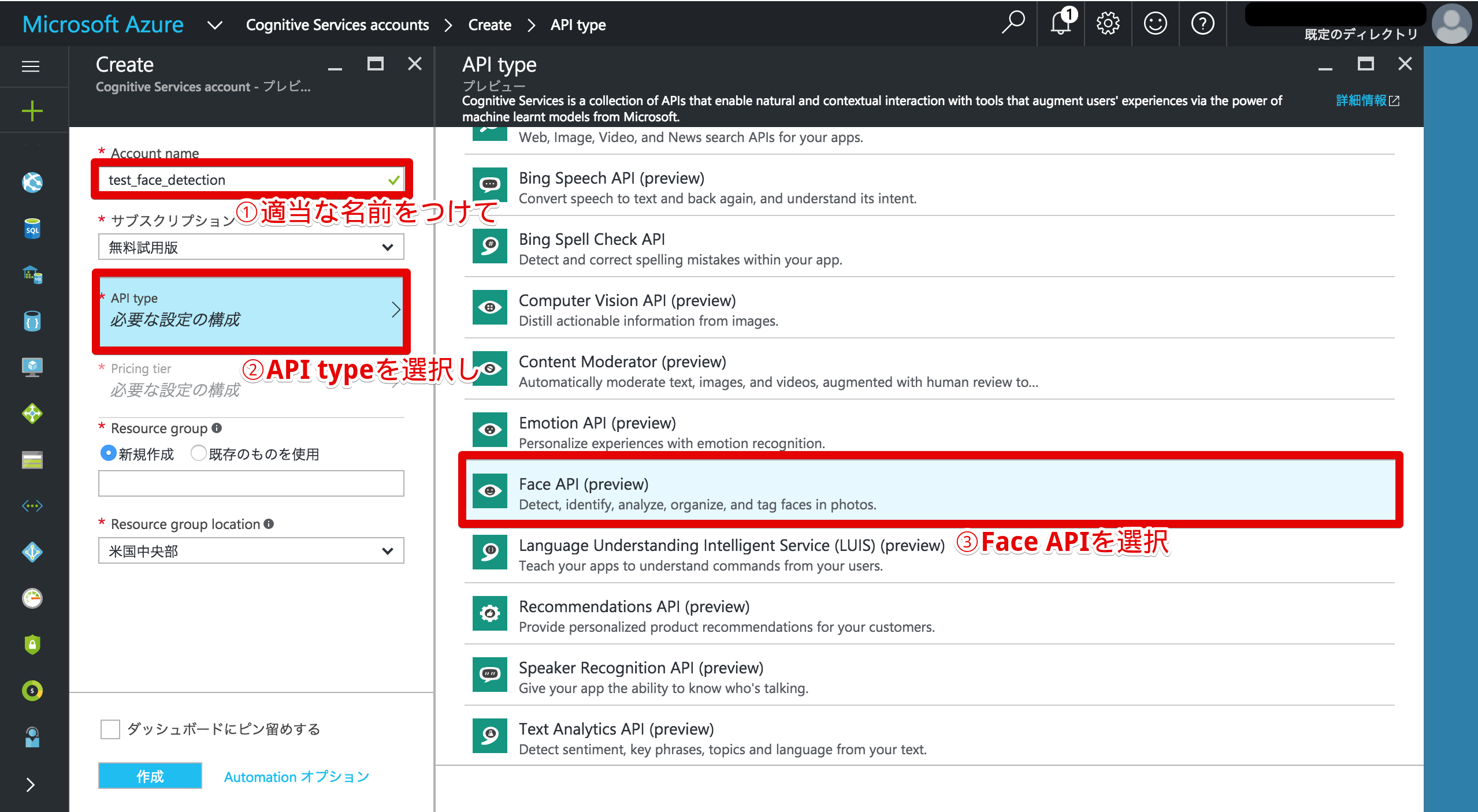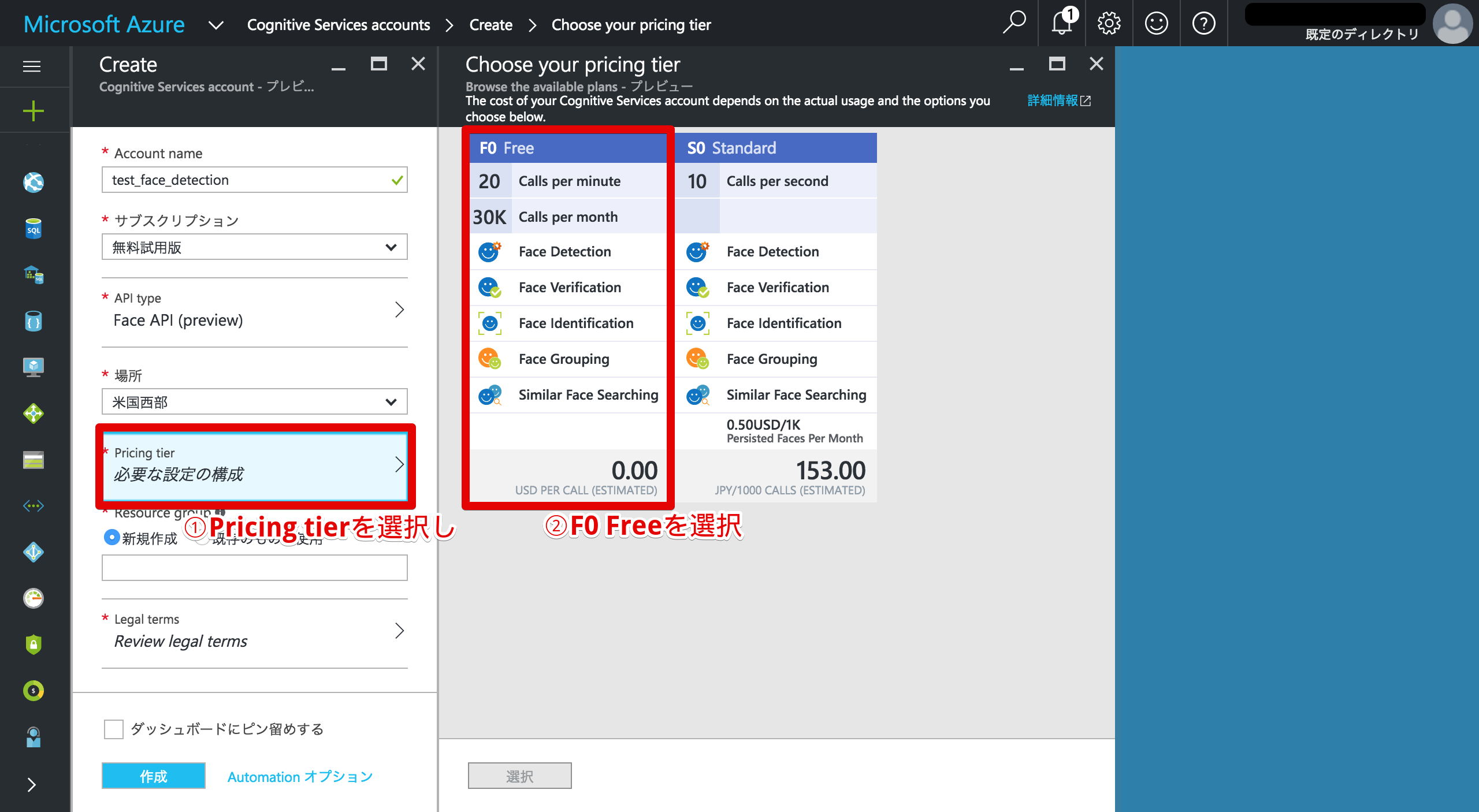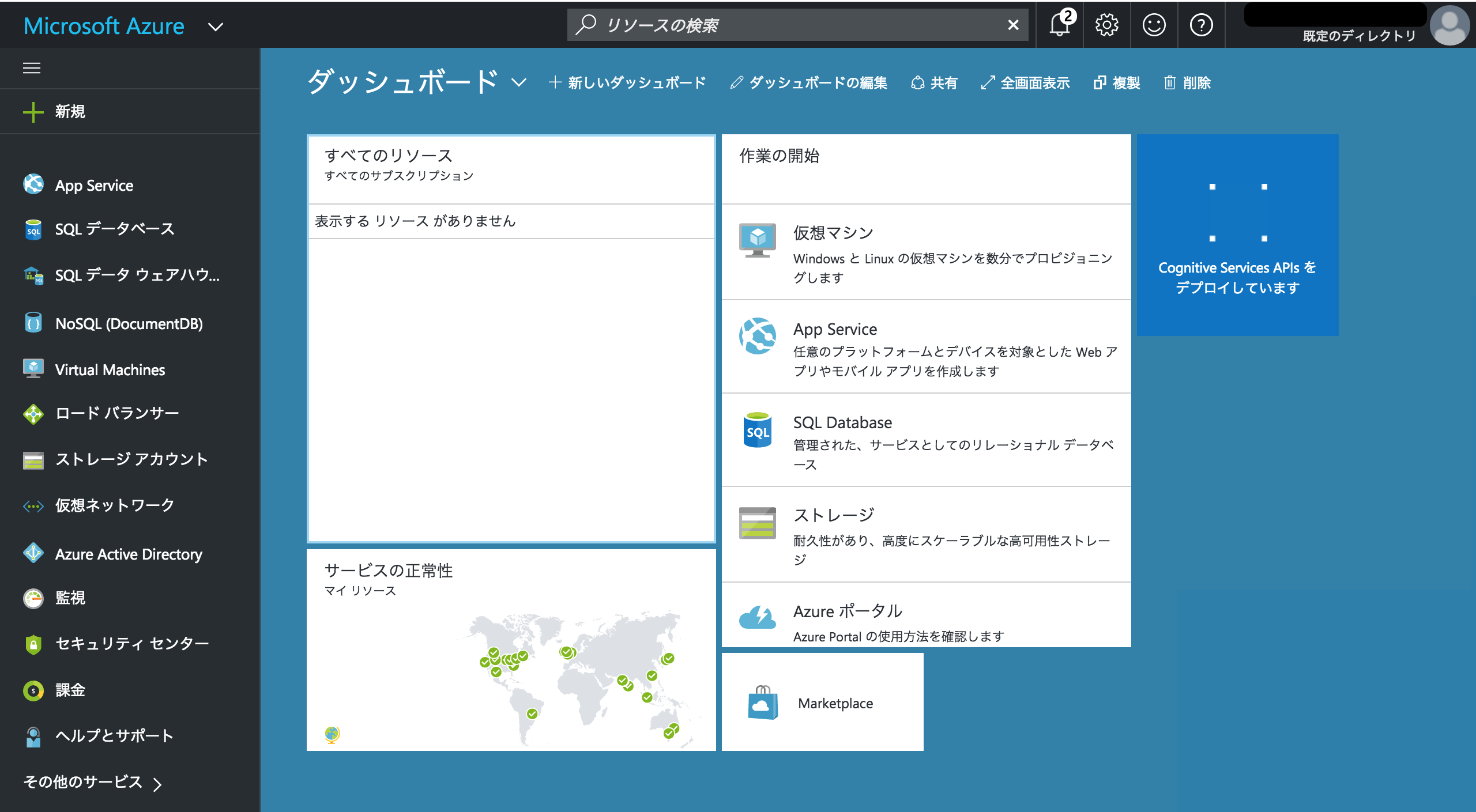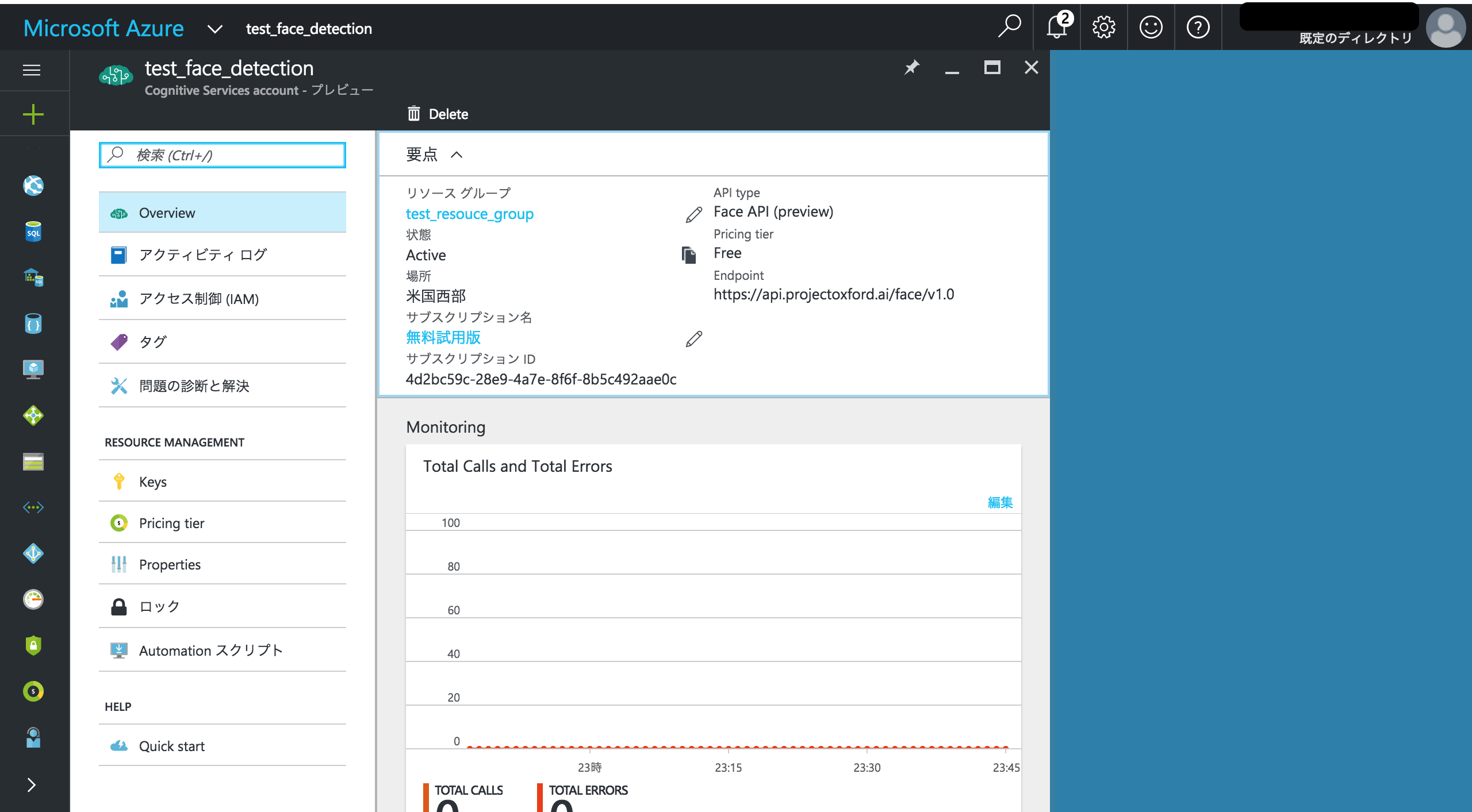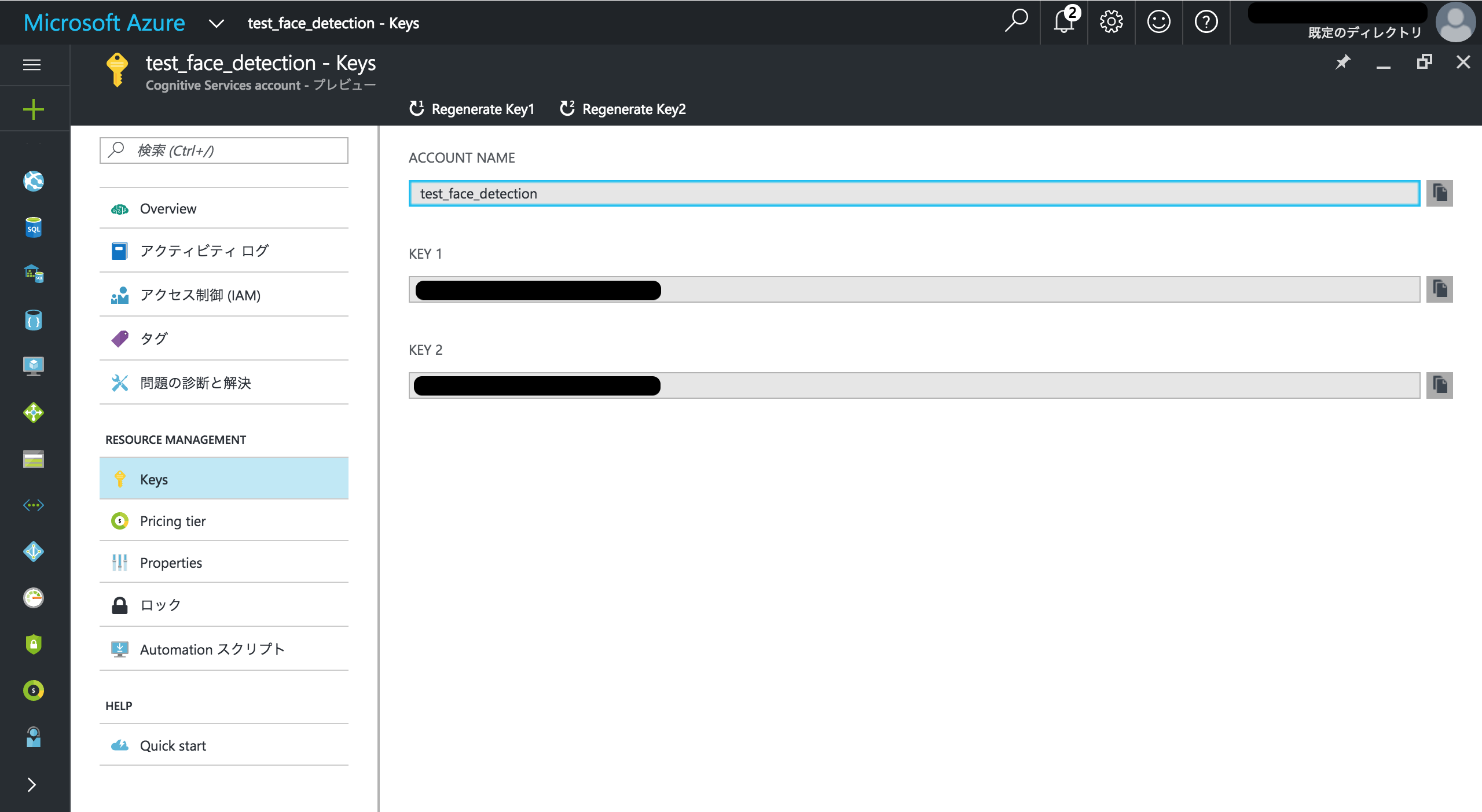はじめに
先日はAWSのことを書きましたが今日はAzureについて書いてみます。
とりあえず最近画像の顔認識がやりたいなぁと思っていたのですが、とはいえデータセットを用意するのも辛いな、とか思っていたところなんとAzureには良い感じのサービスが有ることがわかりました!
てなわけで、今回はFace APIを使って顔認識を実行してみます。
Azureセットアップ
アカウントの取得
これはトップ画面からやれば普通にできると思うので適宜実施してください。
携帯とクレカは必須です。
Cogntive Servicesのセットアップ
さて、ログイン後は下記のような画面担っているかと思います。
(これまたおしゃれで良い画面ですね)
それは置いておいて、サービスのセットアップを開始します。
左下の「その他のサービス」をクリックし、Cognitive Services accountsを選択します。
数が多いので、スクリーンショットのように絞り込むと楽です。
最後はLegal Termsのところを表示して、Agreeボタンを押すのを忘れないようにしてください。
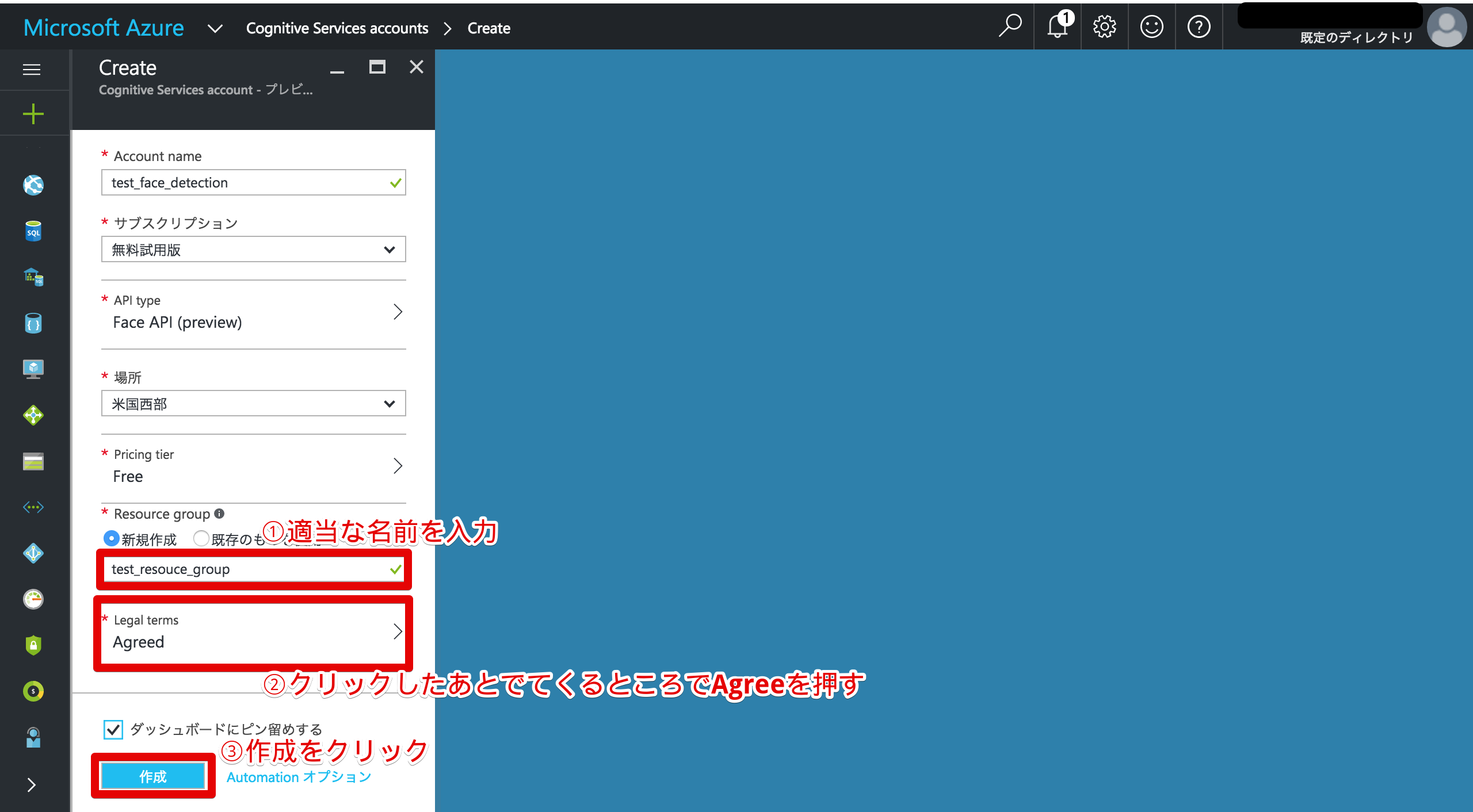
キーの入手
この手のサービスは兎にも角にも鍵を入手しないと始まりません。
Keysをクリックしてください。
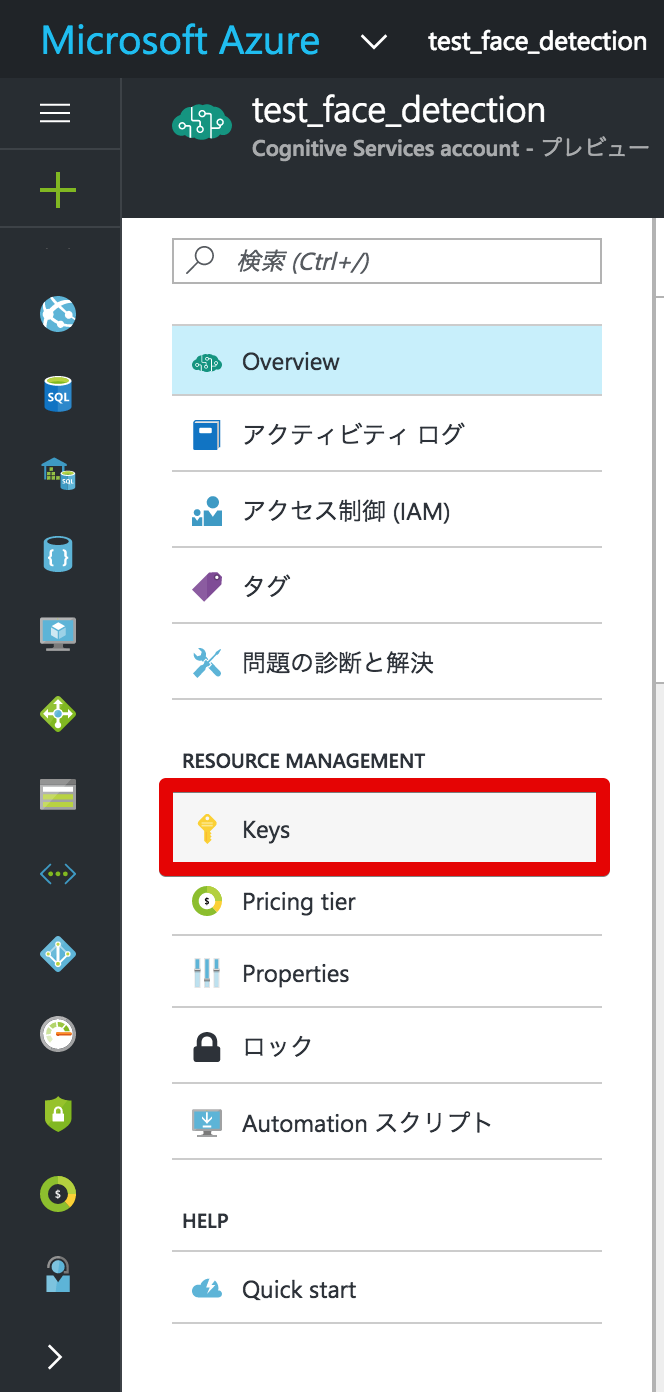
サンプルコードの実行
お得意のnode.jsのsdkが見当たらないので、とりあえずpythonで実行します。
https://www.microsoft.com/cognitive-services/en-us/face-api/documentation/Get-Started-with-Face-API/GettingStartedwithFaceAPIinPython
コードは丸パクリですが、
import cognitive_face as CF
KEY = 'subscription key'
CF.Key.set(KEY)
img_url = 'https://raw.githubusercontent.com/Microsoft/Cognitive-Face-Windows/master/Data/detection1.jpg'
result = CF.face.detect(img_url)
print result
これをそのまま、subscription keyのところだけ、先程のキーに置き換えて実行すると下記の様な結果が返ります。
[{u'faceId': u'c067fe40-2f56-4241-bc60-dc6bb1a918bf', u'faceRectangle': {u'width': 89, u'top': 66, u'height': 89, u'left': 446}}]
なるほど、ということで、全く人の顔が写っていない写真も試してみます。
これはWeb上にある適当な画像のURLで上のコードのimg_urlを置き換えて実行します。
すると
[]
という空の配列が返ります。
ダッシュボード
ちなみに上のコードを実行したあと、ダッシュボードの表示はこんな感じになります。
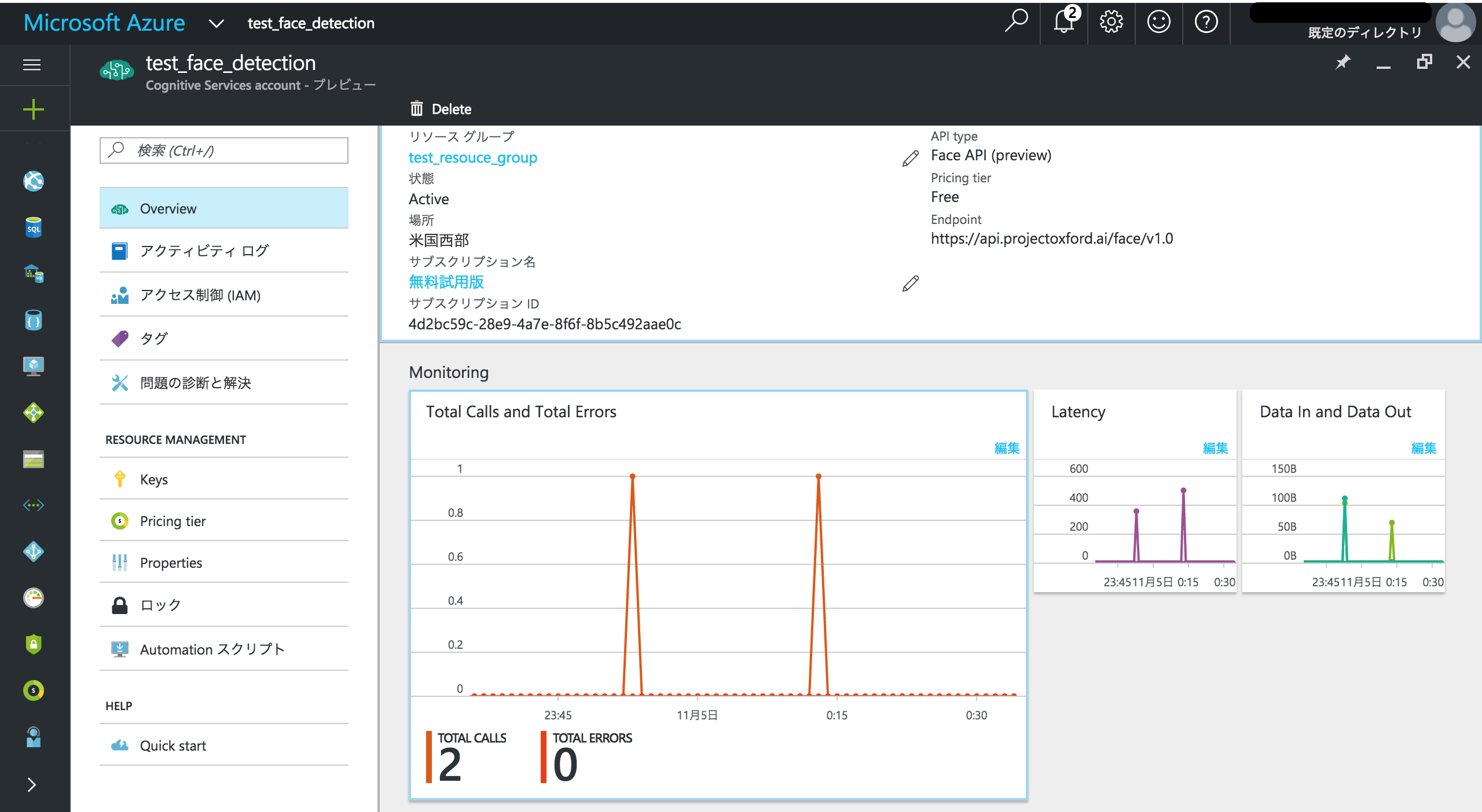
何回呼び出したかとかパッと見すぐに分かりそうで、いいですね。
まとめ
非常に簡単に顔認識が実現できてしまいました。
アカウント取得含めても30分もかからないで実行できちゃうあたりが楽ちんでいいですね。
これを使ってちょっと作りたいものがあるのでがんばってみます!