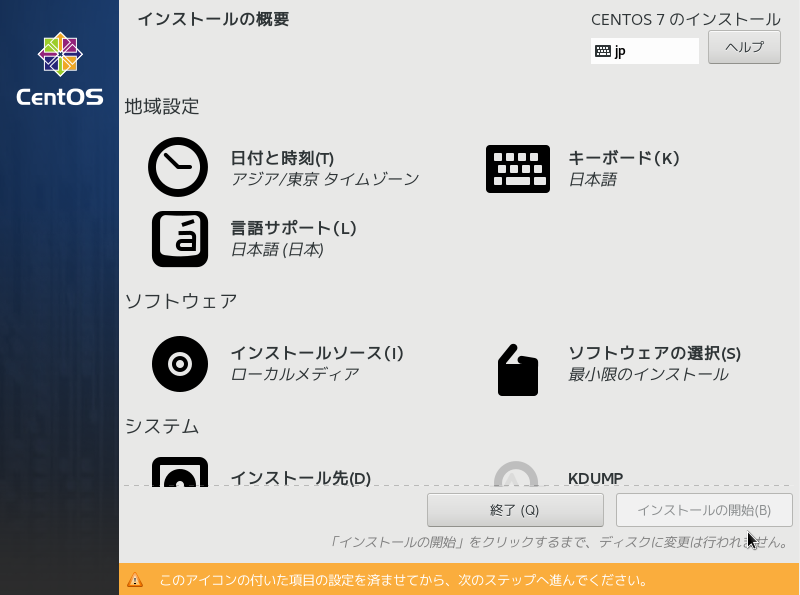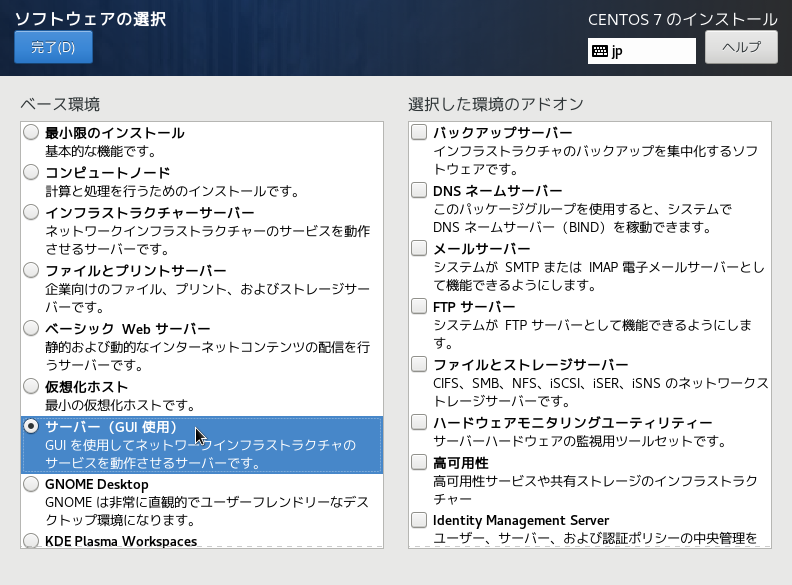概要
備忘録として、下記手順を記載する。
・仮想マシン作成後の初期設定
・CentOS7のインストール・起動手順
前提
OS:macOS Big Sur
バージョン:11.2.1
ソフトウェアの設定:GUI環境
下記作業を実施済みであること
1. ネットワークアダプタの設定
- 上部の[設定]をクリック

- [ネットワーク] を選択
- [アダプター1] の、[割り当て]項目を
ブリッジアダプターに変更 - [OK]をクリック

- 項目[ネットワーク]が、
NATからブリッジアダプターに変化したことを確認

2. ディスプレイの設定変更
- 上部の[設定]をクリック
- [ストレージ]を選択
- [ストレージデバイス]欄の
空をクリック - [属性]欄の
IDEセカンダリマスター横にある、ディスクアイコンをクリック -
ディスクファイルを選択をクリック

- ダウンロードフォルダ配下にある、
CentOS7~.isoファイルを選択 - [開く]をクリック

- [情報]欄に、isoファイルの情報が追加されたことを確認
- [OK]をクリック

- 項目[ストレージ]が、
空からCentOS7~.isoに変化したことを確認

3. CentOS7のインストーラを起動
- 通常は、以下のダイアログボックスが表示される
- インストールする
isoファイルが、指定したものと相違がないことを確認 - [Start]をクリック

- CentOS7のコンソール画面が表示される
-
Install CentOS 7をクリックする

4. CentOS7のインストール設定
- インストール先
- ソフトウェアの選択
- ネットワークとホスト名
4-1. インストール先
4-2. ソフトウェアの選択
4-3. ネットワークとホスト名
- [ネットワークとホスト名]画面を表示
-
Ethernet(enp0s3)横の、オンをクリック

-
有線(enp0s3)が接続されましたと表示されたことを確認 - 以上、3項目を設定できたら、[インストール]をクリック
- CentOS7のインストールが開始される

5. CentOS7のユーザー設定
- CentOS7のインストール中に、以下2項目を設定する
- rootパスワード
- ユーザーの作成
5-1. rootパスワード
5-2. ユーザーの設定
6. CentOS7のインストール完了
-
完了しました!と表示され、右下に青枠で[再起動]が出現 (見切れてしまいました...) - [再起動]をクリック

- 初期セットアップ画面が表示([サーバー(GUI使用)]を設定したため、GUI表示される)
- [LICENSE INFORMATION] をクリック

- [ライセンス情報] 画面が表示
-
ライセンス契約に同意します。にチェック - [完了]をクリック

-
ライセンスに同意と表示された事を確認 - [設定の完了]をクリック

7. CentOS7起動(GUI環境)
- 作成したユーザーをクリック

- 設定したパスワードを入力
- [サインイン]をクリック

- CentOS7のデスクトップ画面が表示

- 上部の[アプリケーション]→[システムツール]→[端末]をクリック

- 端末(ターミナル)が起動する

以上