ただデータの見え方を確認したいだけなの!
PowerBIでデータを取り込むとき、
いちいちExcelファイルのあるURL、ローカルやサーバ上にあるSQLデータベースの情報を引っ張ってくるのって結構面倒臭い。
かといって、サンプルデータがデモ用やプロトタイプ用で見え方を確認したいデータではない。
そんな時私は、データを直接手打ちしたり、ちょこっとコピペしてBIをチェックしています。
「ホーム」の「データ入力」
「テーブルの作成」画面で適当にデータ入れてみる
ぽちぽち直打ちでもよし、どっかのテーブルの一部をコピペでも入力できます★

可視化してみる
PowerQueryから入力したデータを編集する
とりあえず可視化してみると、
💡「あ、この行列構成だとデータ足りないな」とか、
💡「データが既に集計されていて詳細が見れないな」など、
データの整形が必要だとか、これでイケるな~とかというのに気づくと思います。
「こういうデータの構成ではできるかな?」と、
追記や修正をしてデータを編集することができます。
「ホーム」の「データの変換」でPowerQueryエディターを開きます。

対象のテーブルを選択すると、右側にクエリのステップが表示されています。「ソース」の右にある歯車アイコンをクリックして詳細設定を開きます。

テーブルは「+」ボタンで列を追加したり、列名の上で右クリックすると編集メニューが出てくるので列を挿入することもできます。
列名も、値も自由に編集できます!
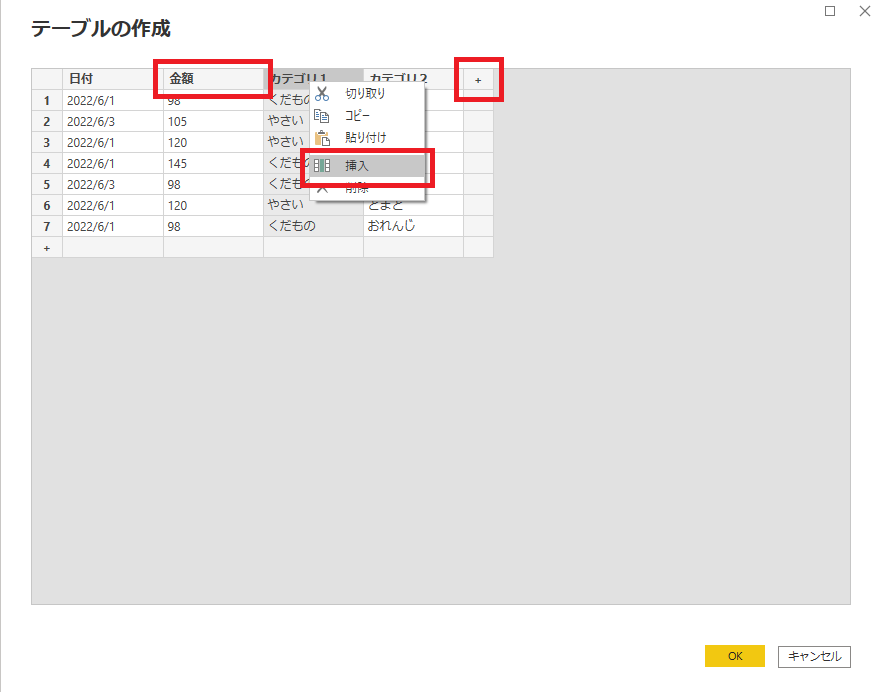
「OK」をクリックすれば、改めて編集したデータが読み込まれます。
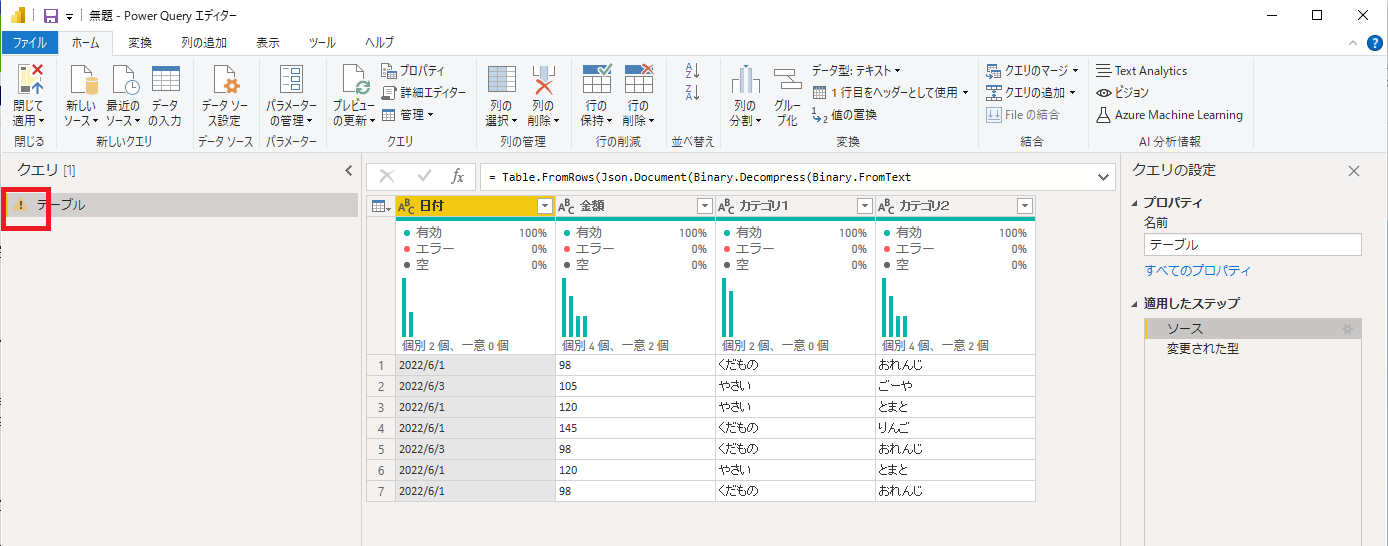
エラー表示が出ています。
「ソース」のステップは正常に読み込まれて、表示されてます。
後続のステップ「変更された型」を選択してみます。
先ほど、列名を変更したので、最初に読み取った時に生成されたクエリの列名と相違が合ってエラーになっているようです。
関数が表示されているボックスを展開して、列名を修正します。

エラーが消えたので、「閉じて適用」をクリックしてPowerQueryエディターを閉じます。

列名が変わったり、新しい列が追加されているので改めて表示列を設定します。
初めのうちはどのグラフが自分が分析したい内容を可視化してくれるのかイメージしにくいので、いろんなビジュアルをクリックして切り替えてみると良いと思います。
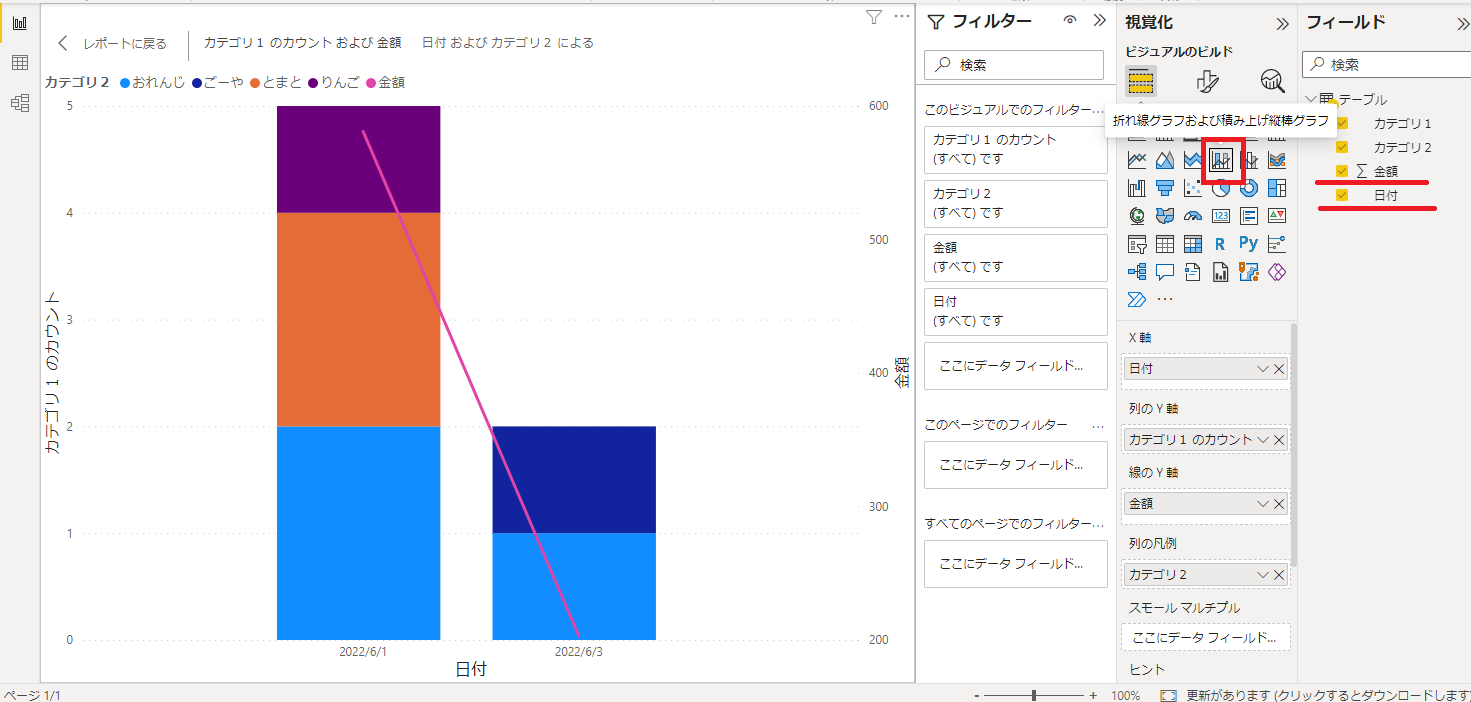
以上、PowerBIでデータを直接入力する方法について紹介しました。
ちょっとだけ説明用に可視化のイメージを作りたいんだよな~とか、PowerQueryを使うまでもなく別の行列構成のテーブルを可視化し実現可否を確認したいときなど、開発中に知っていると便利だったのでQiita記事にしてみました。


