前置き
Macbookを初めて使うことになったので、自分の理解をアウトプットするために作成。
基本的にキーボードを使った操作が好きなので、タッチパッドの利用については触れない。
また気づきがあれば随時更新予定。
環境
- macOS Big Sur 11.1
- MacBook Pro (13-inch)
WindowsとMacの違い
WindowsユーザがMacを利用する上で戸惑う部分をまとめてみる。
各種アプリケーションのメニューの表示場所
Windowsではアクティブウィンドウの一番上にメニューが表示されるが、Macでは常に画面の上部にメニューが表示される。
個別のアプリケーションの上部にはメニューがないし、メニューを開きたいなら対象のアプリをアクティブにする必要がある。
システムメニュー
Windowsでは画面左下のスタートメニューからシャットダウン、再起動を行うが、Macの場合は画面左上のりんごアイコンから操作ができる。

アプリ起動方法
Windowsではスタートメニューから対象アプリを探せるが、MacはDockのアイコンをクリックするか、Launchpadでアプリ一覧を表示して起動することができる。
また、画面右上にある虫眼鏡アイコンSpotlightで直接アプリ名を検索して起動することも可能。
操作スペース(仮想デスクトップ)の作成と操作
Windows同様、Macでも仮想デスクトップの作成ができる。
Macでは作成した仮想デスクトップを操作スペースと呼ぶ。
まず、【control】+【↑】を押すことで、Mission Controlを開く。
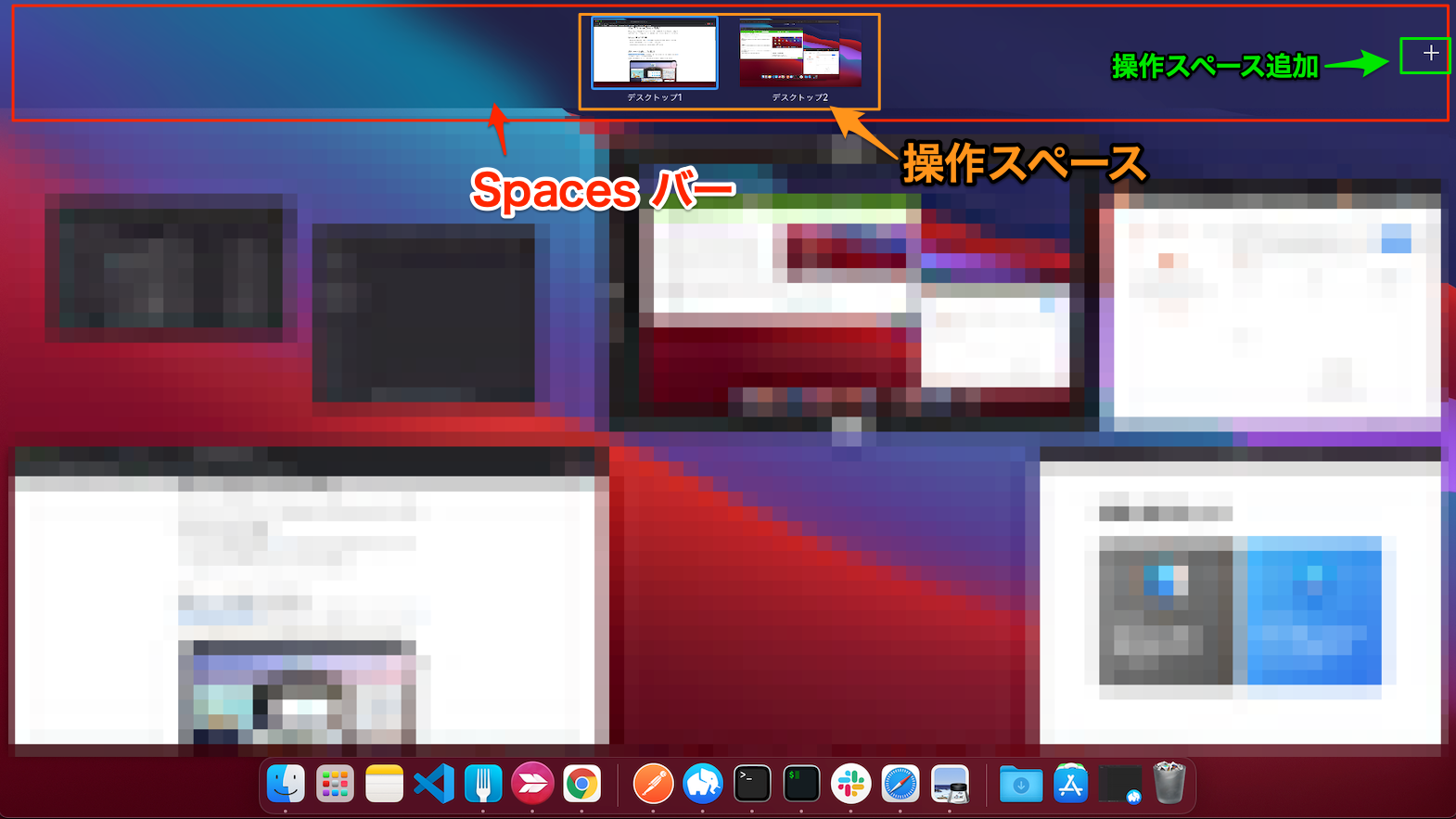
Mission ControlのSpaceバー
各操作スペース一覧や、操作スペース追加ボタンが表示される。
Mission Controlの操作スペースエリア
作成している操作スペースの一覧が表示される。
現在表示している操作スペース上のアプリを他の操作スペースにドラッグ&ドロップで移動することも可能。
操作スペースにマウスオーバーすると×ボタンが表示され、操作スペースを削除することができる。
操作スペースの切り替え
【control】+【←】で左の操作スペース、【control】+【→】で右の操作スペースに切り替わる。
各種アプリ共通のボタン
これはマウスオーバーするとなんとなくイメージがつきやすいかもしれない。

赤ボタン
クリックするとウィンドウを閉じる。
動作はアプリによって異なり、赤ボタンでアプリケーションを終了するアプリもあれば、ウィンドウは閉じるがプロセスは生きているアプリもある。
しっかり終了したければ赤ボタンではなく、メニューから終了するか、【⌘】+【Q】で終了させるのが良い。
黄ボタン
Windowを最小化し、Dock右のエリアに退避する。
再表示したければDockエリアに移動したアイコンをクリックすれば復活する。
緑ボタン
Windowを最大化する。
マウスオーバーの状態だと以下のメニューが表示され、左側いっぱい表示や、右側いっぱい表示など表示方法を選択できる。

よく使う一般的なキーボードショートカットキー
MacのショーカットキーはWindowsに類似している。
Windowsの【Ctrl】が【⌘】に置き換わっているようなイメージに近い。
| 操作 | ショートカットキー | 備考 |
|---|---|---|
| コピー | 【⌘】+【C】 | |
| ペースト | 【⌘】+【V】 | |
| 切り取り | 【⌘】+【X】 | |
| プリント | 【⌘】+【P】 | |
| UNDO | 【⌘】+【Z】 | |
| REDO | 【⌘】+【Shift】+【Z】 | Windowsの場合は【Ctrl】+【Y】 |
| 全選択 | 【⌘】+【A】 | |
| 検索 | 【⌘】+【F】 | |
| 保存 | 【⌘】+【S】 | |
| アクティブアプリ切り替え | 【⌘】+【tab】 | 表示されているアプリの左側のアプリを選択したい場合は【⌘】+【Shift】+【tab】。 Windowsの場合は【Alt】+【tab】 |
| 全画面スクリーンショット | 【⌘】+【Shift】+【3】 | |
| 画面の一部スクリーンショット | 【⌘】+【Shift】+【4】 |
右クリック
MacでもWindows用のマウスが使え、右クリックボタンでメニューが開く。
また【control】を押しながら左クリックでも右クリックメニューが開く。
最後に
結構iPhoneを使っていると、MacのUIもそこまで抵抗なく使えると思った。




