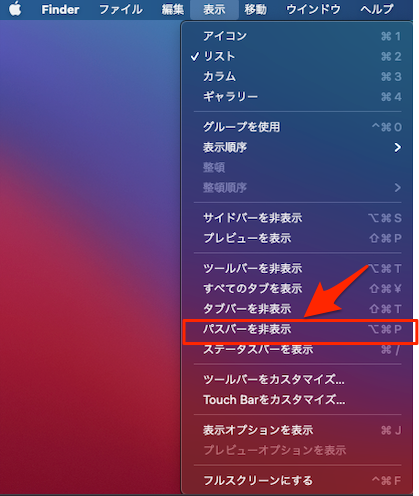前置き
Macbookを初めて使うことになったので、自分の理解をアウトプットするために作成。
環境
- macOS Big Sur 11.1
- MacBook Pro (13-inch)
Finder(ファインダー)とは

Windowsでいう、エクスプローラのこと。
ファイル操作をするためのアプリケーション。
Macを立ち上げると自動で起動される。
起動方法
Finderアイコンをクリック。
Finderウィンドウの見方
サイドバー
よく使うフォルダ等の場所を当路校できるショートカットエリア。
クリックすると該当フォルダに素早くアクセスできる。
サイドバーに特定のフォルダをドラッグ&ドロップすると、対象フォルダのショートカットができる。
よく使うフォルダは登録すると良い。
なお、ショートカットを削除したい場合は、対象のショートカットをFinderの外にドラッグすると削除できる。
control+クリックや、右クリック⇨「サイドバーから削除」でも削除可能。
メイン画面
サイドバーで選択しているフォルダの中身が表示される。表示方法は4パターン。

表示方法切り替えボタン
アイコン表示
ショートカットキーは【⌘】+【1】。
ファイルフォルダがアイコンとして表示される。
写真はサムネイルで表示される。

リスト表示
ショートカットキーは【⌘】+【2】。
ファイルの一覧をリスト化して一覧表示する。
ファイル名や変更日、サイズなどさまざまな一覧が一望できる。

カラム表示
ショートカットキーは【⌘】+【3】。
Macのファイル構造をカラムとして表示する。
ファイル構造を確認しながらファイルを探すときに便利。

ギャラリー表示
ショートカットキーは【⌘】+【4】。
真ん中にファイルのアイコンが大きく表示され、右側のエリアにファイルのプロパティ情報が表示される。

Finderのカスタマイズ
おすすめ見直し箇所:一般
おすすめ見直し箇所:詳細
おすすめ見直し箇所:パスバーの表示
おすすめの見直し箇所:隠しファイルの表示
- 画面右側の虫眼鏡のアイコンをクリックし、検索機能「Spotlight」を起動
- 「terminal」と入力して検索
- terminalで「defaults write com.apple.Finder AppleShowAllFiles TRUE」と入力し、隠しファイル表示をONに変更
- terminalで「killall Finder」と入力し、Finderを強制終了してFinderを再起動
下記のように、隠しフォルダが半透明で表示されるようになる。

ちょっと便利な機能
デスクトップフォルダのショートカットキー
Finderの画面で【⌘】+【Shift】+【D】を押すとデスクトップフォルダが開く。
Finderの複数起動
タブで開く場合
Finderアイコンをアクティブ状態にしたあと、画面右上のメニューバーから「ファイル」⇨「新規タブ」を選択する。
もしくは、【⌘】+【T】で開く。
新しいウィンドウで開く場合
Finderアイコンをアクティブ状態にしたあと、画面右上のメニューバーから「ファイル」⇨「新規のFinderウィンドウ」を選択する。
もしくは、【⌘】+【N】で開く。
ファイル検索
Finderのファイル検索は結構優秀。
もしくは、【⌘】+【F】で検索機能が表示される。
ファイルの種類や、名前、日付の範囲指定はもちろん、その他でファイルサイズなど非常に多様な検索ができる。