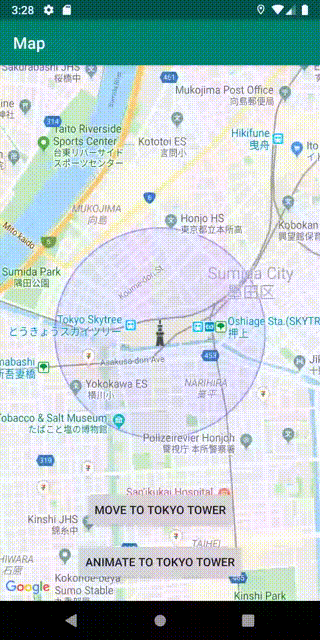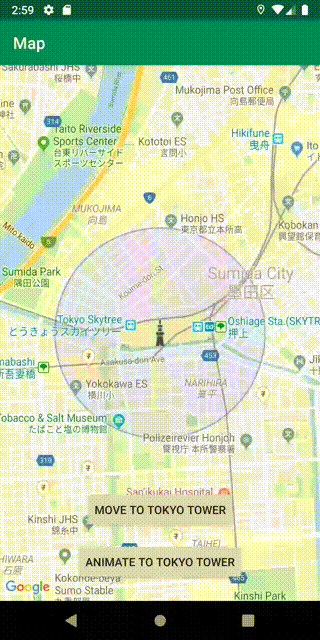Androidで地図を表示する場合、第一の選択肢となる Maps SDK for Android の使い方についてまとめてみました。
Maps SDK for Androidとは
Google製のマップを表示するAndroid用のSDKです。地図の表示だけならモバイルは無制限に利用できます。iOSやブラウザ用もあります。
準備
API Keyを取得する必要があるので、Maps SDK for Android - Get an API key を参照してAPIキーを作成してください。
- GCPコンソールにいく
- gcpプロジェクト作成
- 認証情報に行き、API key生成
- API keyの制限
API keyの制限で、特定のパッケージ名のアプリに限定するためには、証明書に合わせたSHA-1のフィンガープリントを作成する必要があります。
AndroidStudioの新規プロジェクト作成で、「Google Maps Activity」を選択し作成しましょう。選択しなくてできますが、その場合SDKの指定や、Manifestなどの書き換えが必要になります。
google_maps_api.xml というファイルが作成されているので、APIキーを指定します。
<resources>
<string name="google_maps_key" templateMergeStrategy="preserve" translatable="false">YOUR_KEY_HERE</string>
</resources>
アプリをビルドするとマップが表示されます。「Google Maps Activity」の自動生成だと、シドニーが指定されています。

地図を表示する
地図を表示する方法を具体的に見ていきましょう。(「Google Maps Activity」の自動生成だとコードはすでに作成されています。)
Mapを表示する際に、 MapFragment を使う方法と、 MapView を使い方法があります。
ここでは前者の方法を見ます。
地図を表示したいactivityのレイアウトに、 以下のFragmentを記載します。
android:name="com.google.android.gms.maps.MapFragment" を指定するとActivityに自動的にAreaMapFragment が適用されます。(ActivityのコードからMapFragmentを追加することもできます)
<?xml version="1.0" encoding="utf-8"?>
<fragment xmlns:android="http://schemas.android.com/apk/res/android"
android:name="com.google.android.gms.maps.MapFragment"
android:id="@+id/map"
android:layout_width="match_parent"
android:layout_height="match_parent"/>
次に、表示するActivityで OnMapReadyCallback インターフェースを実装します。
class MapsActivity : AppCompatActivity(), OnMapReadyCallback {
private lateinit var mMap: GoogleMap
override fun onCreate(savedInstanceState: Bundle?) {
super.onCreate(savedInstanceState)
setContentView(R.layout.activity_maps)
val mapFragment = supportFragmentManager
.findFragmentById(R.id.map) as SupportMapFragment
mapFragment.getMapAsync(this)
}
override fun onMapReady(googleMap: GoogleMap) {
mMap = googleMap
}
}
supportFragmentManager.findFragmentById(R.id.map) で、xmlに記載したMapFragmentのidを指定します。
getMapAsync() でコールバックがセットされます。
mapの準備ができたら、 onMapReady が呼ばれます。以降、マーカーを設置したり、マップを動かしたりすることができるようになります。
スタイルを変更する
マップの全体のデザインを変更したいときは、簡単に指定することができます。Maps Platform Styling Wizardという、スタイルを作成するツールが用意されているので、容易に自分好みのスタイルを作ることができます。
(しかもiOS、ブラウザでも共通のスタイルを利用することができます)
ツールで地図をカスタマイズすると、jsonが生成されるので、リソースに raw フォルダを作成し追加します。
onMapReady でstyleを先ほどのjsonファイルを指定すると、マップに反映されます。
override fun onMapReady(googleMap: GoogleMap) {
// style
val mapOptions = MapStyleOptions.loadRawResourceStyle(this, R.raw.style_map)
googleMap.setMapStyle(mapOptions)
}

マーカーを設置する
マーカーの設置は、緯度経度やタイトル、タップしたときの情報などを指定してセットすることができます。
val skytree = LatLng(35.710063, 139.8107)
val markerOption = MarkerOptions()
.position(skytree)
.anchor(0.5f, 0.5f) // マーカーの位置をずらせます
.title("skytree marker") // iconをタップすると表示されます
.snippet("The tallest tower in Japan.") // iconをタップすると表示されます
.icon(BitmapDescriptorFactory.fromResource(R.drawable.skytree))
mMap.addMarker(markerOption)
mMap.moveCamera(CameraUpdateFactory.newLatLngZoom(skytree, 15f))

円を表示する
円を描画することもできます。
mMap.addCircle(
CircleOptions()
.center(skytree) // 中心の緯度経度
.radius(500.0) // 円の半径
.strokeColor(0x500000FF) // 境界線の色
.strokeWidth(5f) // 境界線の太さ
.fillColor(0x0F0000FF) // 円内部の色
)

カメラを動かす
パッと切り替える方法と、アニメーションしながら切り替える方法があります。
move_button.setOnClickListener {
mMap.moveCamera(CameraUpdateFactory.newLatLngZoom(tokyoTower, 15f))
}
animate_button.setOnClickListener {
mMap.animateCamera(CameraUpdateFactory.newLatLngZoom(tokyoTower, 15f))
}
マーカーが収まるように表示する
複数のマーカーが地図に収まるように表示したい時があるかと思います。
override fun onMapReady(googleMap: GoogleMap) {
mMap = googleMap
mMap.setOnMapLoadedCallback {
fitMarkersOnScreen()
}
}
private fun fitMarkersOnScreen() {
val skytree = LatLng(35.710063, 139.8107)
val kaminariMon = LatLng(35.710233, 139.797648)
val asakusaViewHotel = LatLng(35.715151, 139.79829)
val bounds = LatLngBounds.Builder().also { builder ->
listOf(skytree, kaminariMon, asakusaViewHotel).forEach {
mMap.addMarker(MarkerOptions().position(it))
builder.include(it)
}
}.build()
mMap.moveCamera(CameraUpdateFactory.newLatLngBounds(bounds, 300))
}
newLatLngBounds は、地図がレンダリングされたあとで呼び出さないといけません。 setOnMapLoadedCallback で呼び出すようにしましょう。

その他
-
mapFragment.getMapAsync(this)はonCreateで呼ぶようにしましう。onResumeなどでよぶと、地図が再生成されてしまうので、表示に時間がかかります。
まとめ
Maps SDKを使えば、簡単に地図を表示することがわかったかなとおもいます。良い地図ライフを。