grasshopperを使いこなすための初心者向けの小ネタを紹介していきます。コンポーネント自体の解説はしません。
コンポーネントの出し方
grasshopperで使う部品のことをコンポーネントといいます。コンポーネントには2通りの出し方があります。
1つは画面上のタブから持ってくる方法です。目的のコンポーネントをクリックした後キャンバスをクリックすると表示されます。
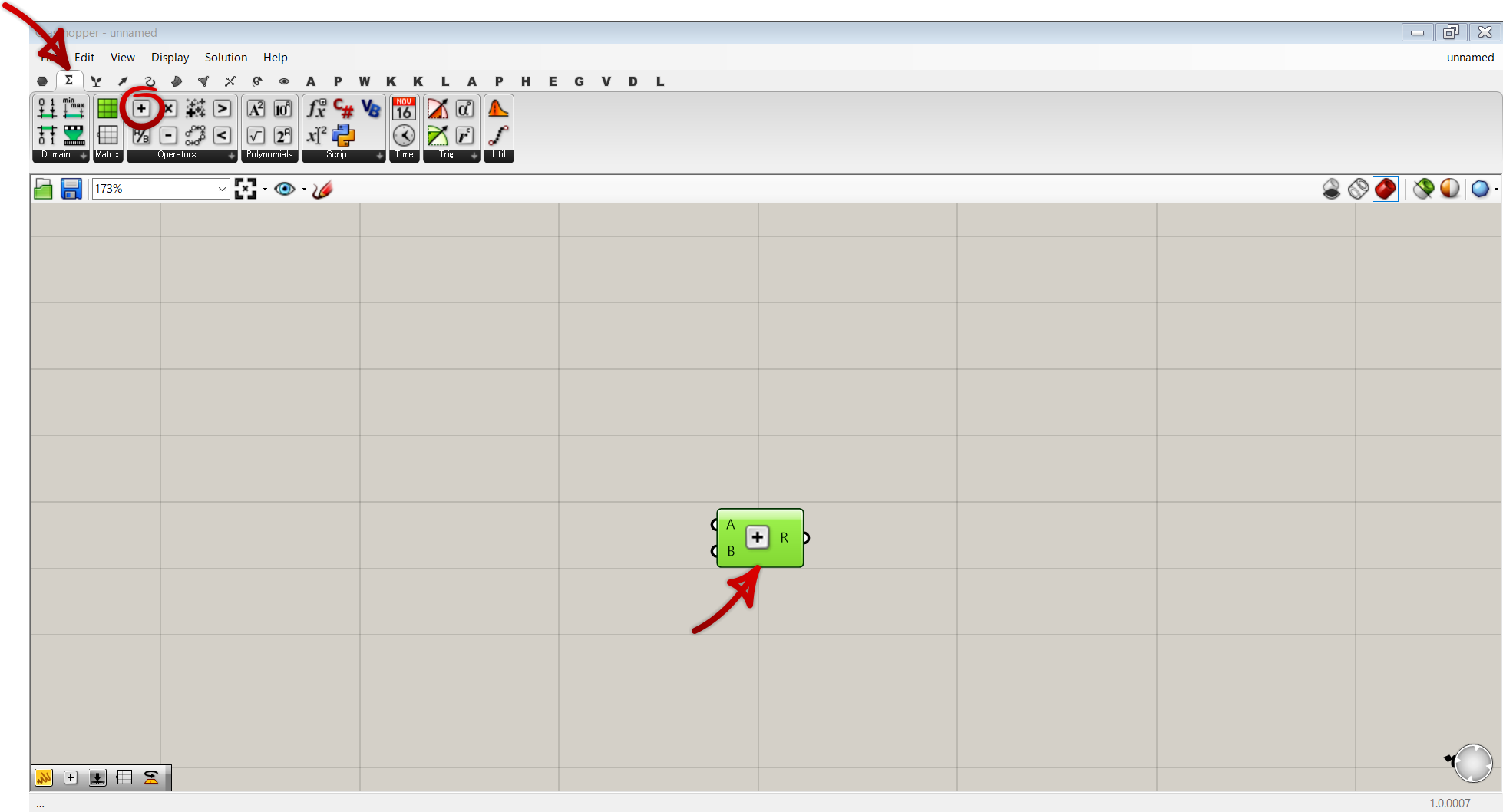
もう一つはキャンバスの何もないところをダブルクリックする方法です。出て来たテクストボックスにコンポーネントの名前を入力すると候補が出てくるので、それを選択すれば配置できます。コンポーネントの名前を覚えて来たらこの方法がオススメです。

コンポーネントの接続
コンポーネントの出力と入力をワイヤーで結ぶことでgrasshopperは動きます。
実はワイヤーにはDefault,Faint,Hiddenの3種類があります。**「コンポーネントの入力を右クリック」→「Wire Display」**で変更できます。複雑になってくると使い分けたほうが見やすくなることが多いです。
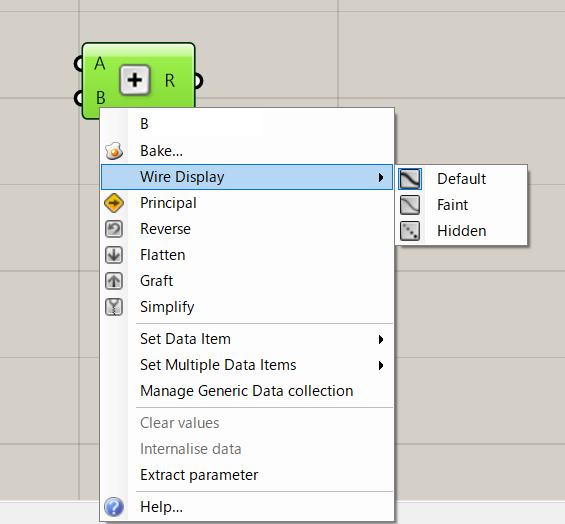
Default→太めの黒い線で接続される。
Faint→細い黒い線で接続される。
Hidden→無線で繋がれる。入力(出力)するコンポーネントを選択するとワイヤーが表示される。

コンポーネントの表示形式
コンポーネントは名前をテキストで表示する方法と、アイコンで表示する方法の2通りがあります。画面上の**「Display」→「Draw Icon」から変更できます。

また各コンポーネントごとに設定することもできます。オプションは「ずっとアイコン」,「ずっとテキスト」,「全体に準ずる」**の3通りです。コンポーネントの名前を右クリックして出てくるテキストボックスの右のアイコンをクリックすると変更できます。

コンポーネントの名前の変更
Draw Iconを無効にするとコンポーネントの名前を表示できます。この際に表示される名前は**「コンポーネントの名前を右クリック」→「テキストボックスに入力」**で変更できます。

入力、出力の名前の変更
コンポーネントの名前だけでなく、入力、出力も変更できます。**「変更したい入(出)力を右クリック」→「テキストボックスに入力」**で変更できます。
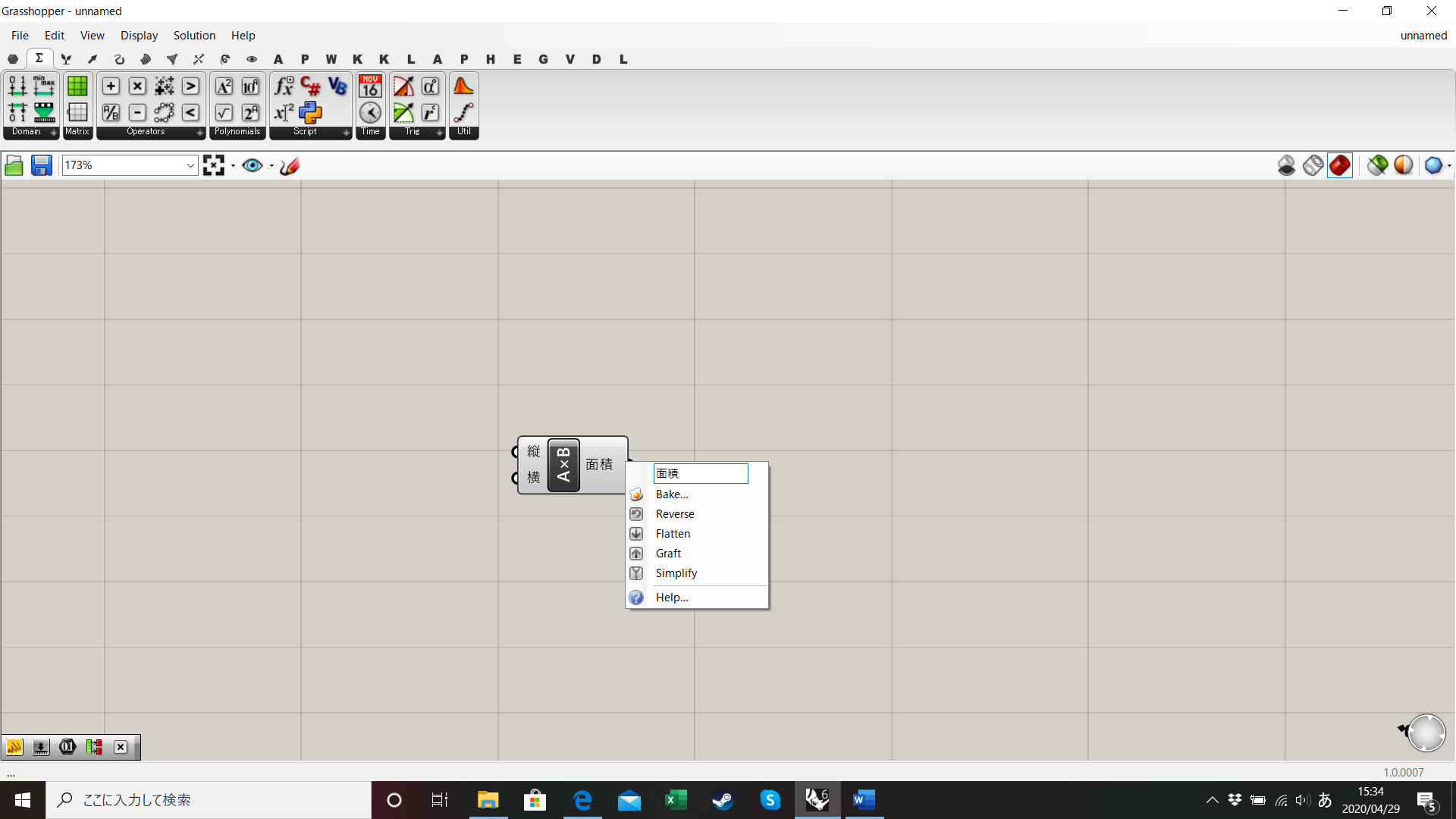
previewの表示/非表示
grasshopperによって作られた物をrhinocerosの画面上に表示させるかさせないかは**「コンポーネントを右クリック」→「previewをクリック」**で変更できます。previewがoffになったコンポーネントは暗い色になります
・preview有り

・preview無し

ちなみに選択されたコンポーネントのpreviewは緑色で、選択されていないコンポーネントのpreviewは赤色で表示されます。
previewの変更
先ほどコンポーネントのpreviewは緑色で、選択されていないコンポーネントのpreviewは赤色で表示されると説明しましたが、Custom Previewを使うとマテリアルを設定できます。例えばcolor swatchを使うとpreviewの色を変更できます。
