はじめに
”Googleデジタルマーケティング&Eコマース プロフェッショナル認定証" の受講が完了しました(2022/3/3)。私がこのコースから得られた素晴らしい体験を、テーマごとに分割して、わかりやすくご紹介しています。興味を持たれた方は、是非下記を受講してみてください。
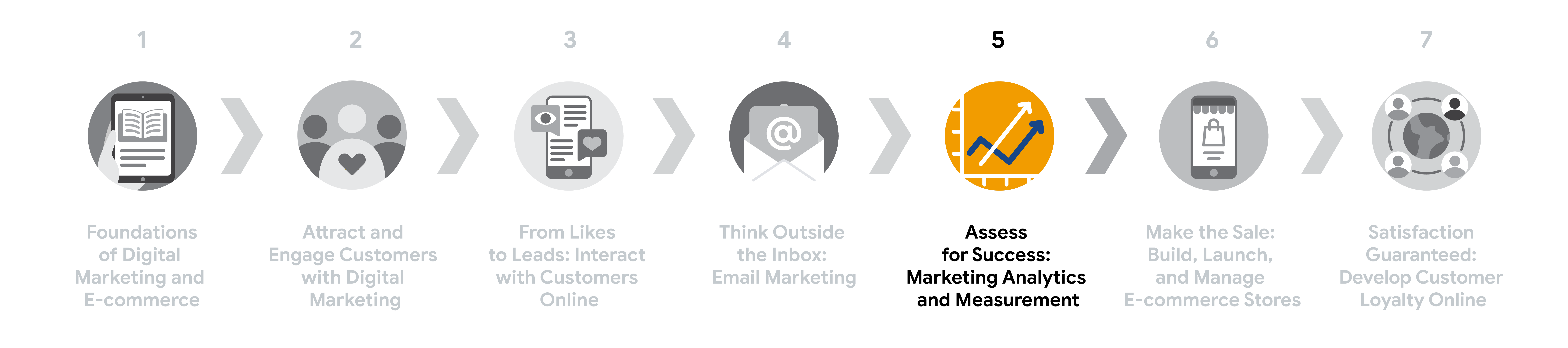
ピボットテーブル
ピボットテーブルは、スプレッドシート内のデータを別の視点から見て分類したり、洞察や傾向を特定したりするものです。ピボット・テーブルでは、スプレッドシート内のデータは実際には変更されません。
ここでは、オンラインとオフラインの両方の店舗で、各キャンペーンの販売個数と平均価格を比較するピボットテーブルの例を示します。

Microsoft ExcelまたはGoogle Sheetsを使用することができます。どちらの環境でもピボットテーブルのオプションがあります。
ピボットテーブルには、3 つの基本的な部分があります。「行」、「列」、および「値」です。
- 行は、データから選択した値をピボット・テーブルに水平に表示します。
- この例では、「店舗」「オフライン」「オンライン」、および「キャンペーン 1」「2」「3」「4」が水平に表示される行になります。
- 列には、ピボット・テーブルでデータから選択された値が縦に表示されます。
- この例では、販売個数と単価が、値を縦に表示する列です。
- 値は、計算の実行や、繰り返しデータのインスタンスのカウントに使用されます。
- この例では、販売個数の合計と販売個数あたりの平均価格を計算するために値が使用されています。
ピボットテーブルを作成する
では、このピボットテーブルを作成してみましょう。
まず、表計算ソフト「ピボットテーブルデータ」のセルA1~E15などのデータを選択します。

次に、メインメニューから "挿入 "を選択し、"ピボットテーブル "を選択します。
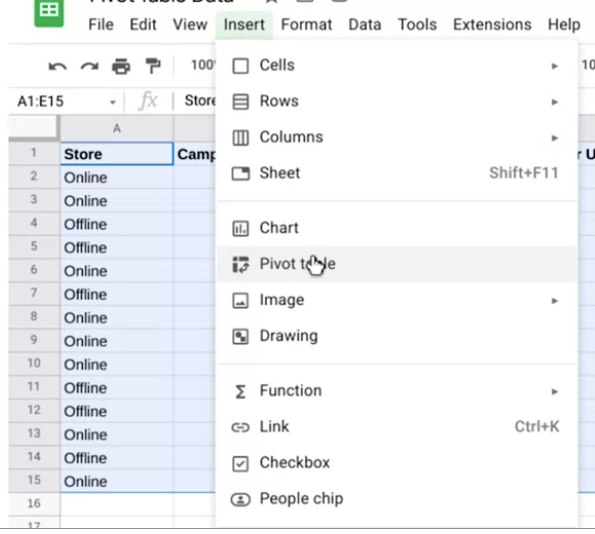
ピボットテーブルは新しいシートで作成する人が多いので、新しいシートを選択したまま、"作成 "をクリックします。
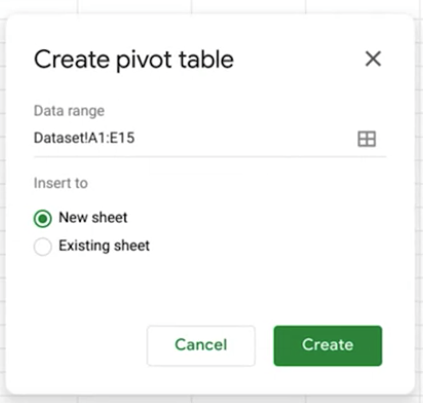
ピボットテーブルエディターで、行の "追加 "ボタンをクリックし、"保存 "を選択します。デフォルトの設定のままでも構いません。再び行の "追加" ボタンをクリックし、"キャンペーン" を選択します。ここでも、デフォルトの設定のままでOKです。どちらの行も昇順で表示されます。
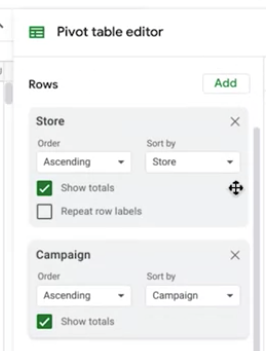
つまり、店舗タイプはAからZの順に、キャンペーンは数値順に表示されます。「オフライン」はアルファベット順で「オンライン」の前に来るので、オフラインのデータはオンラインのデータよりも先に表示されます。

次に、ピボットテーブルの列を作成します。値の「追加」ボタンをクリックし、"Units sold" を選択します。データを合計値としてまとめるため、デフォルトの設定のままにしておきます。値の "追加" ボタンを再度クリックし、"単位当たりの価格" を選択します。ただし、今回は "合計でまとめる" を "平均でまとめる" に変更します。
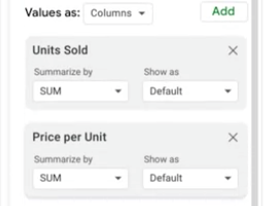

その結果、先ほど例として紹介したピボットテーブルが出来上がりました!
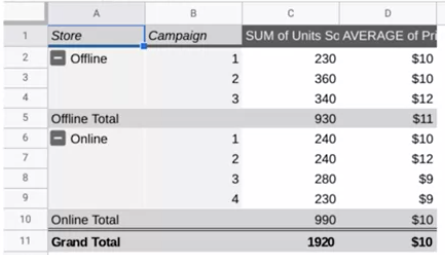
ピボットテーブルをフィルタリングする
フィルターを使うことで、ピボットテーブルに必要なデータだけを表示させることができます。

先ほど作成したピボットテーブルで、フィルターの "追加 "ボタンをクリックし、"キャンペーン "を選択します。"ステータスの全項目を表示 "のドロップダウンをクリックし、"キャンペーン3および4 "のチェックを外し、"OK "をクリックします。
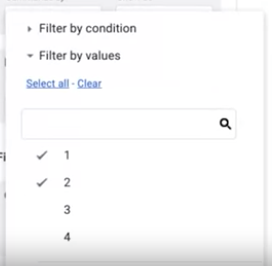
ピボットテーブルには、キャンペーン1と2のデータのみが表示されるようになったことに注目してください。

フィルタを解除するには、キャンペーンフィルタの「X」をクリックするだけです。
ピボットテーブルを使用することで、同じ洞察をより迅速に得ることができます。