はじめに
”Googleデジタルマーケティング&Eコマース プロフェッショナル認定証" の受講が完了しました(2022/3/3)。私がこのコースから得られた素晴らしい体験を、テーマごとに分割して、わかりやすくご紹介しています。興味を持たれた方は、是非下記を受講してみてください。
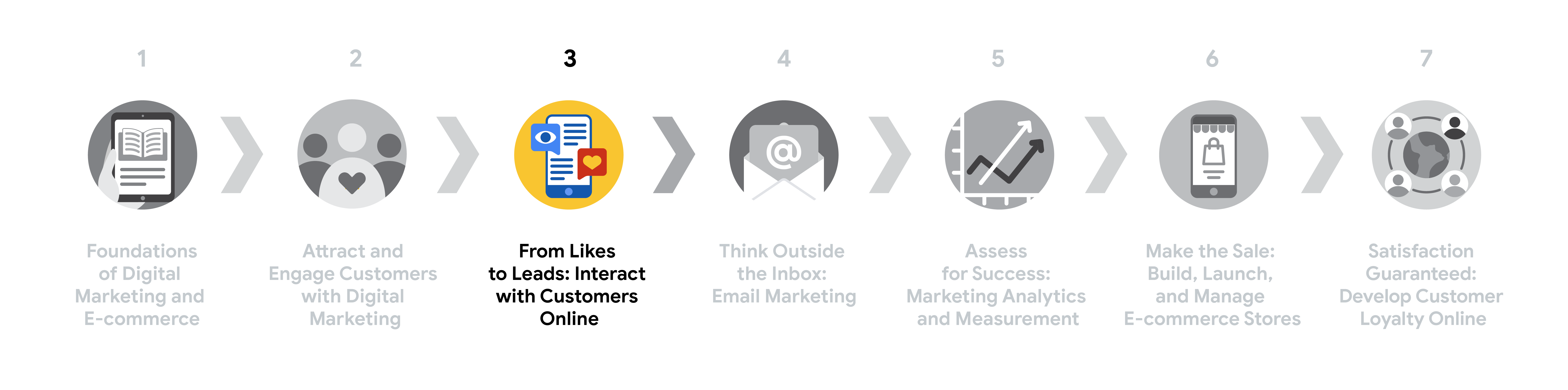
Canvaとは
Canvaは、ソーシャルメディアのグラフィック、プレゼンテーション、ポスター、ドキュメント、動画などのビジュアル・コンテンツを作成するために使用されるオンライングラフィック・デザインツールです。ある程度の専門知識を必要とする他のグラフィックデザインツールとは対照的に、Canvaは使いやすさに特化して設計されているため、初心者の方でも安心して使い始められます。
Canvaには数多くのテンプレートが用意されており、デジタルマーケティング担当者は専門的なデザインレベルでブランド価値のある投稿を行うことができます。
Canvaインタフェースをナビゲートする
Canvaで新しいソーシャルメディアアセットを作成するには、ログインするか、新しいアカウントを作成する必要があります。メールアドレスを入力してパスワードを作成するか、Google、Facebook、Appleのアカウントでログインするよう指示されます。
次に、デザインの作成を選択します。作成したい投稿の種類を選択します。ビデオ、プレゼンテーション、Instagramの投稿またはストーリー、ポスター、Facebook投稿、ロゴ、チラシ、インフォグラフィック、履歴書など、さまざまなタイプのコンテンツを作成することができます。今回、ソーシャルメディアを取り上げますので、とりあえずInstagramの投稿を選択します。
さて、ページ上部のバーで投稿のタイトルを付けます。投稿のタイトルには、必ず説明的なものを付けてください。例えば、割引や休日などのタイトルをつけるとよいでしょう。

タイトルを付けたら、検索バーに電子商店のような投稿やビジネスの具体的なトピックに関わるキーワードや、カラフルといった漠然とした言葉を入力して、Canvaの様々なテンプレートを閲覧してみましょう。
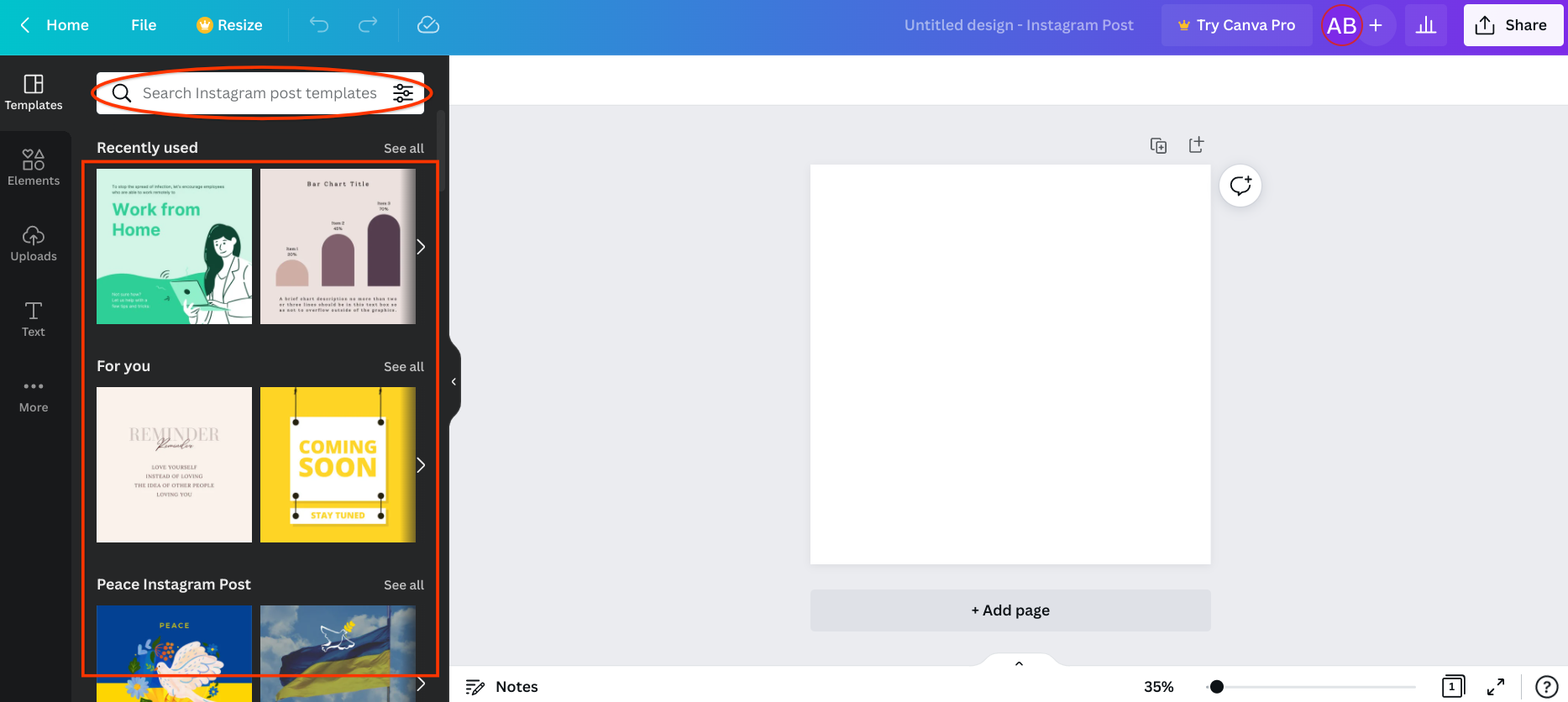
気に入ったテンプレートが見つかったら、それを選択して投稿に追加します。要素を選択すると、テンプレート内のすべての要素を調整、編集することができます。ツールバーが表示され、好きなように変更することができます。色、サイズ、フォント、テキストの配置、間隔などを変更することができます。複数の要素を選択したい場合は、編集したい要素の上でマウスをクリック&ドラッグすると、一緒に選択されます。
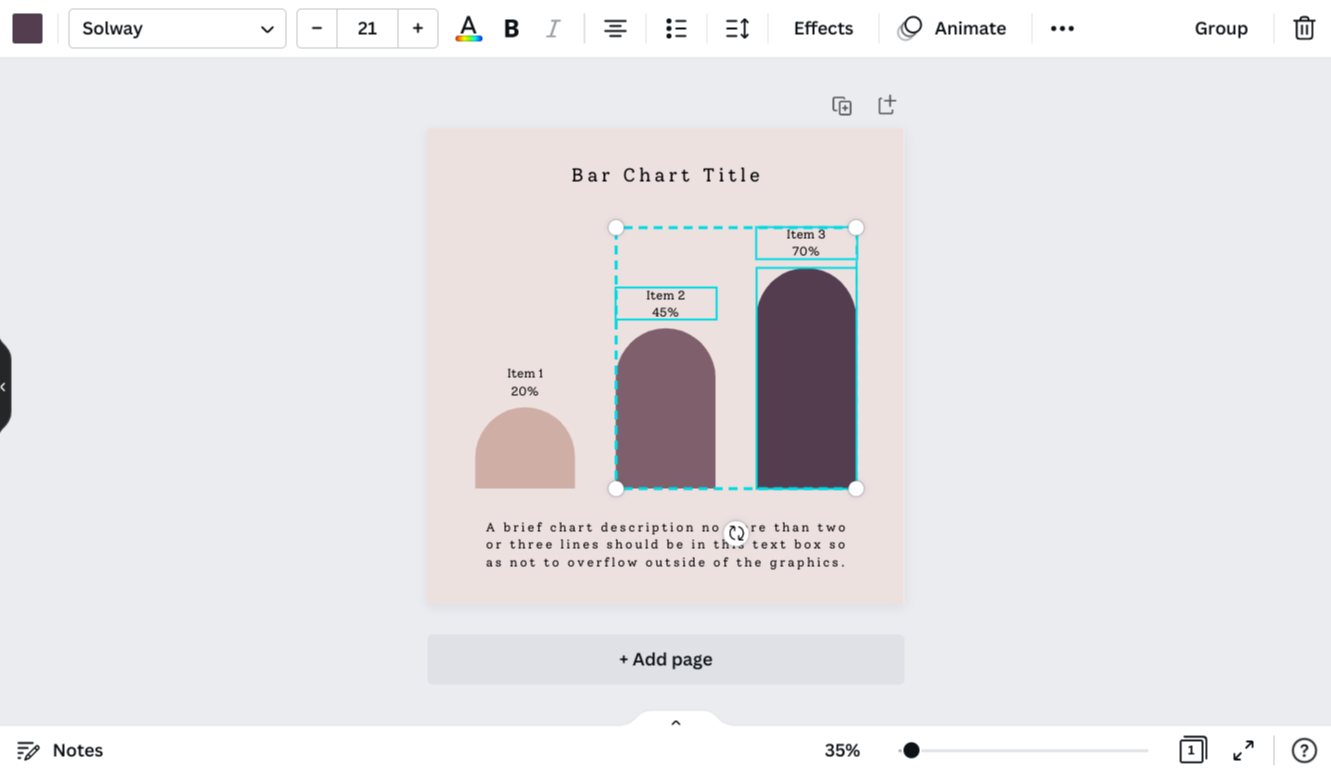
見出しのテキストを追加する準備ができたら、「テキスト」メニューから「見出しを追加」を選択します。見出しを記事内の配置したい場所に移動します。また、テンプレート内の既存のテキスト要素をクリックして、編集や削除を行うこともできます。

テキストを調整するには、編集したいテキストを選択し、ドロップダウンメニューからフォントを選択します。テキストを利用しやすくするために、複雑なフォントやイタリック体、太字などの特殊な文字は避けてください。

次に、「要素」タブをクリックすると、グラフィック、写真、ビデオなどを検索できます。検索バーにキーワードを入力すると、デザインに関連する要素を見つけることができます。エレメントタブのアイテムをクリックすると、自動的にキャンバスに追加されますが、自由にドラッグして好きな場所に配置してください。
新しい投稿をソーシャルメディアに投稿する前に、コラボレーターと共有したい場合があります。共有するには、共有ボタンをクリックします。ここで、共有の権限を、追加された人のみから、リンクを持つ誰でもまで設定することができます。リンクをコピーする]をクリックするか、共同作業者のメールアドレスを追加します。
最後に、このアクティビティを完了するために行った作業を必ず保存してください。Canvaは自動的に作品を保存しますが、[ファイル]をクリックして[保存]を選択することによっても保存することができます。作品を保存したら、ホームページの[プロジェクト]タブに移動して、保存したプロジェクトを見つけることができます。

サンプル