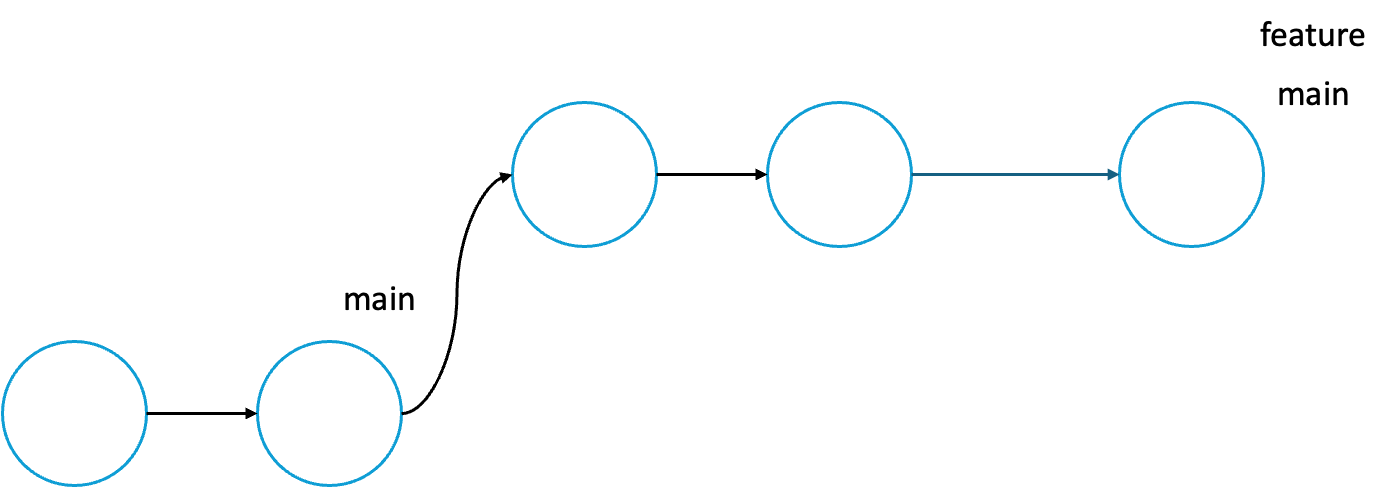大半の企業や開発では、みなさんGitやGitHubを使っていると思います。
ですが、開発学びたての頃とかはあまり使い方がわからなかったりして、友達とハッカソンを出るときに困ったりすることが多いと思います。
今回は、個人の見解ではありますがこのコマンドを知っていれば作業ができるのではないかというGitの基本的なコマンドをまとめてみようと思います。
そもそもGitとは
Gitは、分散型バージョンシステムと呼ばれるものです。
ソースコードをのバージョンを管理して簡単に戻したり、複数のバージョンを確保して並行で進めたりと開発を効率化させるために生まれました。
Githubとの違いは?
Githubは、インターネットを介してGitで管理しているソースコードやデザインなどを共有することのできるwebサービスです。
Gitはローカルデバイス(自身のパソコン等)で管理するのに対して、Githubはインターネット上で管理できるという違いがあります。
Gitコマンド一覧
Gitの操作はCLI上でコマンドで行います。
SourceTreeなどGUIで操作することもできますが、個人的にはコマンドの方が問題解決に関する情報が多いので、コマンドに慣れておくことをお勧めします。
リポジトリの初期化
リポジトリの初期化の前にまずcdコマンドでGitに反映させたいプロジェクトのルートディレクトリに移動します。
その位置でinitコマンドをすることでgitリポジトリを初期化することができます。
git init
initコマンドを使った現在いるディレクトリ(作業ディレクトリ)に.gitが作成されます。
.gitディレクトリにはgitのメタデータが入っており、それがリポジトリの役割を担うことになります。
新しいブランチ(mainブランチ)も作成されます。
ローカルリポジトリのファイル状況を確認する
リポジトリで管理しているファイルは状態が付与されます。
まずファイルには、untrackedとtrackedという状態があります。
これはリポジトリがそのファイルを追跡しているか(管理しているかを表しています。
そこからtrackedにはUnmodified,Modified,Stagedの3つ状態があります。
| 状態 | 意味 |
|---|---|
| Untracked | 未追跡のファイル |
| tracked | 追跡済みのファイル |
| Unmodified | 追跡済みかつ変更されていない |
| Modified | 追跡済みかつ変更されている |
| Staged | ステージされている |
これらを確認するにはstatusコマンドを使います。
git status
初期状態では、このようになっておりファイルには何もない状態と表示されます。
nothing to commit, working directory clean
もしファイルに変更があれば下のように表示されます。
表示されているようにREADMEというUntracked、未追跡のファイルがあることがわかります。
Untracked files:
(use "git add <file>..." to include in what will be committed)
README
nothing added to commit but untracked files present (use "git add" to track)
もしtrackedのファイルを修正していた場合は下のように表示されます。
Changes not staged for commit:
(use "git add <file>..." to update what will be committed)
(use "git checkout -- <file>..." to discard changes in working directory)
modified: CONTRIBUTING.md
ファイルをステージングする
UntrackedをTrackedに変える、Modifiedでステージングされていないものはaddコマンドでstagedに持っていきます。
このことをステージングと言います。
とは言ってもステージングはわかりにくいと思います。
ステージングは、コミット前にコミットする対象を選ぶことと認識すると良いと思います。
addコマンドは下のように使います。
git add <file_path>
ここでstatusコマンドで状態を表示すると、もしUntrackedをTrackedに変えた場合は下のように表示されます。
Changes to be committed:
(use "git reset HEAD <file>..." to unstage)
new file: README
Trackedであったファイルをステージングすると下のようになります。
Changes to be committed:
(use "git reset HEAD <file>..." to unstage)
modified: CONTRIBUTING.md
変更の差分を見る
diffコマンドで、ステージされていないファイルの変更した部分を確認することができます。
git diff
すると下のように変更されたファイルは+++、元のファイルの状態は---と表示されます。
diff --git a/CONTRIBUTING.md b/CONTRIBUTING.md
index 8ebb991..643e24f 100644
--- a/CONTRIBUTING.md
+++ b/CONTRIBUTING.md
ステージされているものを見る場合は下のコマンドになります。
git diff --staged
変更のコミット
先ほど出てきたコミットという動作をするにはcommitコマンドを使います。
git commit -m "message"
-mはコメントをつけるオプションです。
-mをつけなかった場合
もしコメントをつけずにcommitした場合は下のようにエディタが立ち上がってしまいます。
# Please enter the commit message for your changes. Lines starting
# with '#' will be ignored, and an empty message aborts the commit.
# On branch master
# Changes to be committed:
# new file: README
# modified: CONTRIBUTING.md
#
~
~
~
".git/COMMIT_EDITMSG" 9L, 283C
エディタを立ち上げるよりは-mでコメントを書いてしまった方が早いので、-mで書いてしまいましょう。
-aをつけることで、addコマンドを省略してコミットすることもできます。
git commit -m -a "message"
非常に便意なコマンドですが、変更したファイルを全てステージに持っていってしまうため、意図しないファイルを追加する可能性があります。
できるだけ、addコマンドでファイルを指定しましょう。
リポジトリからファイルを削除
リポジトリかつ作業ディレクトリからファイルを削除したいときは、rmコマンドで削除します。
git rm <file_name>
作業ディレクトリには残したい場合は--cachedを使います。
git rm --cached <file_name>
このコマンドは間違えて.vscodeや.idaなど、エディタの設定ファイルや、.envなどのリポジトリに含めたくないファイルをステージングやコミットしてしまった時に使います。
ブランチの一覧・作成・削除
ブランチの一覧・作成・削除はbranchコマンドを使います。
- ローカルブランチ一覧
git branch
- リモートブランチ一覧
git branch -r
- 全てのブランチ一覧
git branch -a
- 作成
git branch <branch_name>
- 削除
git branch -D <branch_name>
ブランチの変更・作成
ローカルリポジトリにおいてブランチの移動をするにはswitchコマンドを使用します。
git switch <branch_name>
ブランチの作成には-cオプションで行うことができます。
git switch -c <branch_name>
別ブランチと現在のブランチを結合する(マージ)
別ブランチにあるコードと現在にあるブランチにいい感じに反映させたいとなった場合は、mergeコマンドを使います。
git merge <branch_name>
mergeには種類が3つほどあります。
1つは、fast forwardで親ブランチの先に派生ブランチのコミットがやってきます。
これは、親ブランチから派生した後、親ブランチの変更が何もない場合に簡単にfeatureブランチの取り込みが行える時に起きます。
2つ目は、Automergeです。
二つのブランチが同時刻において別々の変更があった場合に、両方のブランチのコミットを取り込むことができます。
3つ目は、conflictです。
上で紹介したautomergeを行った場合に、変更差分が重複してGitがよしなにコミットを取り込めない状態を指します。
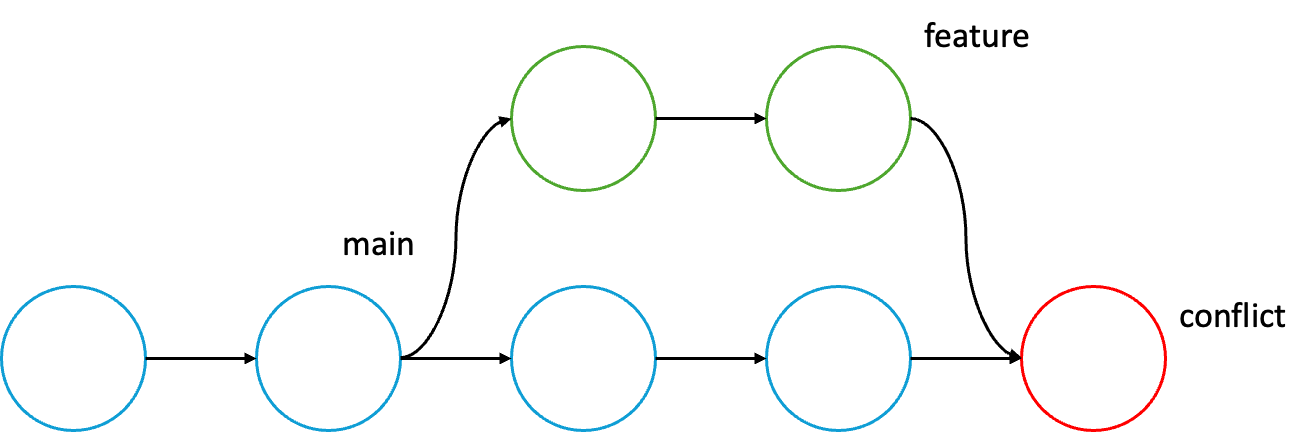
リモートリポジトリを設定
Githubなどのリモートリポジトリにローカルリポジトリの状況を反映させるために、ローカルリポジトリにリモートリポジトリの情報を設定します。
remote addコマンドを使って設定します。
git remote add <repo_URL>
リモートリポジトリのURLは、Githubのソースコードが確認できるリポジトリのページの下のところから確認します。
リモートリポジトリにプッシュ
Githubなどのリモートリポジトリにデバイス上にあるローカルリポジトリの内容を反映させるには、pushコマンドを使います。
git push <remote_repository> <branch_name>
例えばoriginと登録したリモートリポジトリのmainブランチにpushするには下のように行います。
git push origin main
リポジトリをクローンする
共同開発する場合は代表の人がリポジトリを作成してGithubにあげる、そしてそれを自分のローカルのパソコンに持ってくるという作業が必要になります。ローカルのパソコンにリモートリポジトリを持ってくることをクローンと言います。
クローンは下のコマンドで行います。
git clone <repo url>
URLはHTTPSやSSHなどあります。
リモートリポジトリの状態を持ってくる(フェッチ)
リモートリポジトリのデータを持ってくるにはfetchコマンドを使います。
これをすることでリモートリポジトリのブランチの情報やリモートとの差分を確認するようにできるようになります。
git fetch
リモートリポジトリのコードをプルする
リモートのリポジトリをブランチをフェッチして、マージするにはpullコマンドを使います。
git pull origin <ブランチ名>
ケース一覧
先ほどあげたコマンドで実際にどのように操作していくのかをケース毎に紹介したいと思います。
全てのケースを網羅はできておらず先ほど紹介したコマンドの中でも使ってないものもありますが、参考にしていただきたいです。
個人でリポジトリを作って管理する場合
Githubでリポジトリを作成する。
↓
リポジトリをinitコマンドで作成する
git init
↓
remote addでリモートリポジトリを追加する
git remote add <url>
↓
addコマンドを使って現在の状態をステージング
git add <file>
↓
commitコマンドでローカルリポジトリに反映
git commit -m "messageを書く"
↓
pushコマンドでリモートリポジトリに反映
git push origin <branch>
共同開発で管理する場合
リモートブランチをクローンして作業
GithubからリポジトリのURLをメモする
↓
cloneコマンドでクローンする
git clone
↓
switchコマンドでブランチを分ける
git switch -c feature/<name>
↓
作業する
↓
addコマンドを使って現在の状態をステージング
git add <file>
↓
commitコマンドでローカルリポジトリに反映
git commit -m "messageを書く"
↓
pushコマンドでリモートリポジトリに反映
git push origin <branch>
↓
GithubでPRを作成して統合用ブランチ(mainとかdevelop)にマージする

↓
統合用ブランチに移動する
git switch <branch_name>
git fetch
↓
統合内容を反映する
git pull origin <branch_name>
統合用ブランチの状態を作業ブランチにマージする
上記で作業しているときに統合用ブランチに入った変更を現在の作業ブランチに持ってきたい時のケースを紹介します。(コンフリクトは起きてない前提です)
統合用ブランチに最新の情報を引っ張ります。
git fetch
もしくはローカルの統合用ブランチにpullします。
git switch <branch_name>
git pull origin <branch_name>
↓
作業ディレクトリにいる状態でマージします。branch_nameには統合用ブランチを指定します。
- ひとつ前でfetchを使った場合
git merge origin/<branch_name>
- ひとつ前で統合用ブランチにリモートの状態を反映させた場合
git merge <branch_name>
まとめ
コマンド一覧は以下のようになっています。
| コマンド | 機能 |
|---|---|
| add | ファイルをステージング |
| status | 変更のあるファイルを確認 |
| branch | ブランチの一覧・作成・削除 |
| switch | ブランチに移動と作成 |
| merge | いい感じにブランチを結合 |
| rm | ファイルをリポジトリから削除 |
| remote add | リモートリポジトリのURLを設定 |
| push | リモートリポジトリに反映 |
| clone | リモートリポジトリを持ってくる |
| fetch | リモートリポジトリの状況を持ってくる |
| pull | リモートリポジトリの状況を反映 |