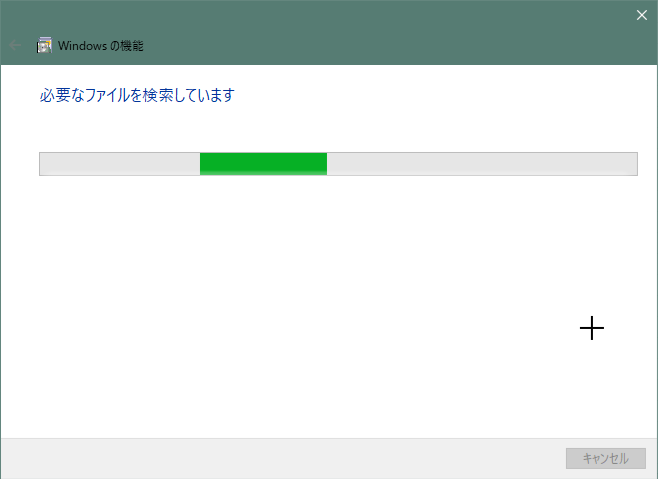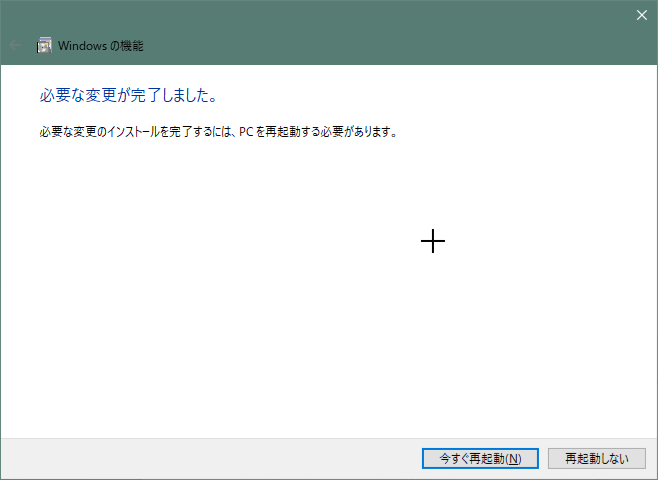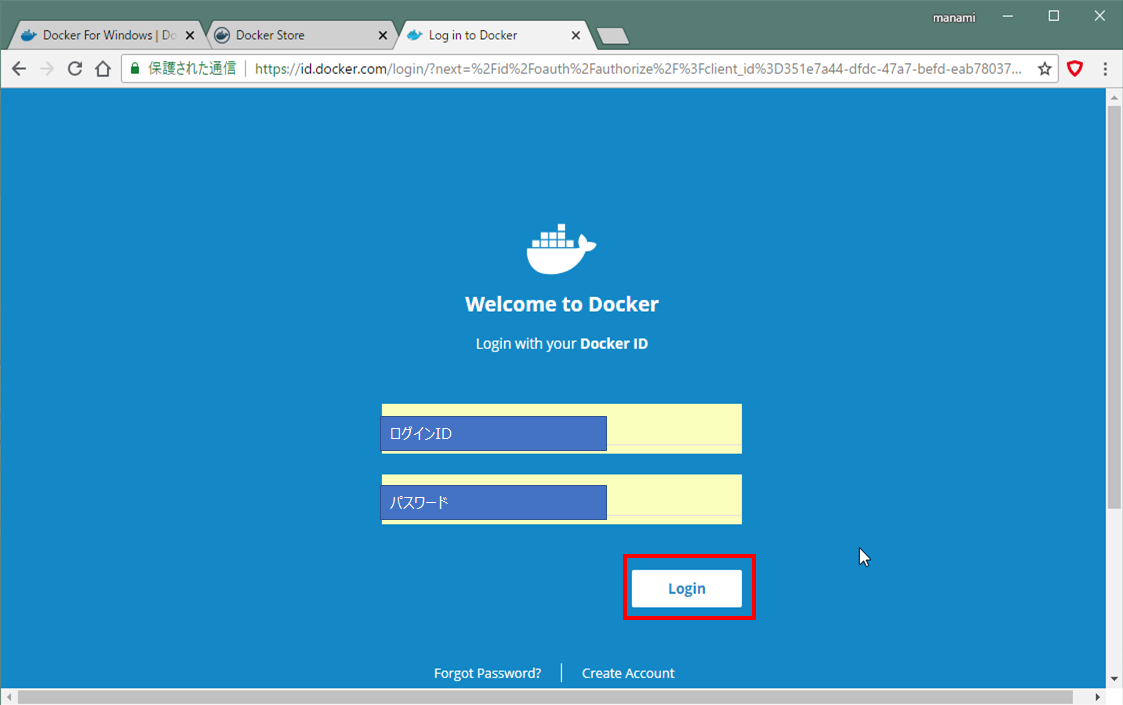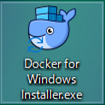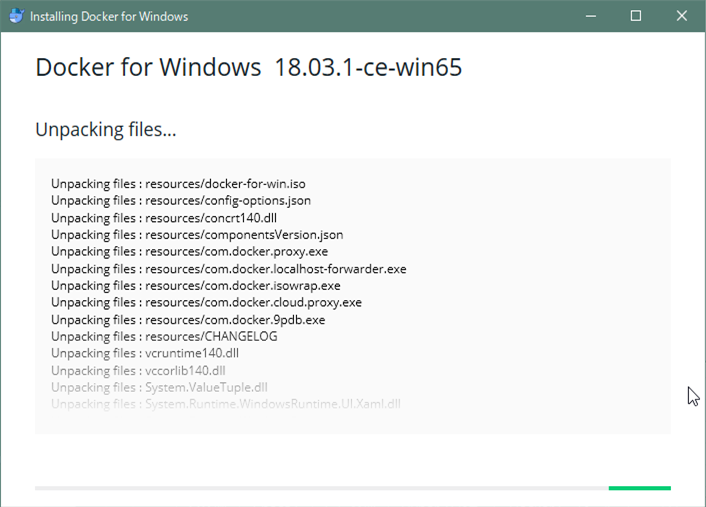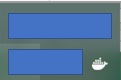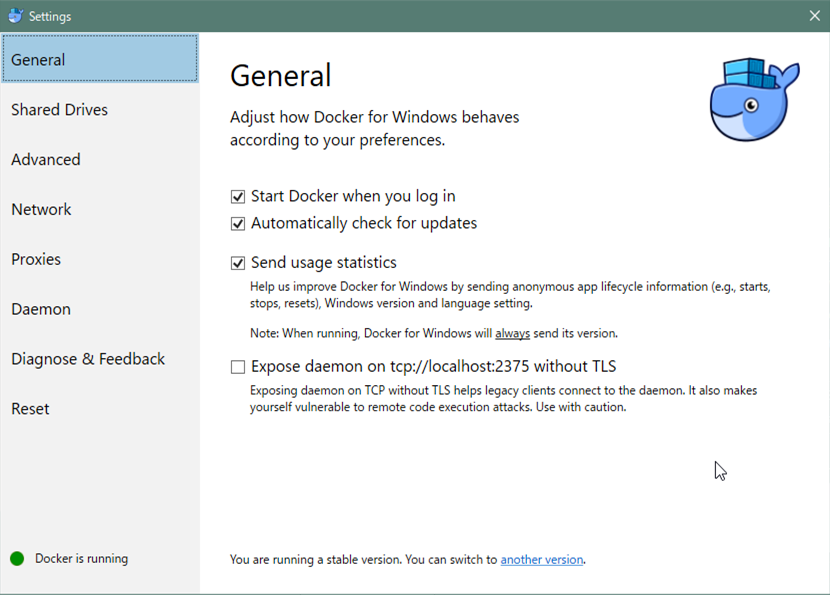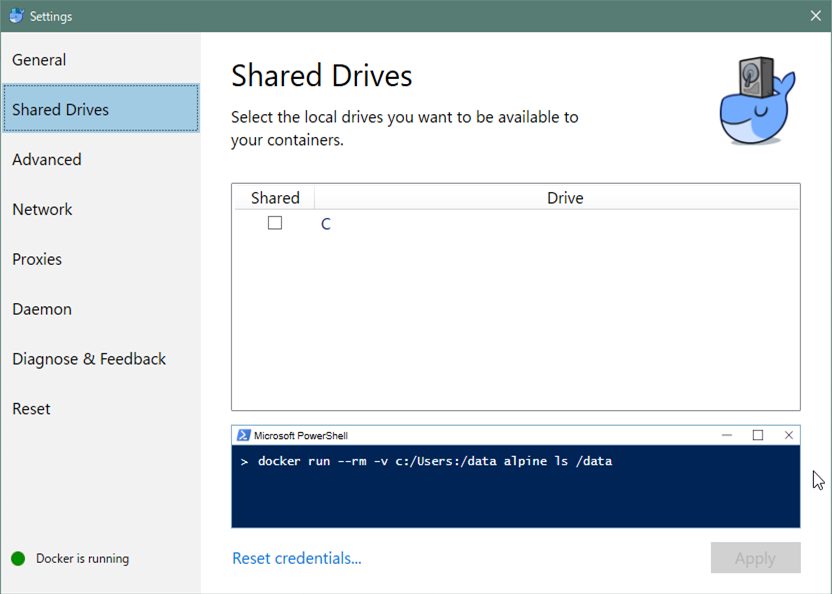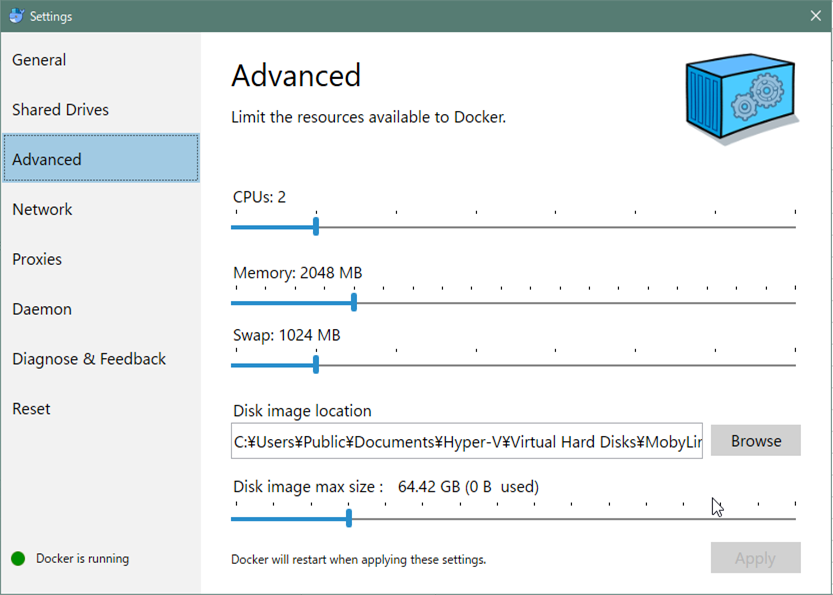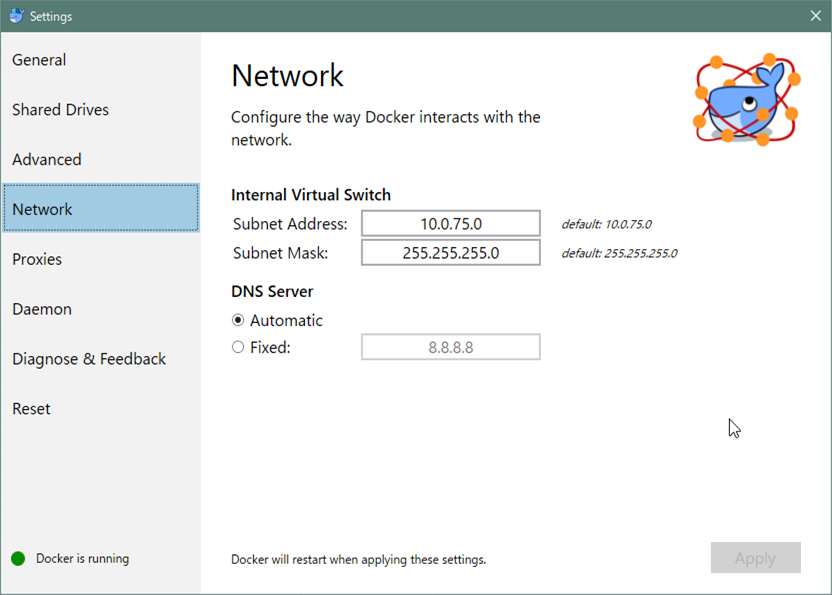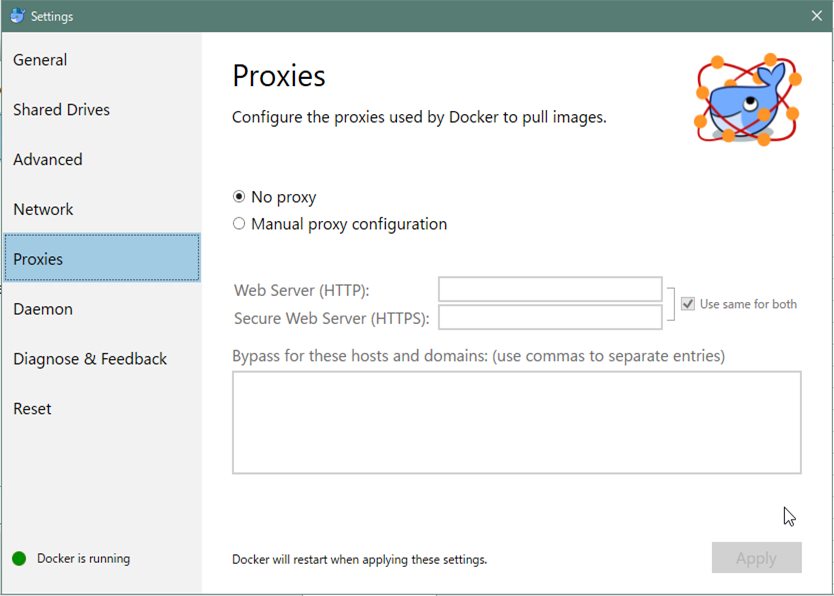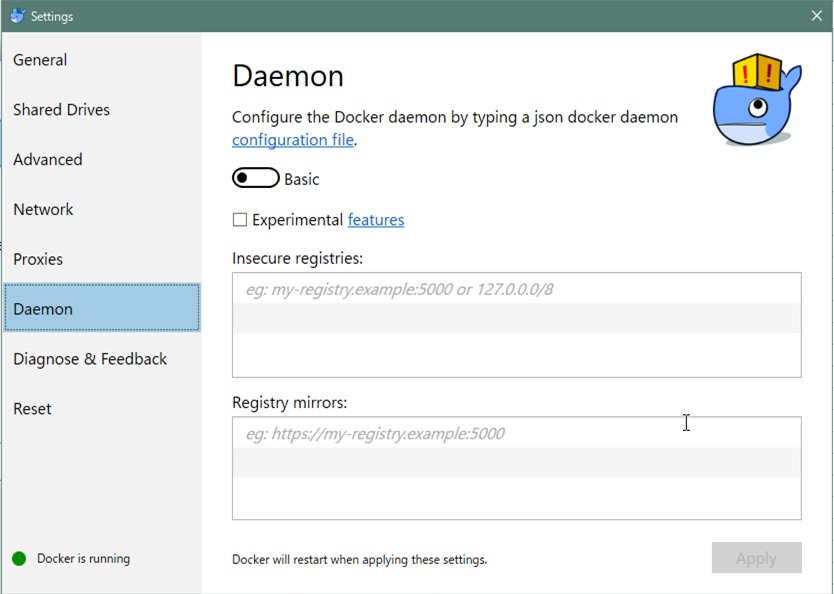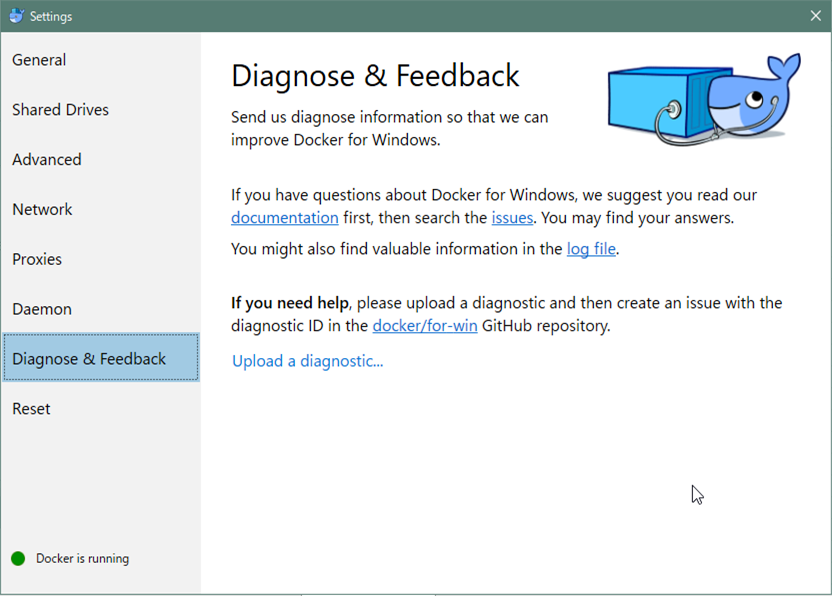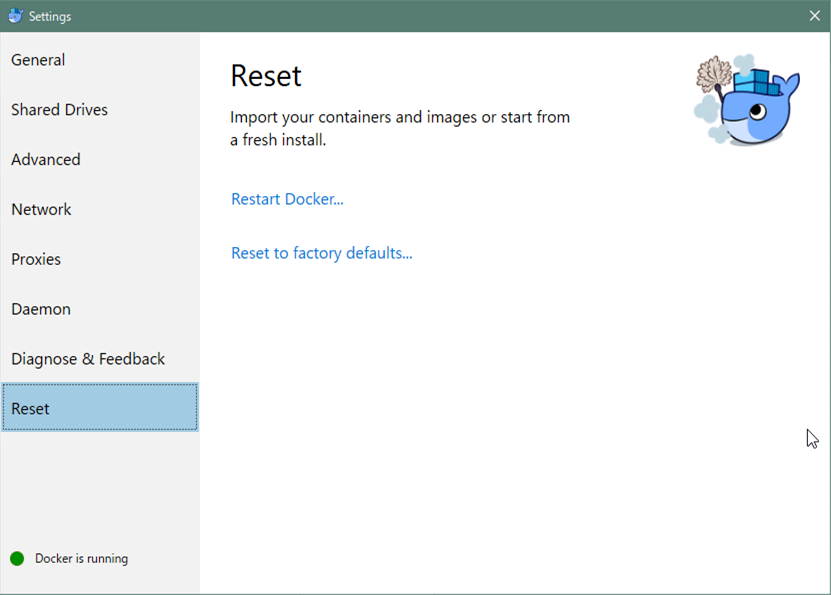(2019/07/28 タイトル変えました)
はじめに
この備忘録は、Docker for Windows(コミュニティ版)インストール時のメモ書きです。
OS
Windows 10 Pro 64bit
前提
以前、コンテナ技術を試してみたくてDocker Toolboxを導入していたのですが、
環境がごちゃごちゃしてしまうので整理しようと思ったのが本記事です。
・Dockerのインストール
・コンテナの作成
・PostgreSQLの設定
・Pythonプログラムからアクセス
で記事を分けようと思います。
今回はDockerのインストールから![]()
↓旧環境( Vagrant + VirtualBox + Docker Toolbox )
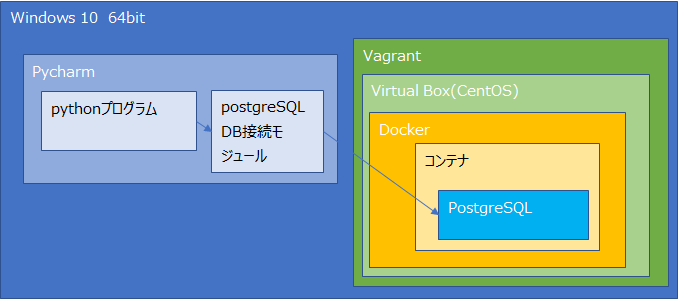
↓新環境( Hyper-V + Docker for Windows )
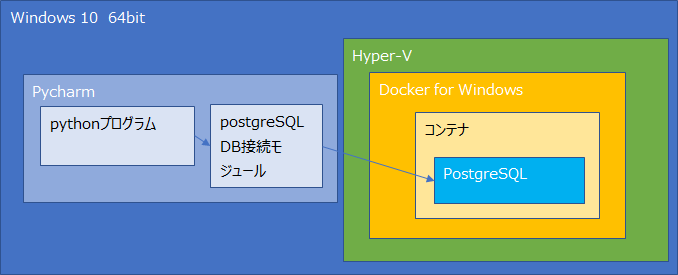
(※私の認識だとこうなんですけど、この図デタラメやろがい![]() ってところがあったらご指摘お願いします…
ってところがあったらご指摘お願いします…![]() )
)
事前準備
要らなくなった Vagrant と VirtualBox をアンインストールしてあります。
VirtualBoxを導入する際にオフにしていたHyper-Vの設定を、オンにしておきます。
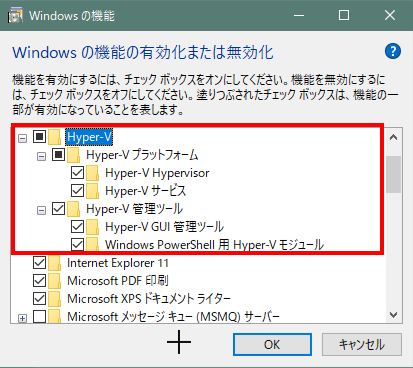
Hyper-V マネージャーで見てみると、Linuxの仮想環境が動いてるのが確認できます![]()
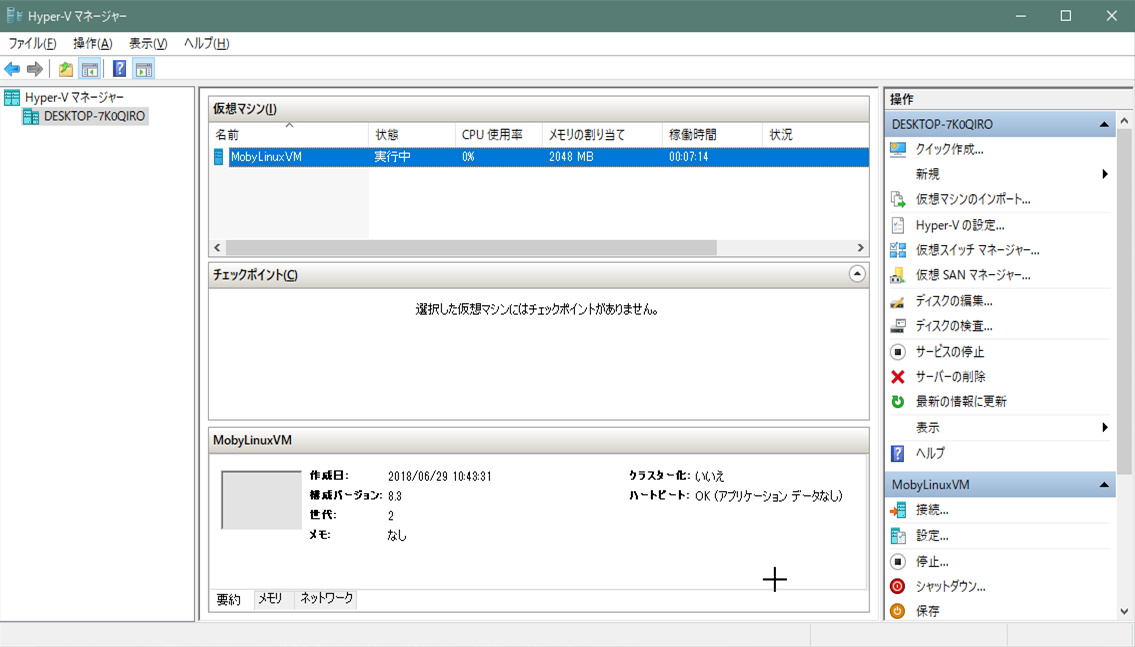
手順
では Docker for Windows をインストールします。
まずは、下記URLにアクセス。
https://www.docker.com/docker-windows
画面中央の DOWNLOAD FROM DOCKERSTORE をクリック
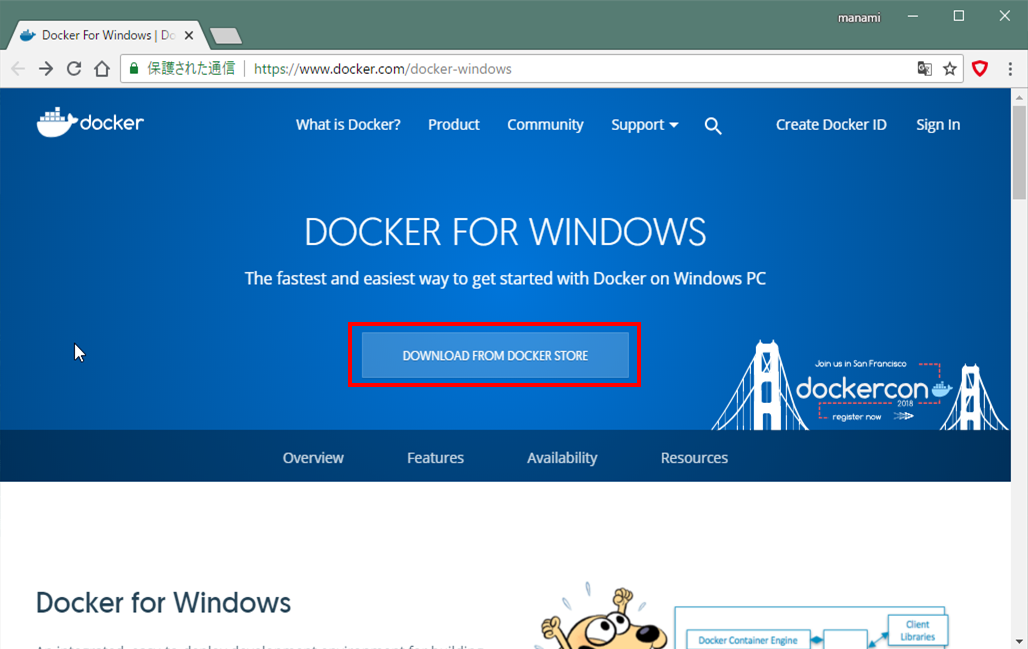
コミュニティ版のダウンロード画面が表示されたら、 Please Login To Download をクリック。
DockerIDを持っている人は、ログインしたら「ログインしたら」の手順までスキップ!
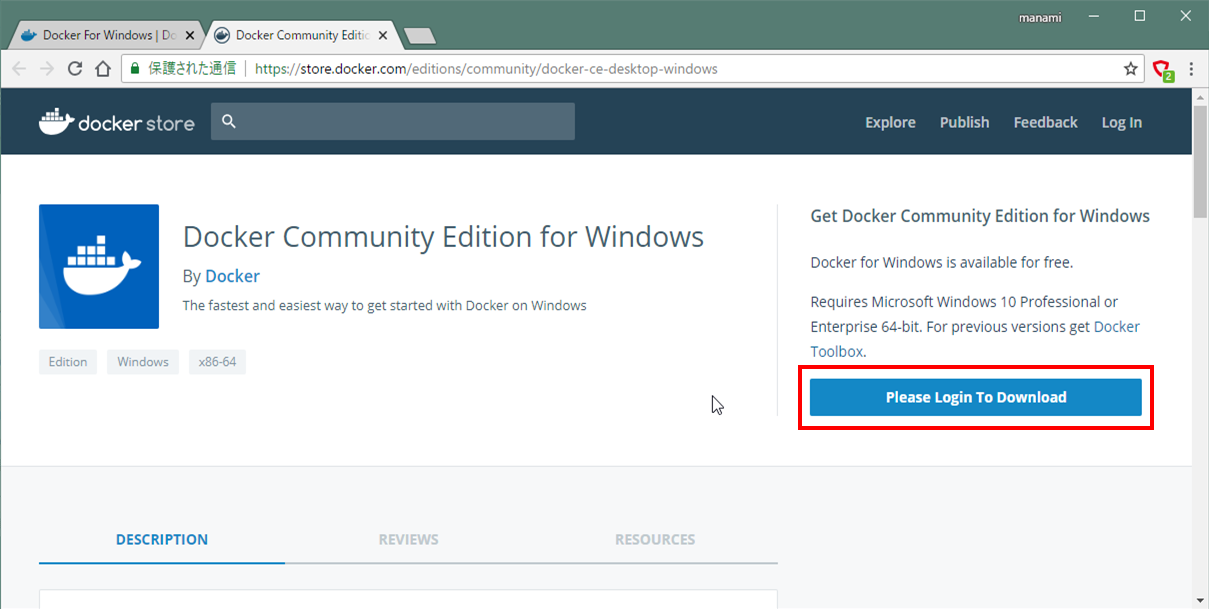
というわけで、Docker ID 持ってないので作ります。
画面下の Create Account をクリック。
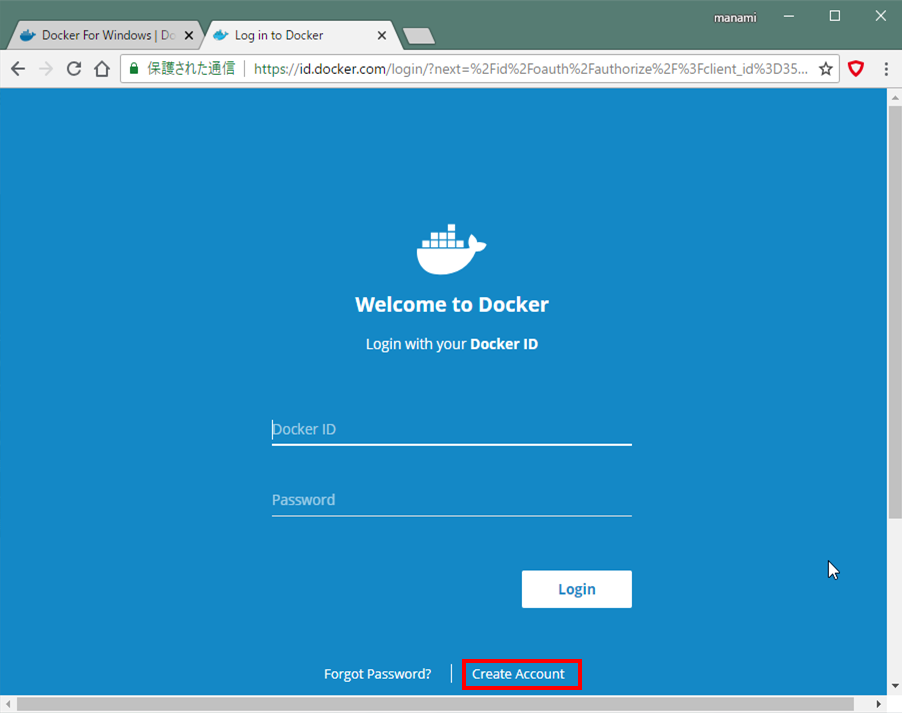
必要事項を入力する。
Docker ID は記号が使えないので注意。
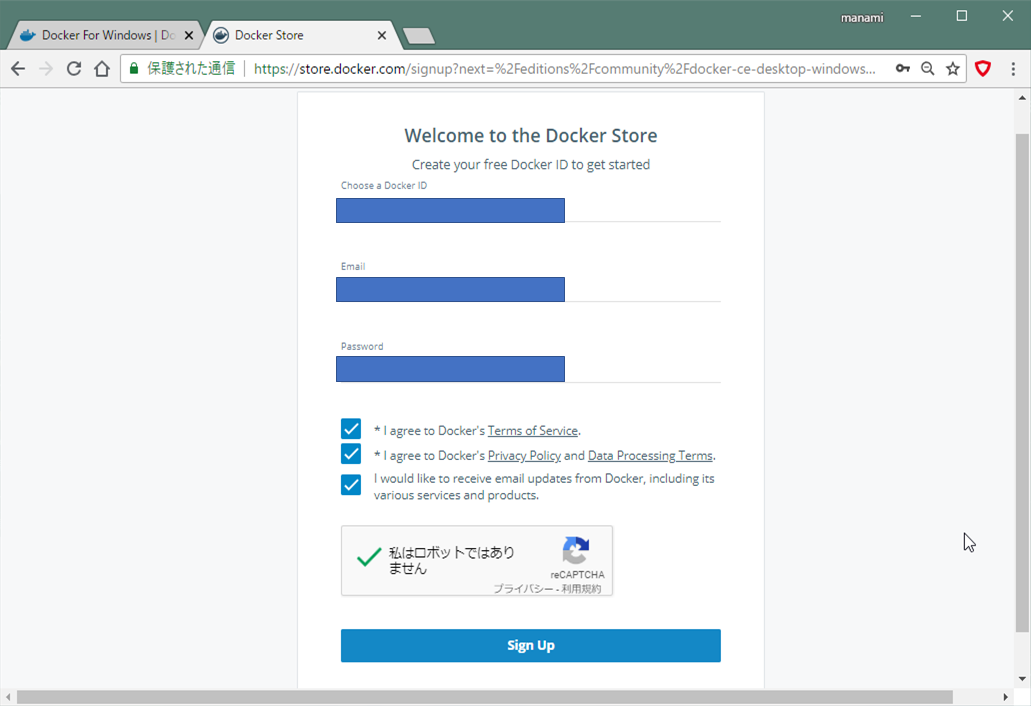
IDが作れたら登録時に指定したアドレスにメールが届くので、おっけーする。
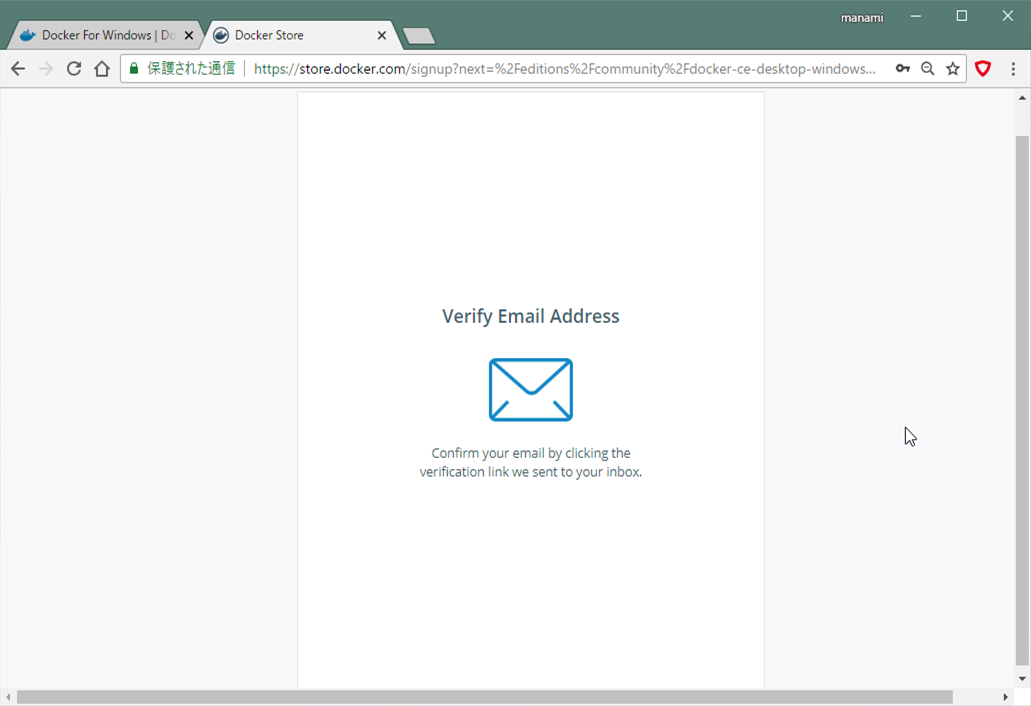
ログインしたら
ログインできている状態なら、画面右上に Docker ID 、ダウンロードボタンが Get Docker になっている。
ダウンロードボタンをクリックしてダウンロード。
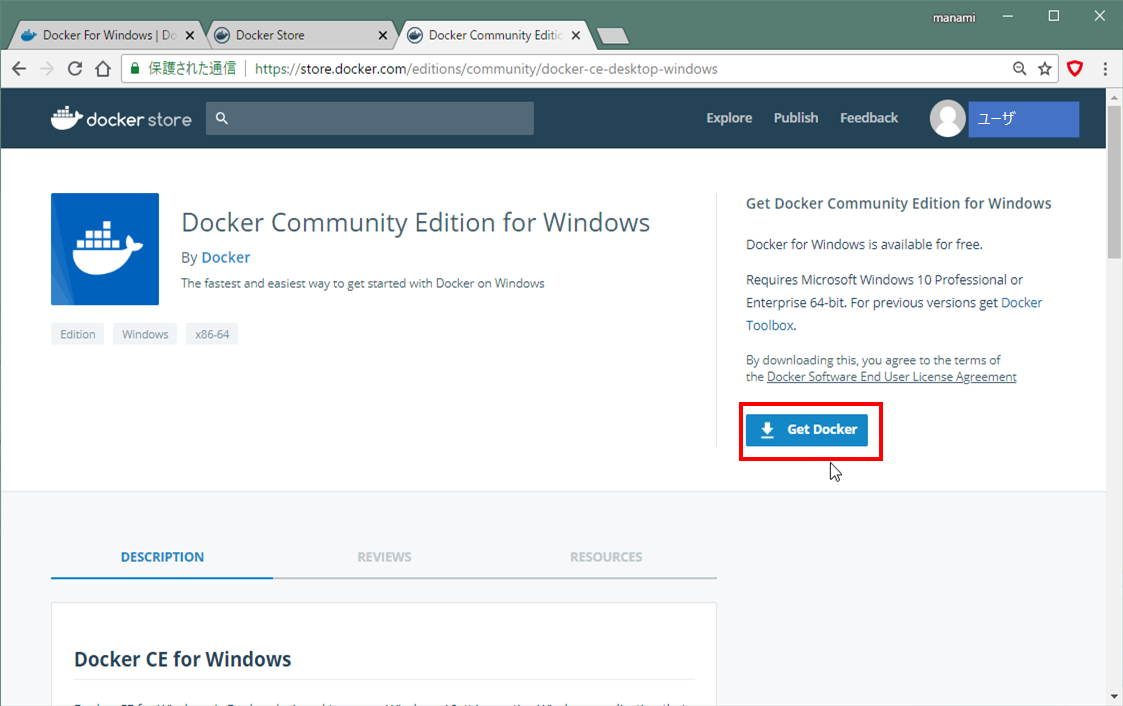
インストーラをダブルクリック。
Configuration を適宜設定。
今回は、デスクトップにショートカットを作成&Linuxコンテナを使う で OK
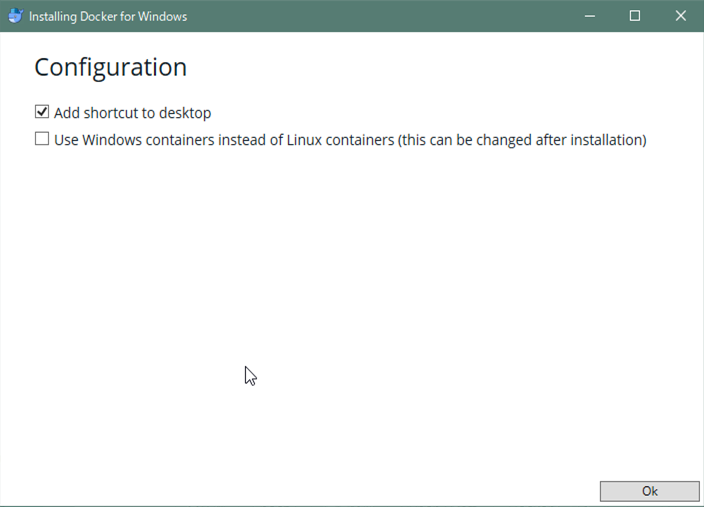
インストールが完了するとログアウトを求められるので、一旦ログアウトする。
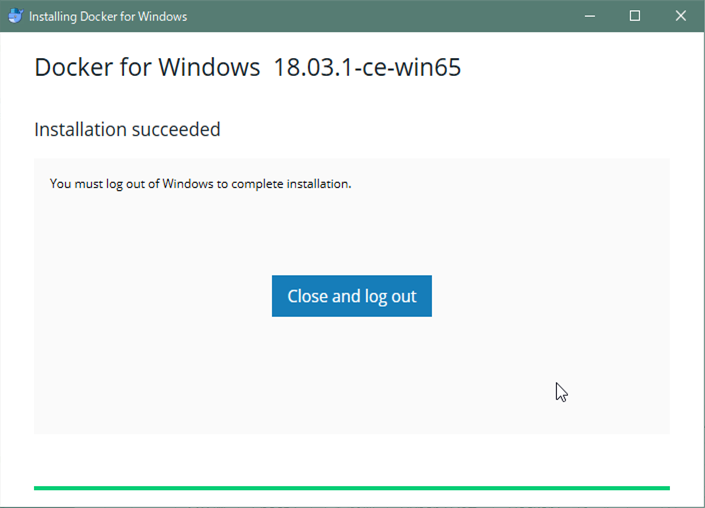
画面の下側に、Docker起動中のインフォメーションがにゅっと出てくる。
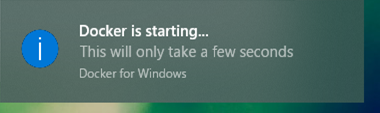
起動が終われば Welcome のダイアログが表示されるので、そこで再びログインしておく。
ログインすると、このダイアログは閉じられる。
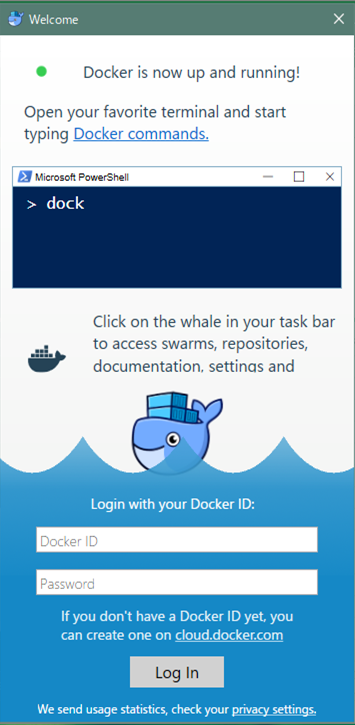
タスクバーのくじらさんを右クリックすると、コンテキストメニューが表示されます。
(Windowsコンテナに変更するのもここでできます)
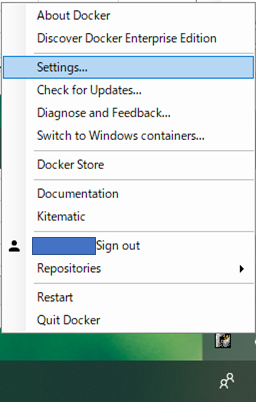
以上!!
おまけ - Settings 初期値
Dockerインストール直後の設定値です。
次はPostgreSQLのコンテナを作りたいとおもいまーす![]()
![]()