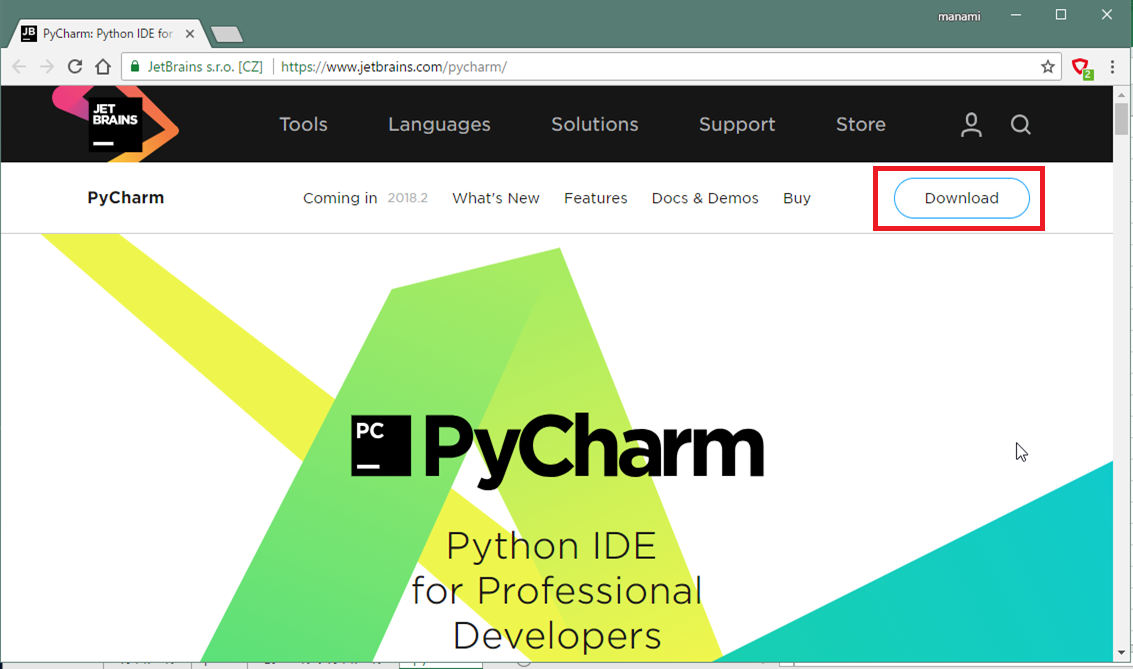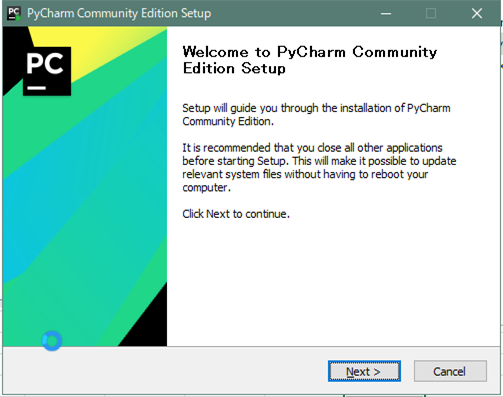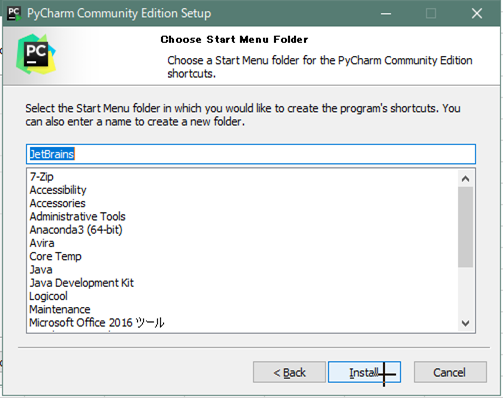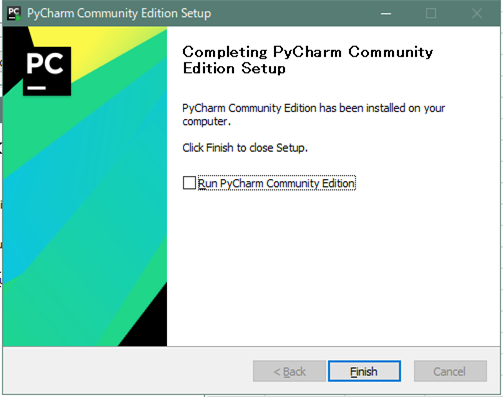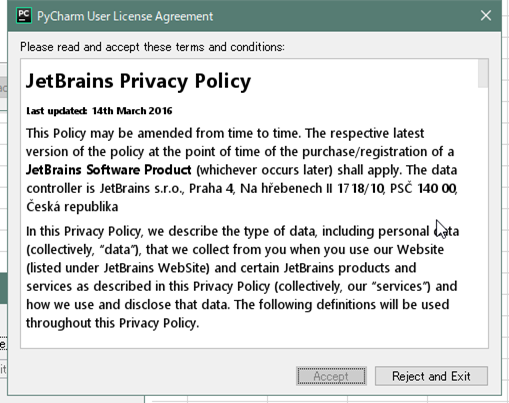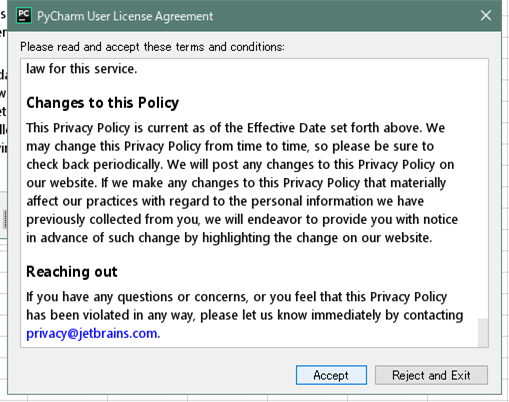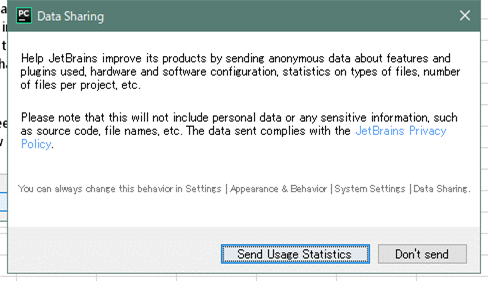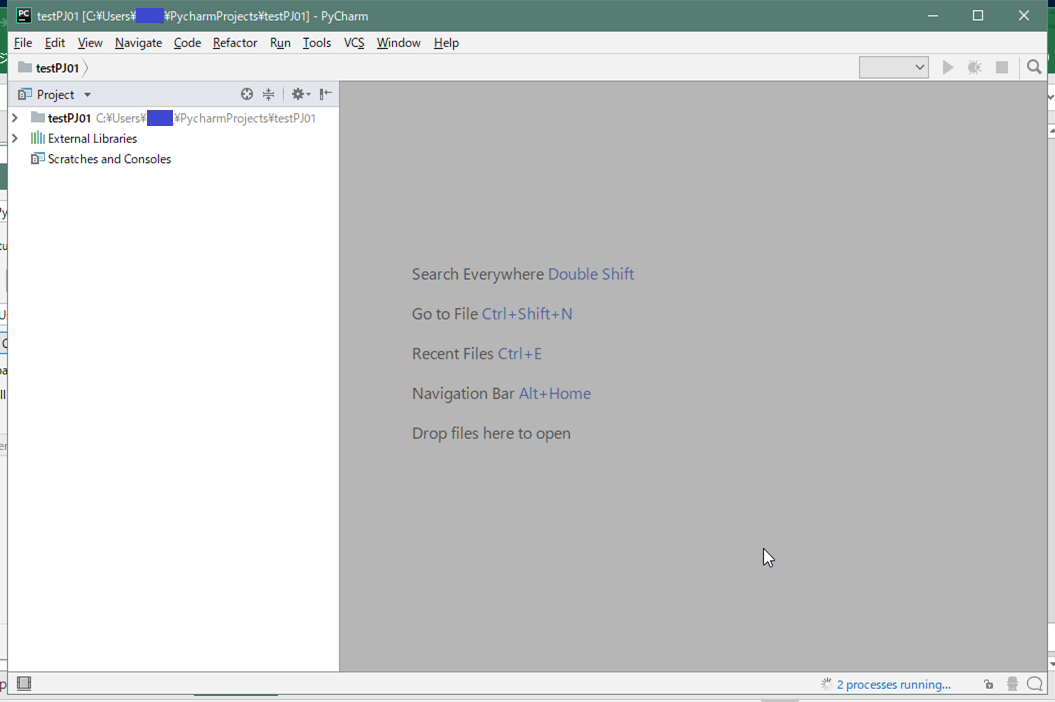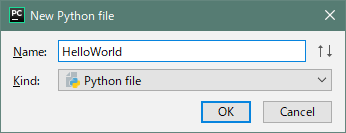はじめに
この備忘録は、PyCharm (コミュニティ版) のインストール時のメモ書きです。
Pythonは↓でインストール済み
【備忘録】Pythonセットアップ
OS
Windows 10 Pro 64bit
手順
まずは、下記URLからPyCharmのインストーラをDL。
https://www.jetbrains.com/pycharm/
自分の環境に合わせて、インストーラを選ぶ。
今回は、無料のコミュニティ版をダウンロードする。

任意のディレクトリを指定。
(今回はデフォルトのまま、Program Filesディレクトリ下にインストール)
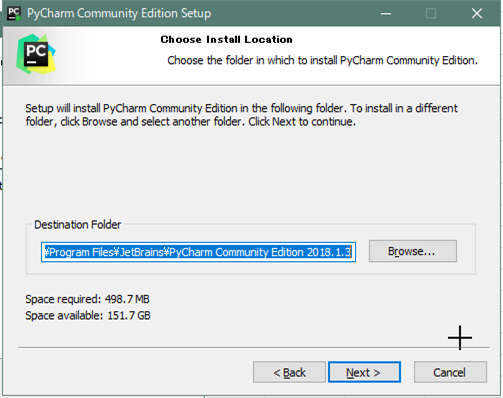
欲しいオプションを選ぶ。
(今回は、デスクトップに64bitランチャーを作ることと、.pyファイルの関連付けをしてもらって Next >)
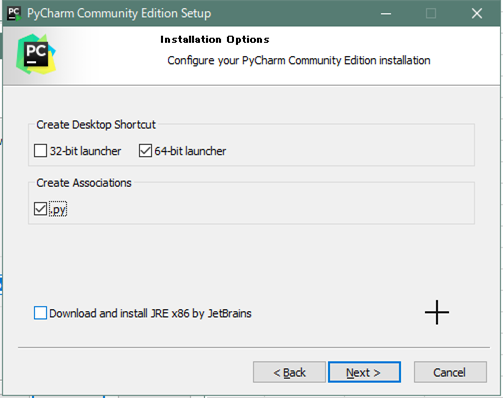
PyCharm初回起動時の設定
デスクトップにショートカットができているはずなので、ポチポチとダブルクリック。
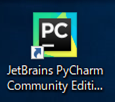
画面の見た目の選択。
個人的に白いほうが好きなので、今回は白を選択。

ユーザに人気のプラグインをここでインストールできる。
好きなものを選んで、 Start using PyCharm

プロジェクトの作成
入れたばかりでプロジェクトの影も形もないため、 Create New Project をクリック。
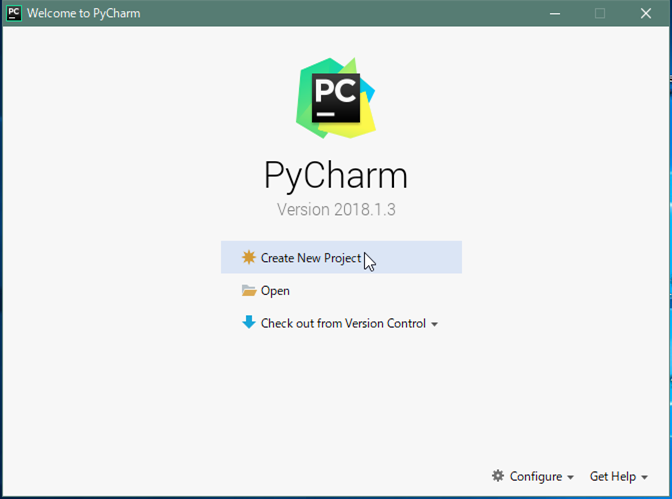
プロジェクトのディレクトリを作る。
デフォルトで PyCharmProjects まで指定されているので、今回は testPJ01 というテキトーな名前で Create する … 前に、
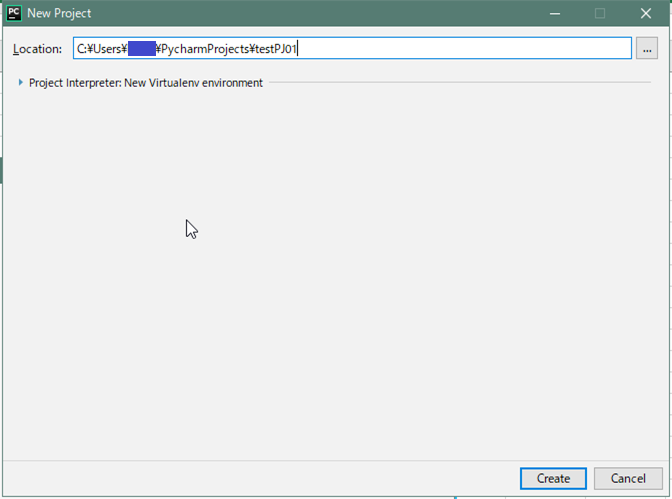
Location の下の Project Interpreter: New Virtualenv environment をクリックして念の為確認。
- New environment using Virtualenv にチェックが入っている
- Location → プロジェクトのディレクトリ下のvenv
- Base interpreter: Anaconda3ディレクトリの下のpython.exe
したら、今度こそ Create。
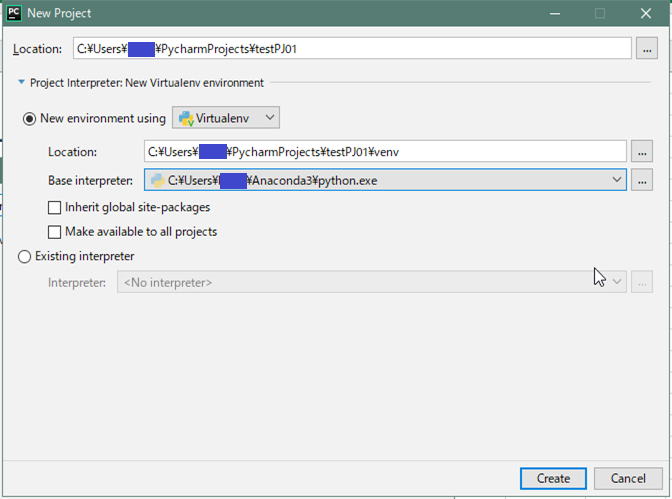
エディタの設定などは、下記の記事を参考にしました。ありがとうございます!
PyCharm のオレオレ最強設定: akiyoko さん
一応動作確認
画面左上のプロジェクトを右クリック → New → Python File
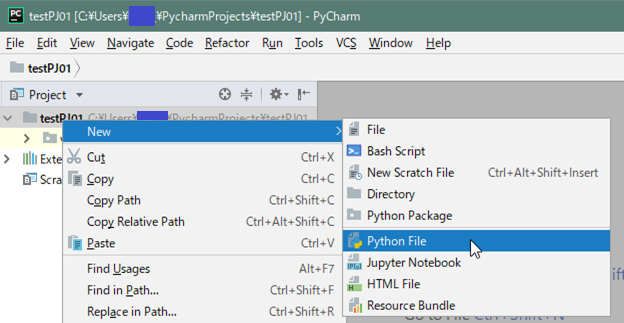
名前を HelloWorld として OK
(.pyのファイル名=モジュール名?なのかまだちょっとよくわかってないので、ふわふわと決めてしまいましたふわふわ。
javaとかならクラス名と同じで単語は大文字スタート&単語の区切りに記号無しにしていたのだけど、どうするのが一般的なのだろうか…)
試しに動かす用のコードを記載する。
def test():
print('HELLO WORLD')
if __name__ == '__main__':
test()
print('モジュール名:{}'.format(__name__))
コードの参考にしている教科書はこちら↓
退屈なことはPythonにやらせよう
――ノンプログラマーにもできる自動化処理プログラミング - O'Reilly
実際に動かしてみたいので、
プロジェクト欄のHelloWorld.pyを右クリック → Run
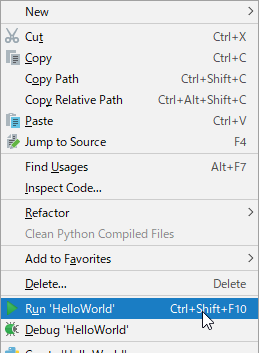
無事 HELLO WORLD が表示された! わーいわーい
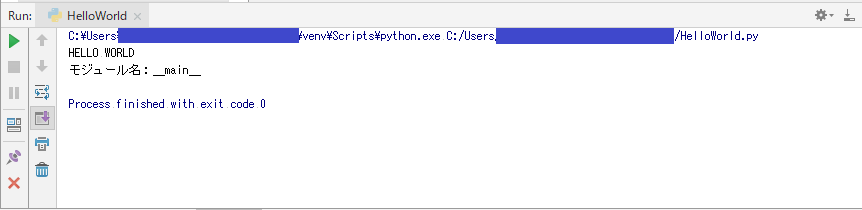
(なんでpython.exeの指定はバックスラッシュ区切りなのに、実行対象.pyの指定はスラッシュ区切りなのだろうか…)
これである程度好き勝手やれそうな環境がひとまずできたー!
教科書の勉強がひとなめできたら、形態素解析とかやってみたいなー![]()
![]()