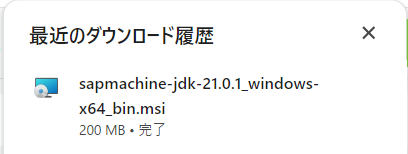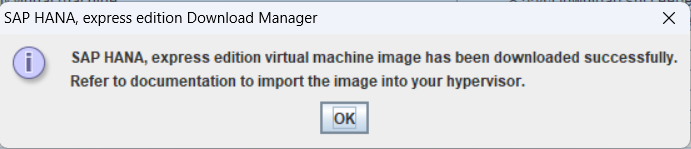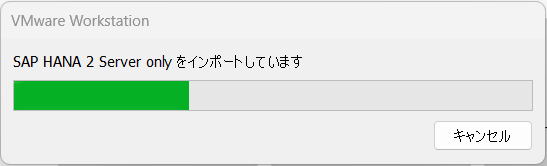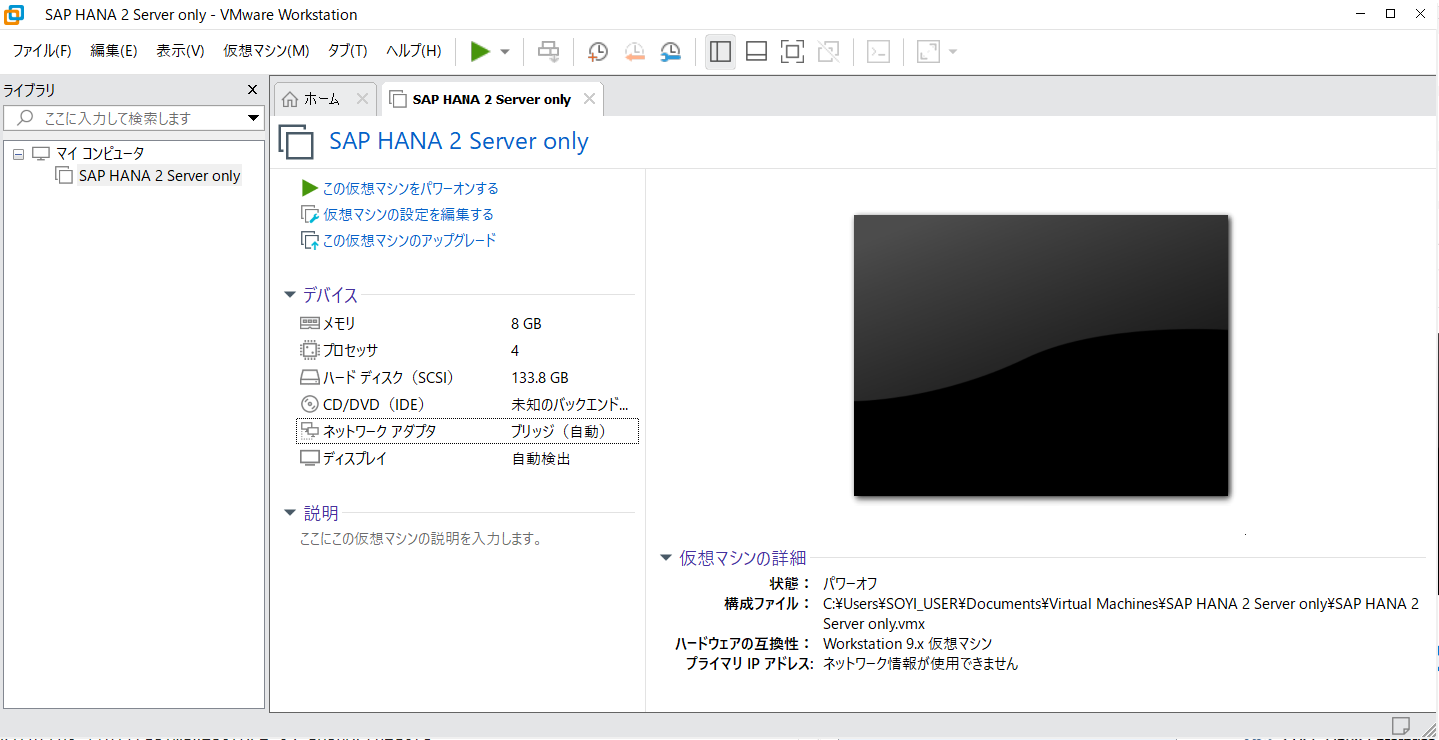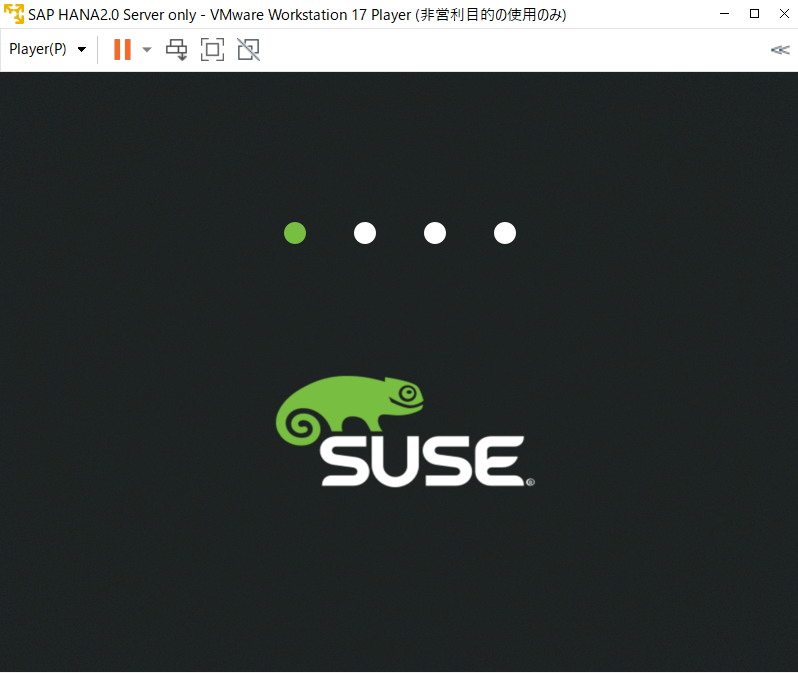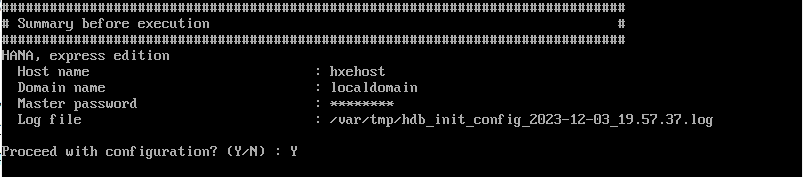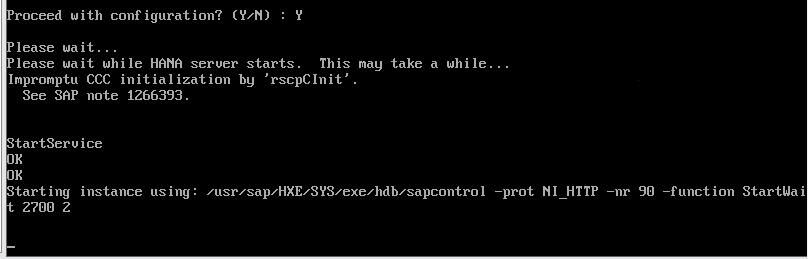SAP HANA体験版(VM方式)をインストールする時のメモです:
環境:
OS: Windows 11 Pro
HOST機RAM:16G
VMware Workstation 17 Pro 試用版
準備作業:
1.Universal IDが必要です、無料で作れるため、作ってください。この画面でログイン出来たらOKです。ログインできない方は無料アカウントを作って下さい。
ログインURL:

2.SapMachineをインストール
SapMachine:SAP によってリリースされた OpenJDK のビルドである。
ダウンロードURL:
最新版をダウンロードします。
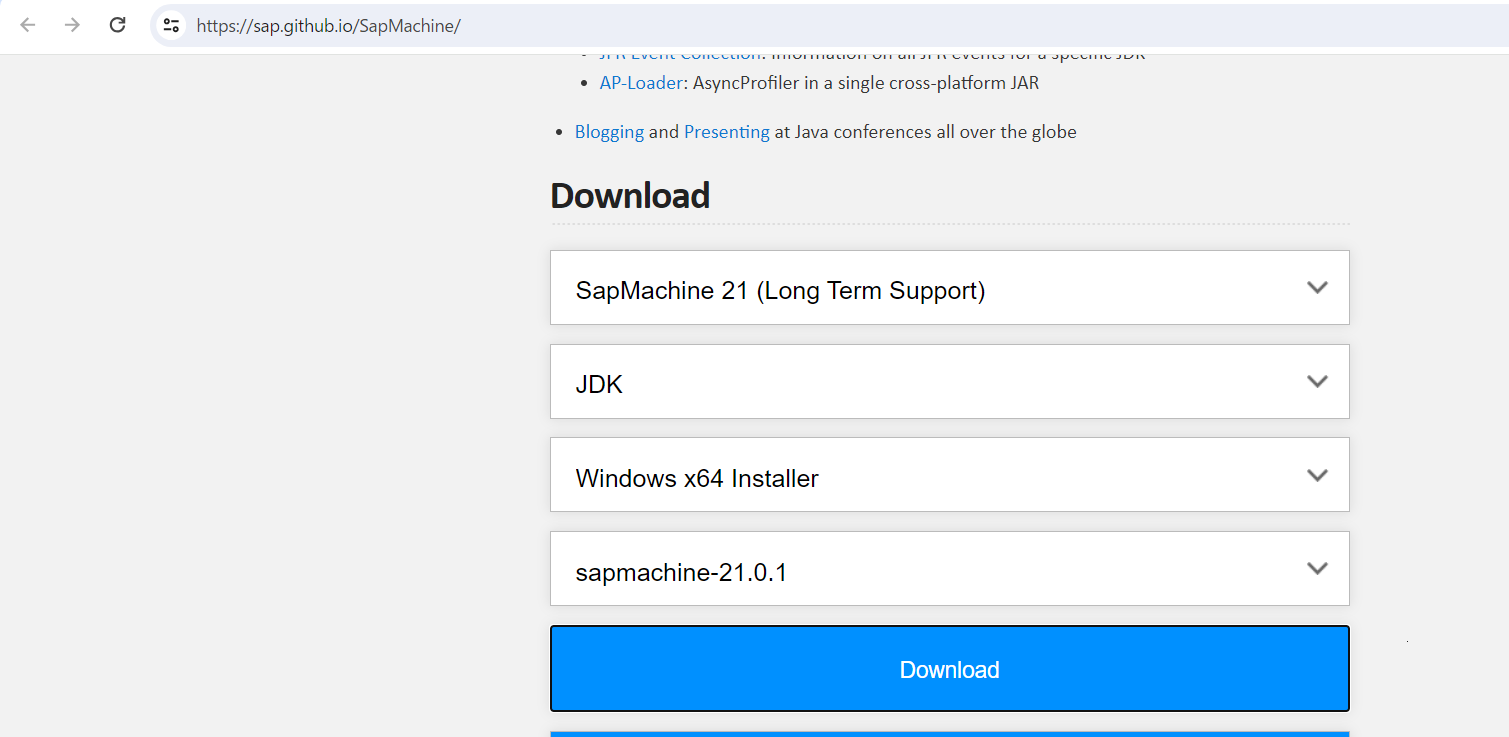
ダウンロードした媒体をクリックしてインストールする:



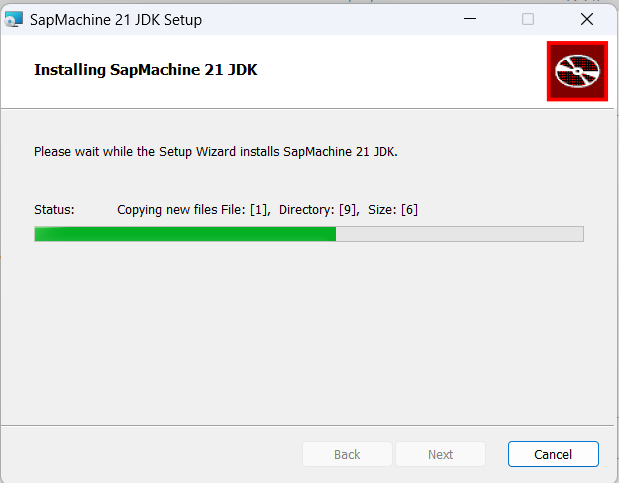

インストール後、JAVA_HOMEとPATHを確認する。
JAVA_HOME:先ほどSapMachineをインストールしたフォルダー、JDKの場所。
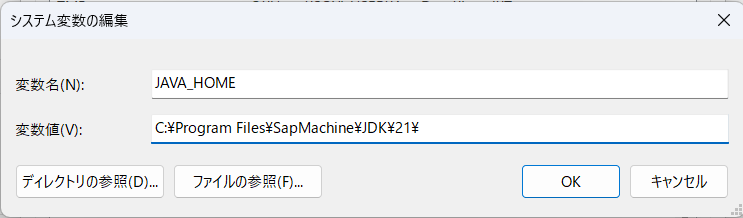
3.VMware Workstation 17 Proの試用版をインストールする:
ダウンロードURL:
https://www.vmware.com/products/workstation-pro/workstation-pro-evaluation.html
インストール手順は略。
インストール完了後、Windowsを再起動する。
SAP Download Manager (DM)をダウンロードする



ダウンロードした媒体SAP Download Manager (DM):

SAP Download Manager (DM)からSAP HANA Express Editionをダウンロードする
ダウンロードした媒体SAP Download Manager (DM)をクリックし実行する:

VMにメモリが16G設定できる場合、この2つを選択し、ダウンロードする
・Getting Started with SAP HANA, express edition (Virtual Machine Method)
・Server + applications virtual machine
VMにメモリが8Gしか使えない場合、この2つを選択し、ダウンロードする
・Getting Started with SAP HANA, express edition (Virtual Machine Method)
・Server only virtual machine

・Getting_Started_HANAexpress_VM.pdf:インストールガイド
・hxexsa.ova:VM用イメージファイル(Server + applications virtual machine)
・hxe.ova:VM用イメージファイル(Server only virtual machine)
VMからSAP HANA Express Editionを起動する(Server only の場合)

仮想マシンの名前およびストレージパスを入れる、インポートボタンを押下する
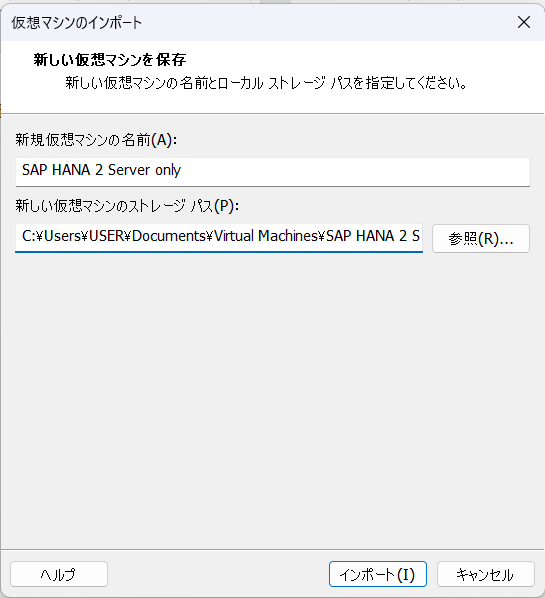
ネットワークを設定
仮想ネットワークエディタを起動する。
VMnet1を選んで、【設定の変更】ボタンを押下する

VMを起動し、初期設定

上キー、下キーでキーボードレイアウトを選択する、
選択出来たら、Tabキーでフォーカスを移動し、[OK]のところでenterキーを押下する。
 リージョンにAsia、タイムゾーンにJapanを選択する、[OK]を押下する。
リージョンにAsia、タイムゾーンにJapanを選択する、[OK]を押下する。

ここにIPアドレスが表示されない場合、ネットワークの設定に問題がある。ネットワークの設定をし直してください。
初回目のログインは以下のユーザーIDとパスワードを入力する:
hxehost login:hxeadm
Password:HXEHana1
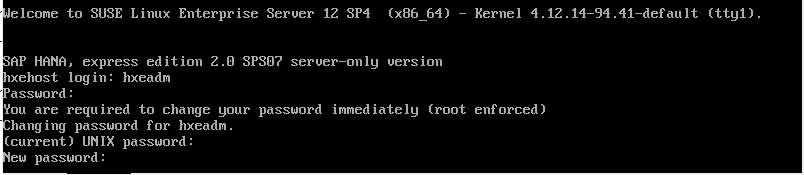
一回目のログインにはパスワードの変更が求められる
新しいパスワードを入れてEnter、確認パスワードをを入れてEnter(パスワードは忘れないで)

HANA DatabaseのMasterのパスワードを設定する(パスワードは忘れないで)

しばらく待つと、以下の画面が表示される.なんかOut of memoryが出たけど、起動はできたようです。
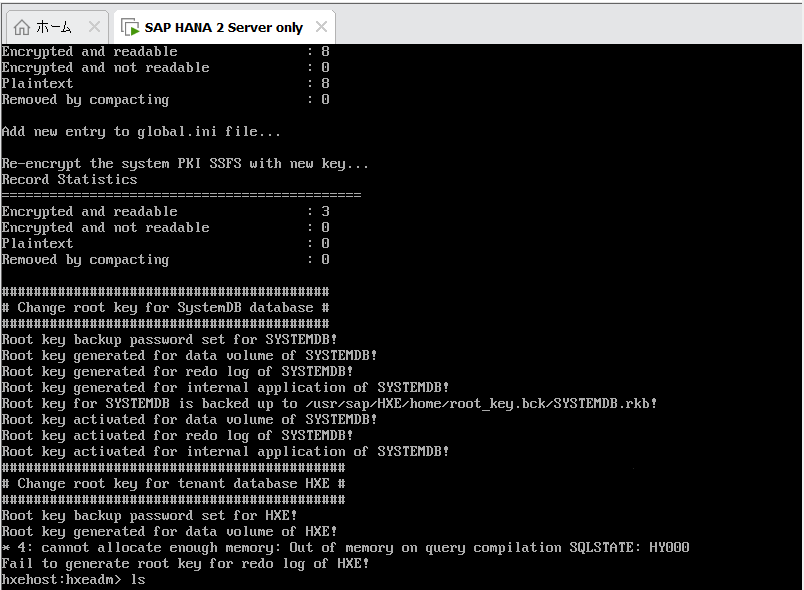
Hostsを編集する
hxehostのIPアドレスはVMのプライベートのため、ローカル環境からアクセスできるように、Hostsを以下の編集が必要です。

先ほどのサーバーIPアドレスを入れる
192.168.3.175 hxehost.localdomain hxehost
テスト:
URL:http://192.168.3.175:8090/
を接続してみます、以下の画面が表示される、成功。
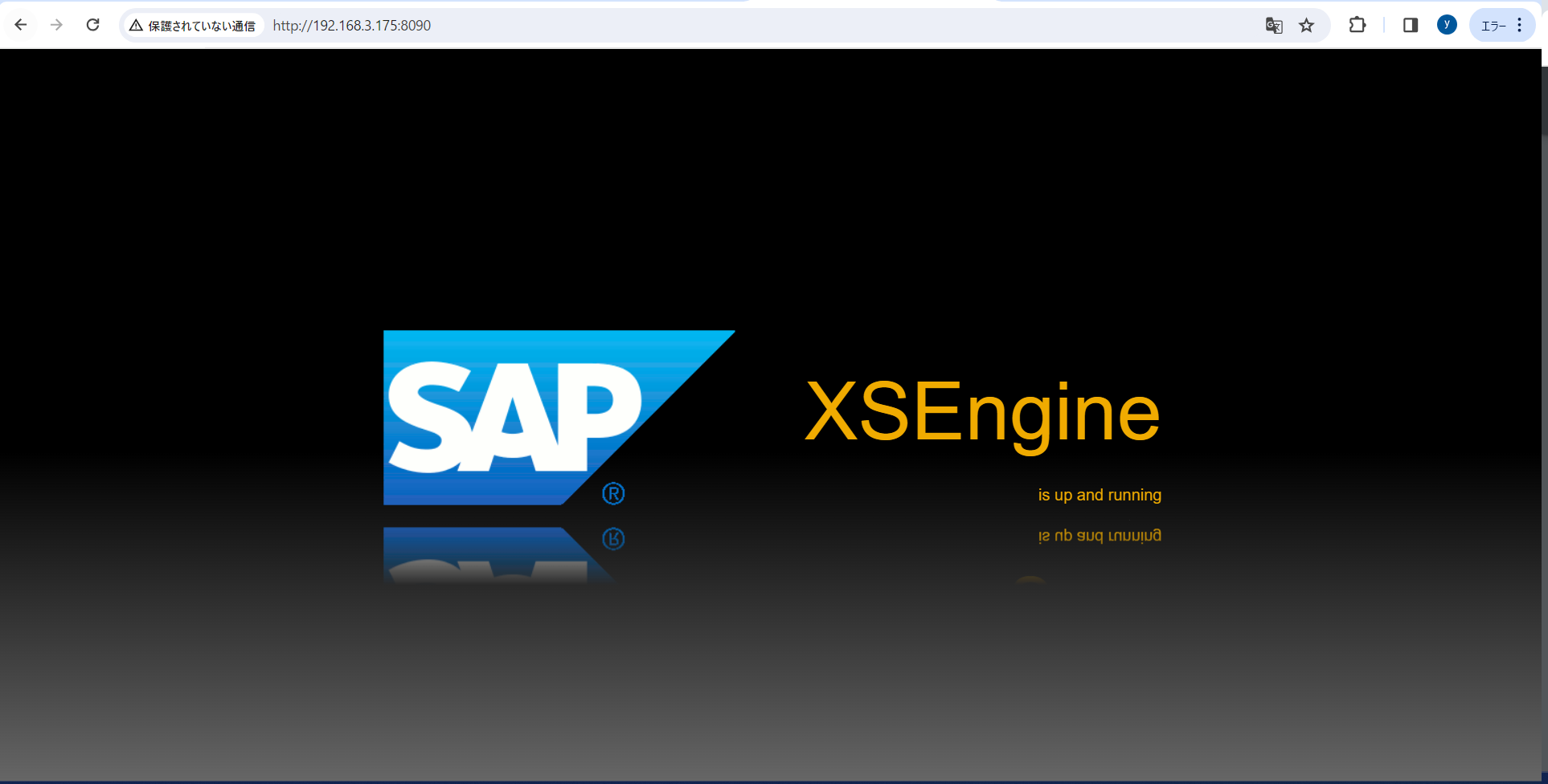
VMからSAP HANA Express Editionを起動する(Server + applications の場合)
RAMは16Gしかないため、ローカルは4G、VMに12Gで設定してみます。
設定手順はServer onlyと同じですが、ProxyやXSAの設定を聞いてくる。

サーバーIPアドレスが変わったのでHostsに以下のIPを修正する
192.168.3.170 hxehost.localdomain hxehost
メモリが足りないせいが、30分以上かかりました。
Congratulations! SAP HANA, express edition 2.0 is configured.
というメッセージが出たら成功です。
テスト:
・XSAを確認:
VM側、ログインコマンド:xs-admin-login
ユーザー:XSA_ADMIN
パスワード:HANA DatabaseのMasterのパスワードを入力

ホスト側で確認:
URL:https://192.168.3.170:39030

・SAP Web IDEを確認:
VM側、WEBIDEのステータス及びURL確認コマンド:xs apps | grep webide

ステータスー=STARTEDの場合正常に立ち上がっていること
ホスト側で確認:
URL:https://hxehost:53075
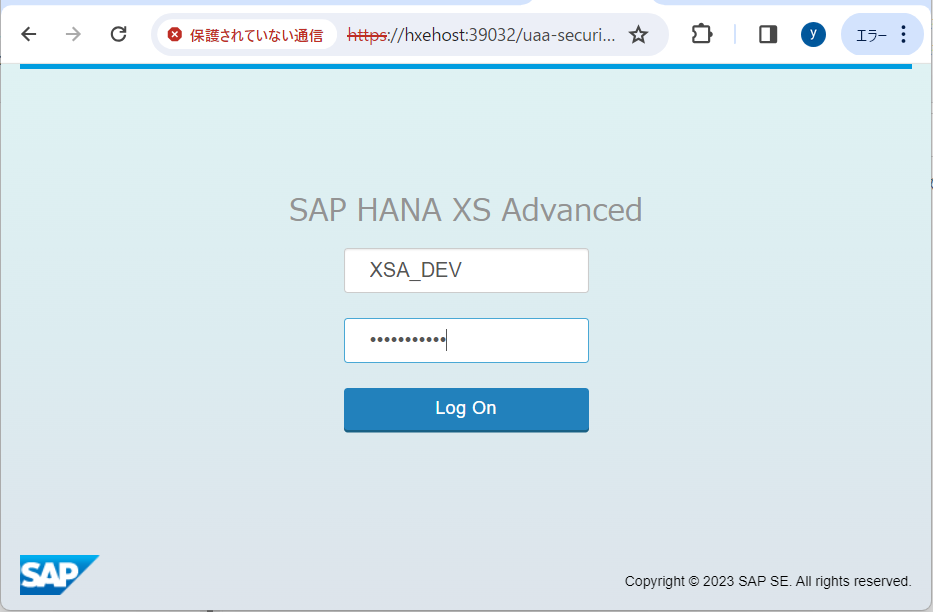
ユーザー名:XSA_DEV
パスワード:HANA DatabaseのMasterのパスワードを入力
・CockpitのADMIN画面を確認:
VM側、ステータス及びURL確認コマンド:xs apps | grep cockpit-admin-web-app

ホスト側で確認:
URL:https://hxehost:51047

ユーザー名:XSA_ADMIN
パスワード:HANA DatabaseのMasterのパスワードを入力
・Cockpit画面を確認:
VM側、ステータス及びURL確認コマンド:xs apps | grep xsa-cockpit

ユーザー名:XSA_ADMIN
パスワード:HANA DatabaseのMasterのパスワードを入力