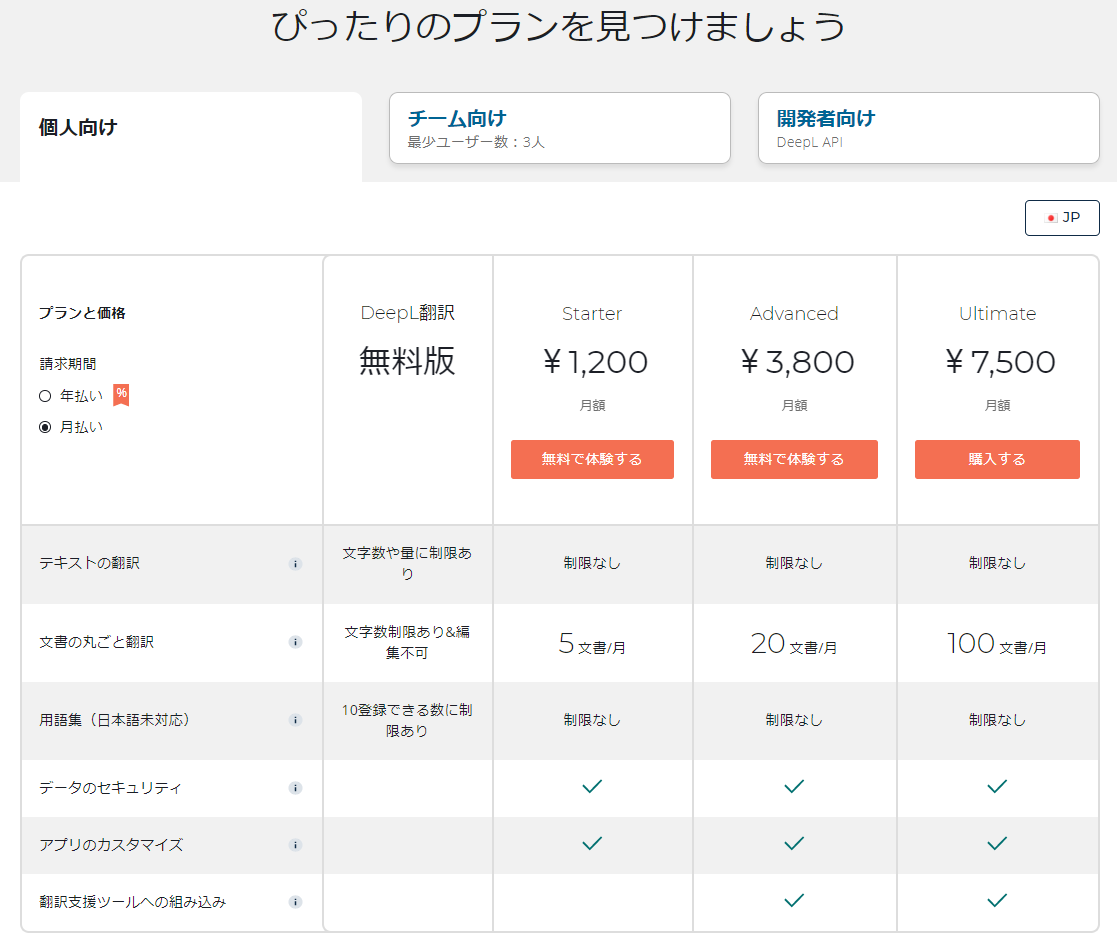概要
翻訳界の新星であるDeepLを用いた、翻訳支援ツールMemsourceの利用方法を紹介します。
Memsouceの概要を説明したうえで、Memsourceの基本的な使い方を記載しております。
利用の背景としては、英語の技術ドキュメントを日本語訳する必要がでてきたため、なんとなく本格的に翻訳を実施してみようと考えたためです。私はデータベースエンジニア(留学経験なし)なのですが、AIの力を利用してなんちゃって翻訳者になってみました。
本ドキュメントは、素人なりに必要なことを整理した記事です。
Memsourceとは
翻訳作業をチームで実施する際に利用する翻訳支援ツール(CATツール)の1つであり、PaaSとして提供されており、けっこう有名なツールだそうです。デスクトップ版のツールも提供されておりますが、基本的にはブラウザ版のみで作業を完了できます。
翻訳対象のファイル(テキストファイル、パワーポイント資料、html、Markdown等)を取り込むと、翻訳前の文章と翻訳後の文章を対比して表示されます。機械翻訳エンジンの翻訳結果、翻訳メモリ(翻訳の履歴のようなもの)、および、用語ベースを駆使して、翻訳後の文章をブラッシュアップします。その後、取り込んだファイル形式で出力することができます。
今回、このツールを選定した背景としては、DeepL Proに対応しており値段が手頃だったためです。
チームスタートという最小のプランであっても、DeepL Pro Advancedの費用と合わせて月額約6千円かかります。これでも、格安です。

引用元:料金
ちなみに、DeepLのサイトをみて、このツールを(CATツールという存在も)知りました。
DeepL Proに対するMemsouceの利用方法について
Memsourceから、DeepL Proに対しては、文書の丸ごと翻訳ではなくAPIによる利用であるため、DeepL pro Advancedの契約でよさそうです。
文書の丸ごと翻訳を利用したかどうかはアカウントの画面で確認ができ、何度か翻訳作業を実施しましたが、下記で示すように0回でした。

DeepL ProをMemsouceに登録する手順
1. Memsouceにログイン後、右上の歯車マークを選択します。
2. 下の方に移動後、"機械翻訳エンジン"を選択します。
3. "作成"を選択し、"MTエンジンのタイプ"を"DeepL"を選び、"作成"を選択します。
4. DeepLのサイトに接続後、右上の設定ペインから”アカウント”を選択します。
5. 認証キーをコピーします。
6. Memsourceのサイトに戻り、"名称"に適当な値を、"APIキー”にDeepLの認証キーを入力し、下の項目にチェックをいれて"保存"を選択します。
7. プロジェクト作成時に、”機械翻訳エンジン”として作成済みのものを選択することで利用できます。
翻訳作業実施までの作業
下記の手順を実施してください。
- プロジェクトの作成
- 翻訳メモリの作成・登録
- 用語ベースの作成・登録
- ジョブの作成(≒ファイルのアップロード)
- ジョブの表示
アップロードするファイルについて
今回はノートブック形式のファイル内に説明内容が記載されていたので、ソースファイル形式で出力したファイルの拡張子をテキスト形式(.txt)に変更して、Memsourceに取り込みました。翻訳後のファイルをエクスポートして、拡張子をもとに戻してノートブックに取り込みました。
翻訳メモリについて
過去の翻訳結果を保存しておき、類似文章への再利用を可能とする機能であるため、プロジェクト別に作成しておくことがよさそうでです。プロジェクトに設定することで、セグメントを確定することで登録されます。校正時に利用するものなどで分ける方法もあるようですが、今回は不要としました。
用語ベースの作成について
用語ベースは、ソフトウェア別に、翻訳作業前に翻訳対象の文章からピックアップするのがよさそうでです。IT業界においては、英単語のまま利用することが多いため、翻訳後の言葉もアルファベットにするようにします。ただ、すべてを網羅するのは難しいため、ある程度ピックアップしたら、翻訳時に追加していく方針がよさそうです。
翻訳時の基本的な操作
翻訳時には下記の操作により編集を実施します。同一の作業が発生するため、ショートカットを覚えることが必須となります。
- 提示されている翻訳結果(機械翻訳エンジンの結果、翻訳メモリ、用語ベース)からの選択
- 翻訳ファイルをzip形式でアップロードすることでフォルダを含めて複数ファイルをインポート
- ターゲット(翻訳後のテキスト)を手動で修正
- ターゲットの一部をドラッグして、提示されている翻訳結果に変更
- ソースのテキストをコピー(Ctrl+Insert)
- 用語ベースに用語を登録
- ターゲットのテキストを削除(Ctrl+D)
- セグメントを確定(Ctrl+Enter)
- 新しいコメント(翻訳の問題・課題)を追加(Ctrl+M)
- セグメントをロック(Ctrl+L)
- 翻訳語のファイルをエクスポート
2人での利用の場合、1人が翻訳者、もう1人が確認者となり進めるのがよさそうです。
翻訳者が完了した場合にセグメントを確定させます。確定者が確認時に、NGの場合はコメントを残して対応依頼をして、OKの場合はセグメントをロックするような運用を実施します。
提示されている翻訳結果(機械翻訳エンジンの結果、翻訳メモリ、用語ベース)からの選択
翻訳する行を選択して、色がついている列(99、MT、100頭)を選択後、右のウィンドウに表示される候補を選択します。

ターゲットの一部をドラッグして、提示されている翻訳結果に変更
用語ベースに用語を登録
翻訳語のファイルをエクスポート
プロジェクトのページにて、ダウンロードしたいジョブ(ファイル)にチェックを入れて、"ダウンロード"→"訳文完成ファイル"を選択し、ファイルをダウンロードします。

まとめ
利用しやすいツールですので、技術系ドキュメントを翻訳する際には利用を検討してみてください。プランを1つあげることで、Git連携も実施できるそうなので、より便利になります。
AIの技術進歩により、ちょっとした人間が翻訳作業を実施できる時代になってきたことに驚きです。