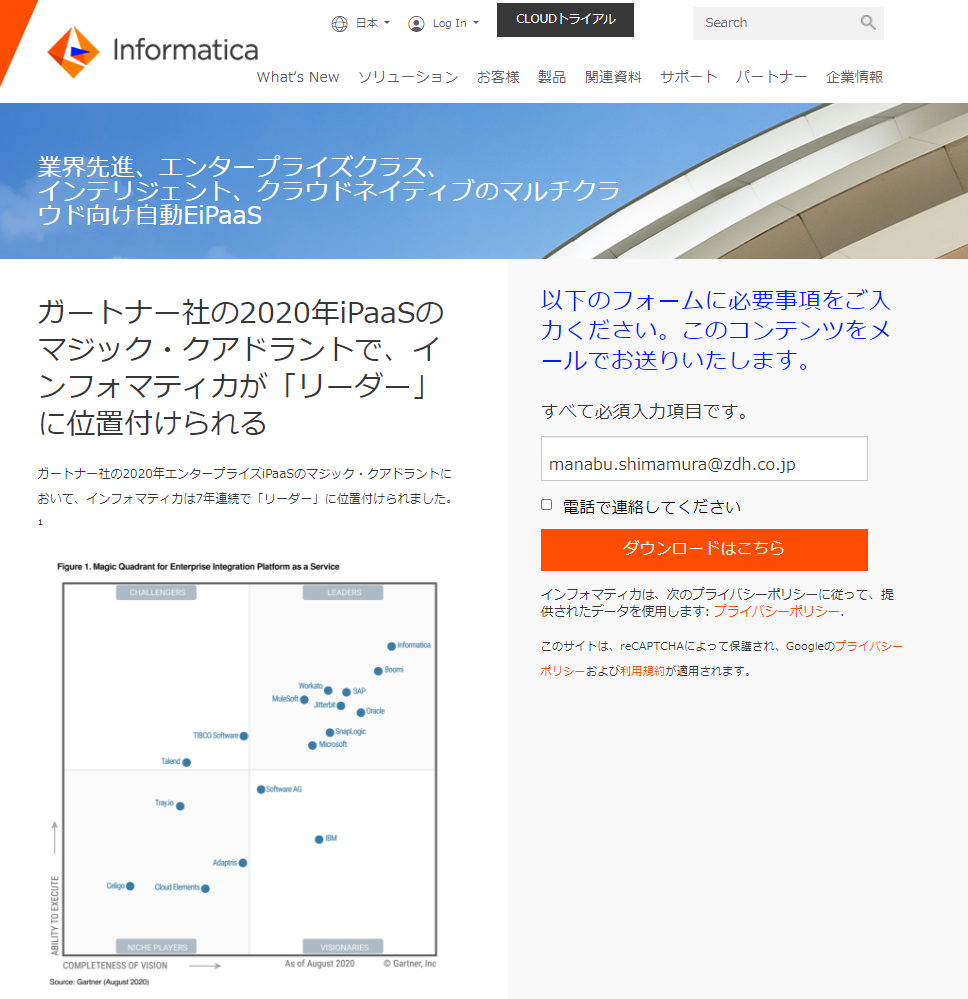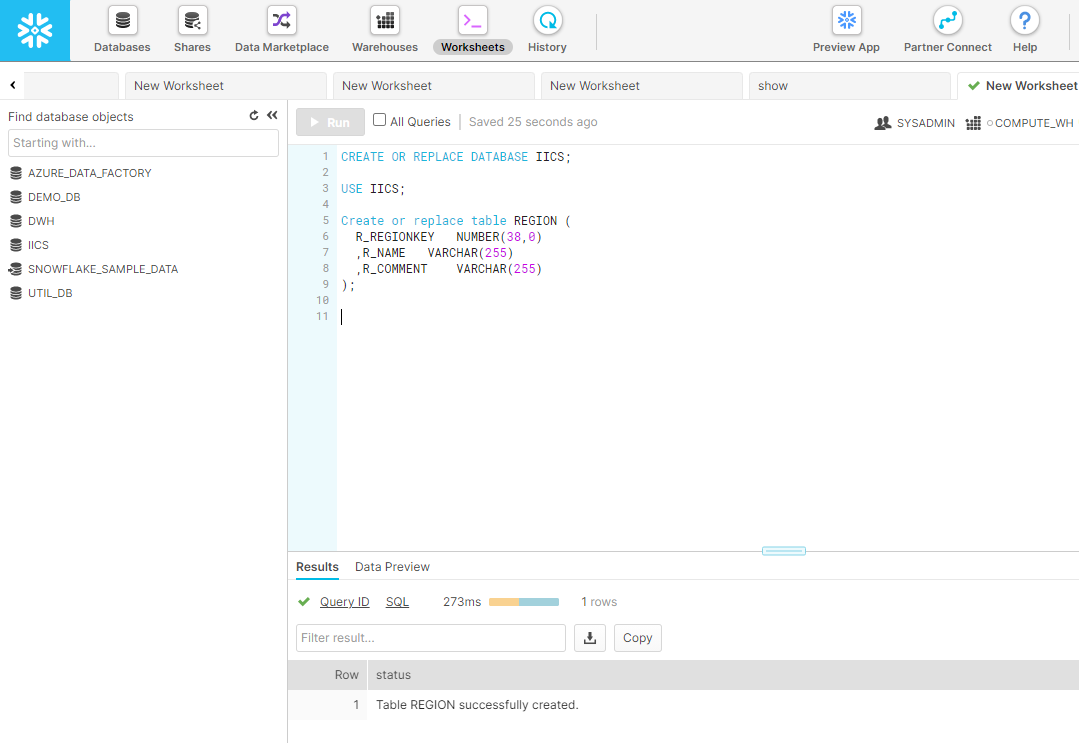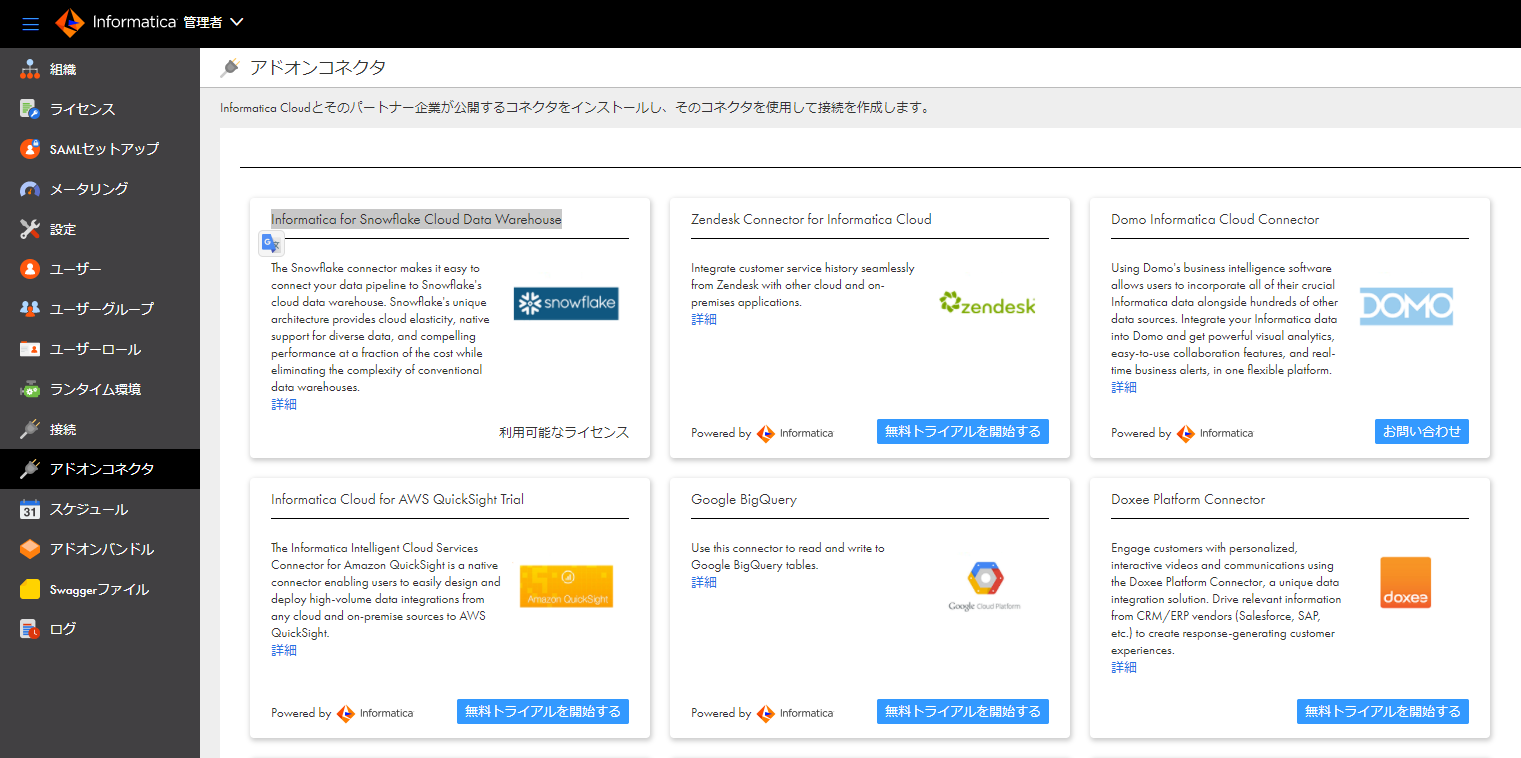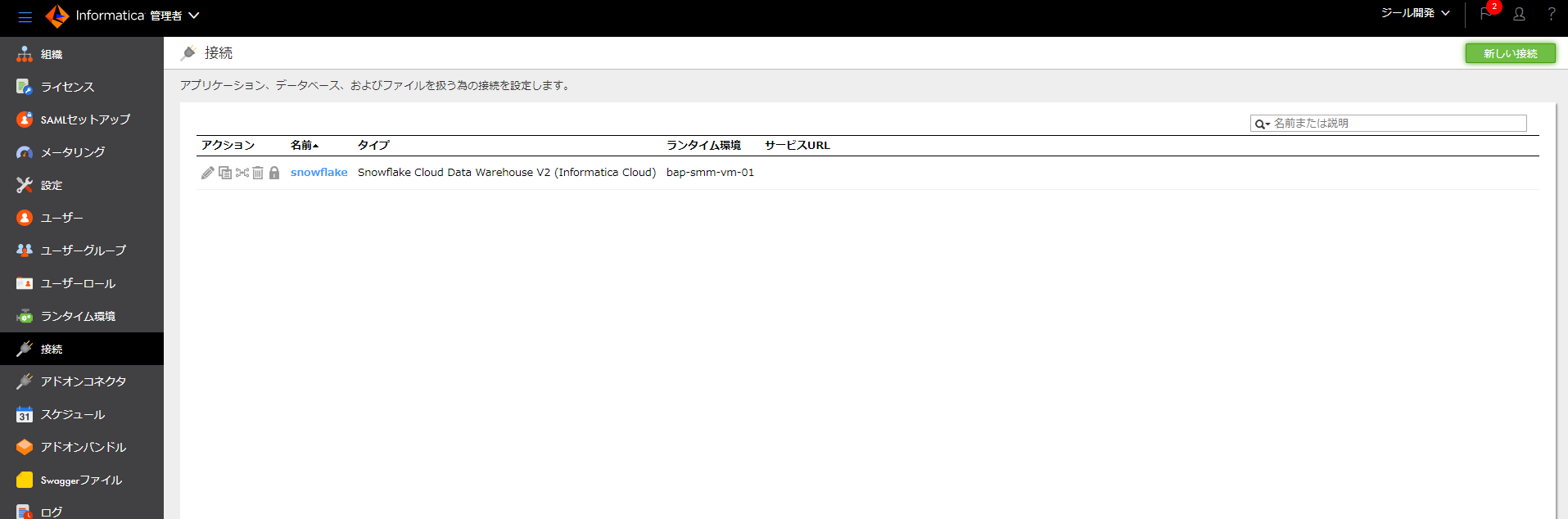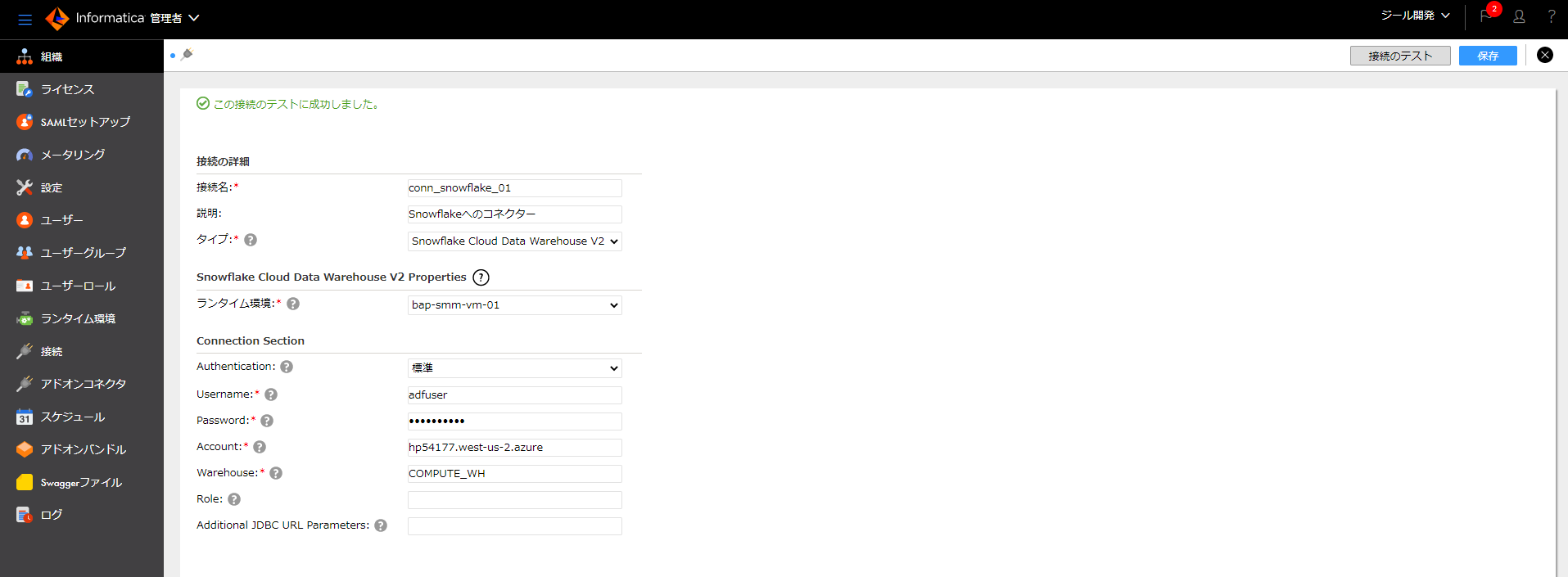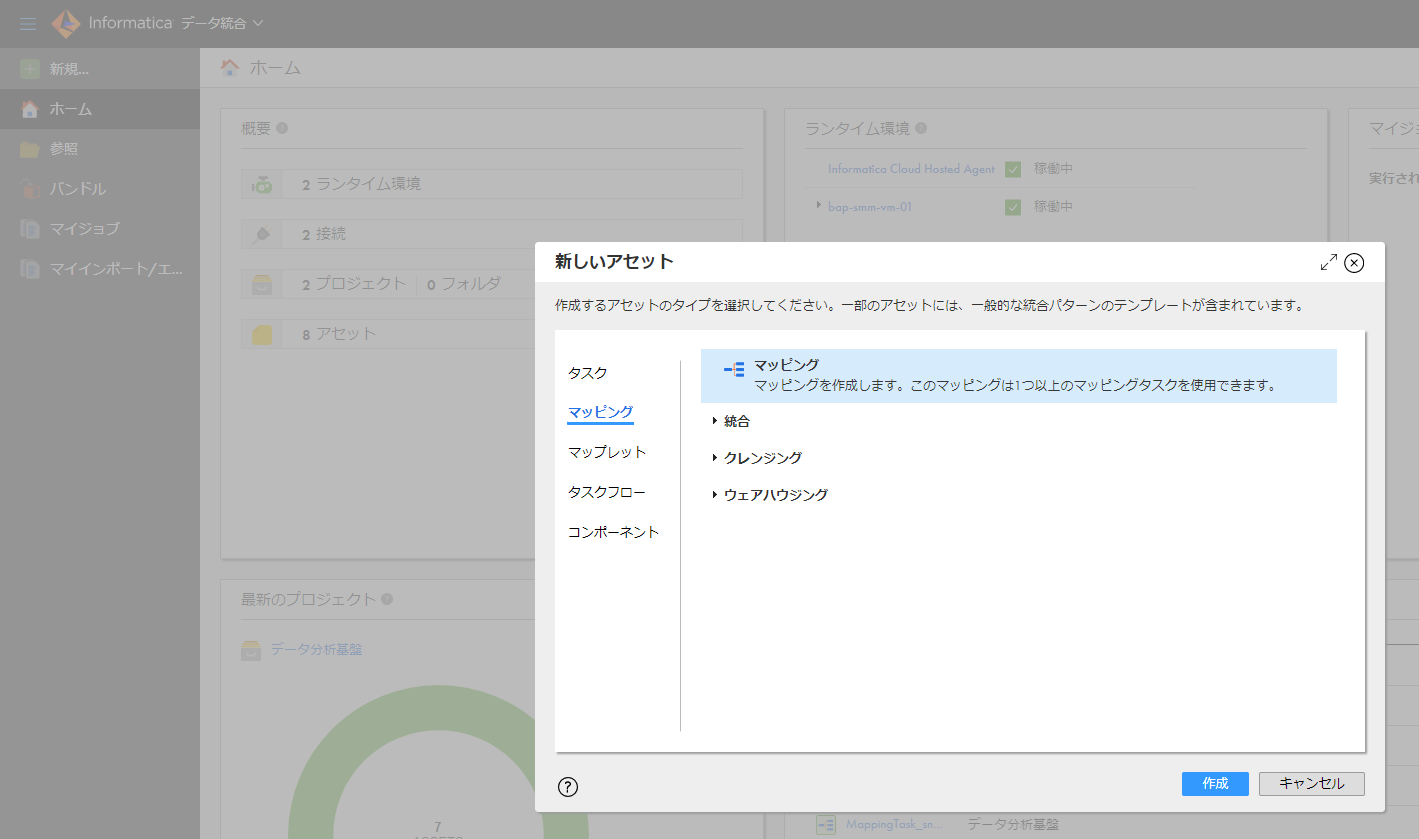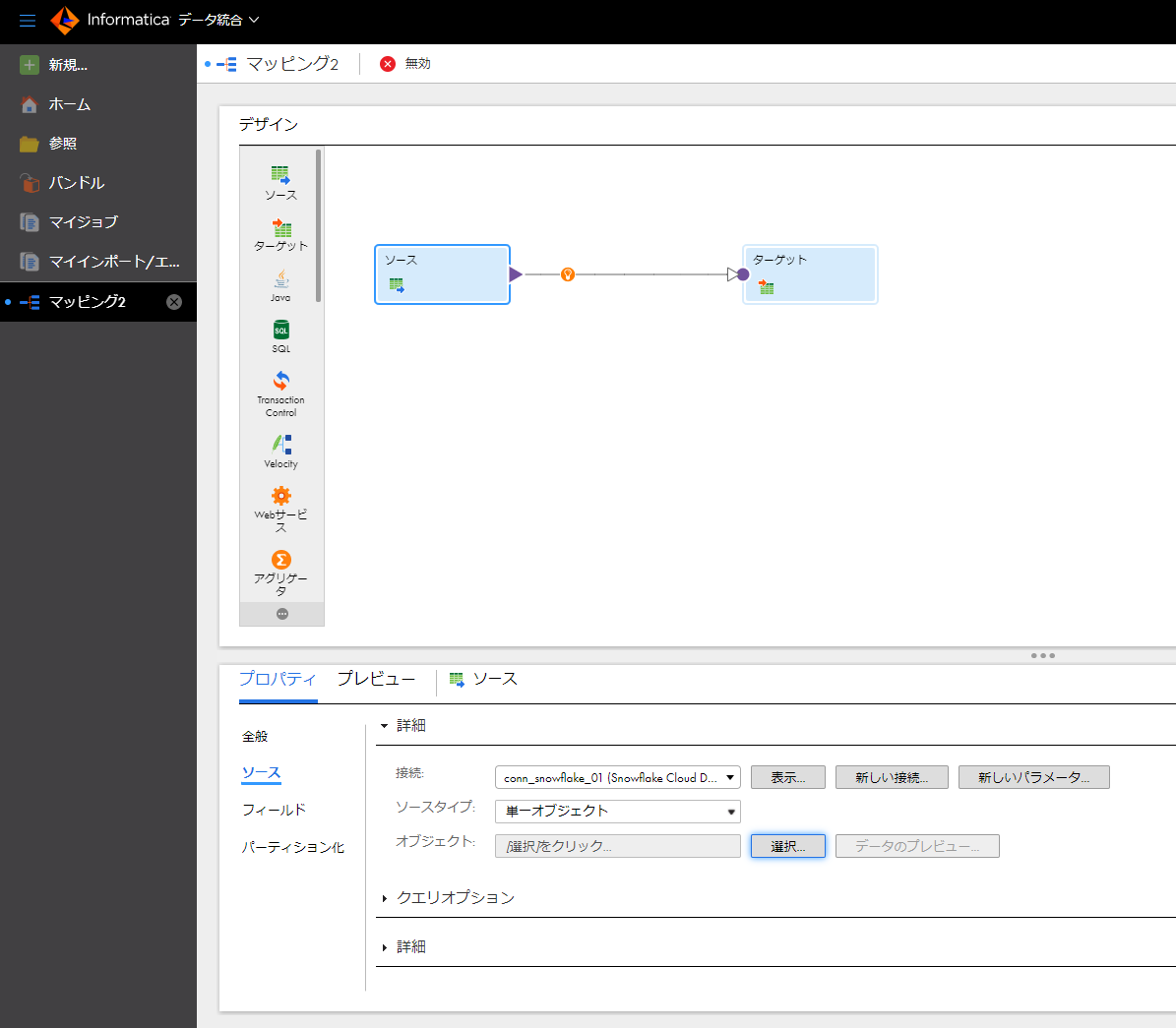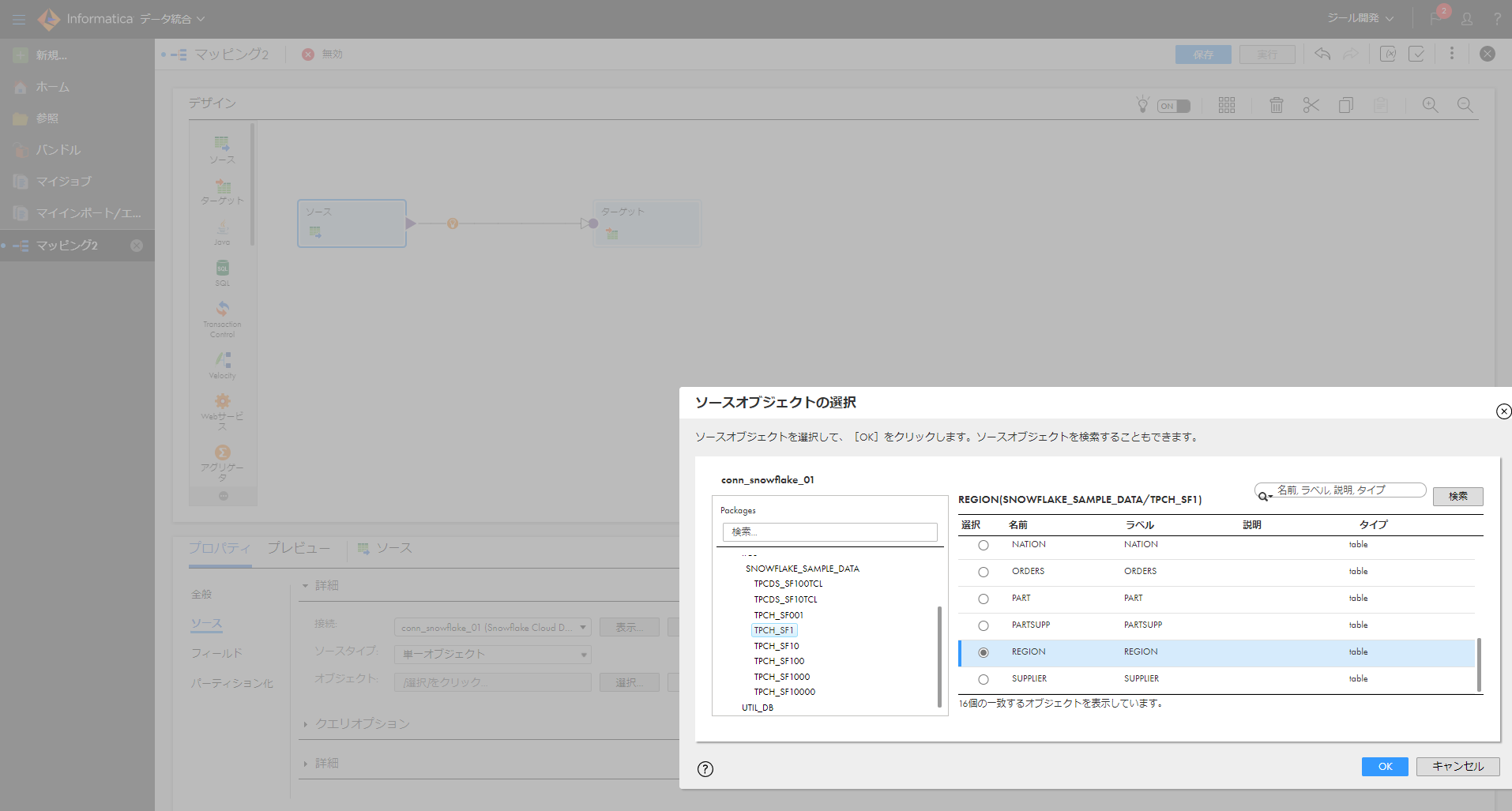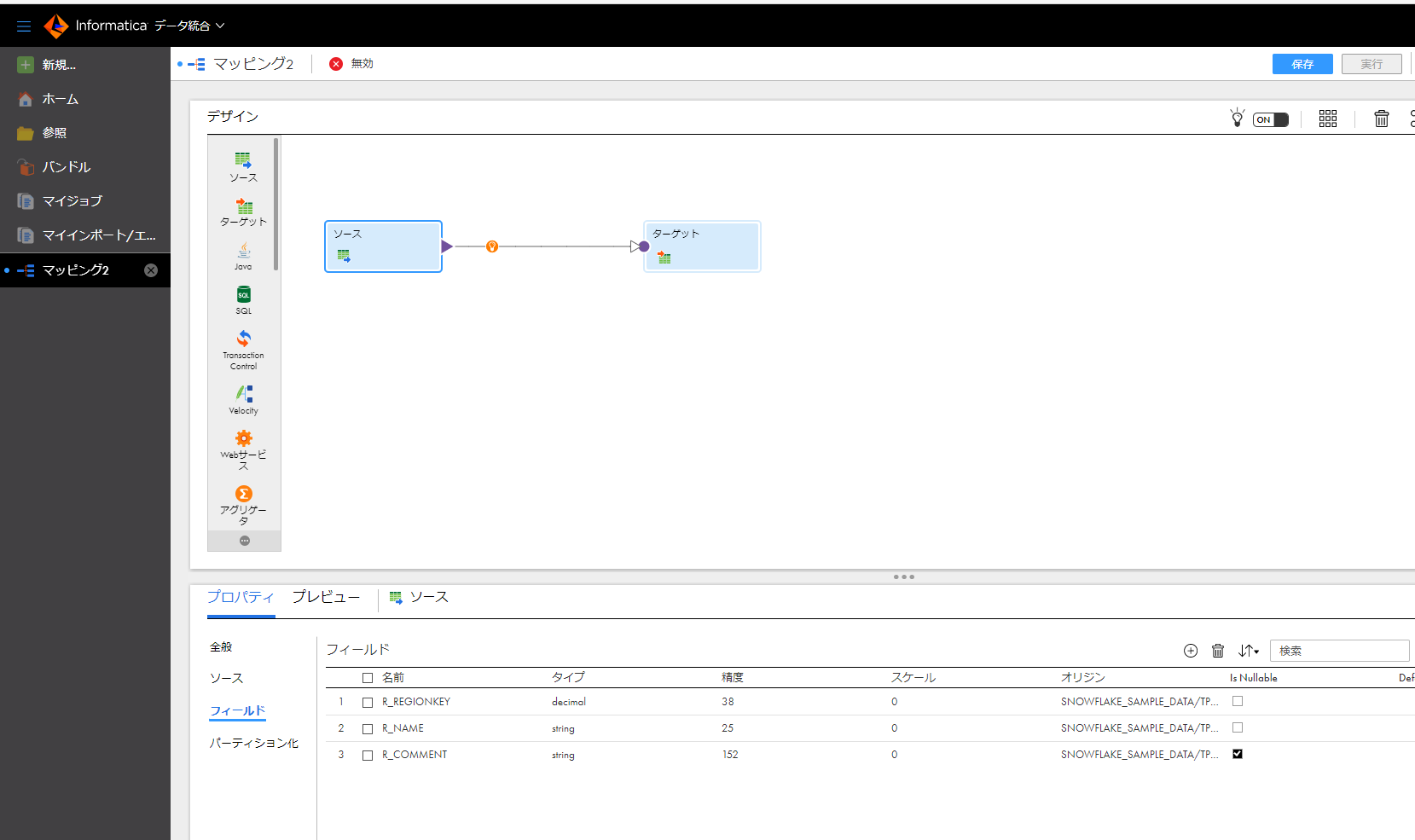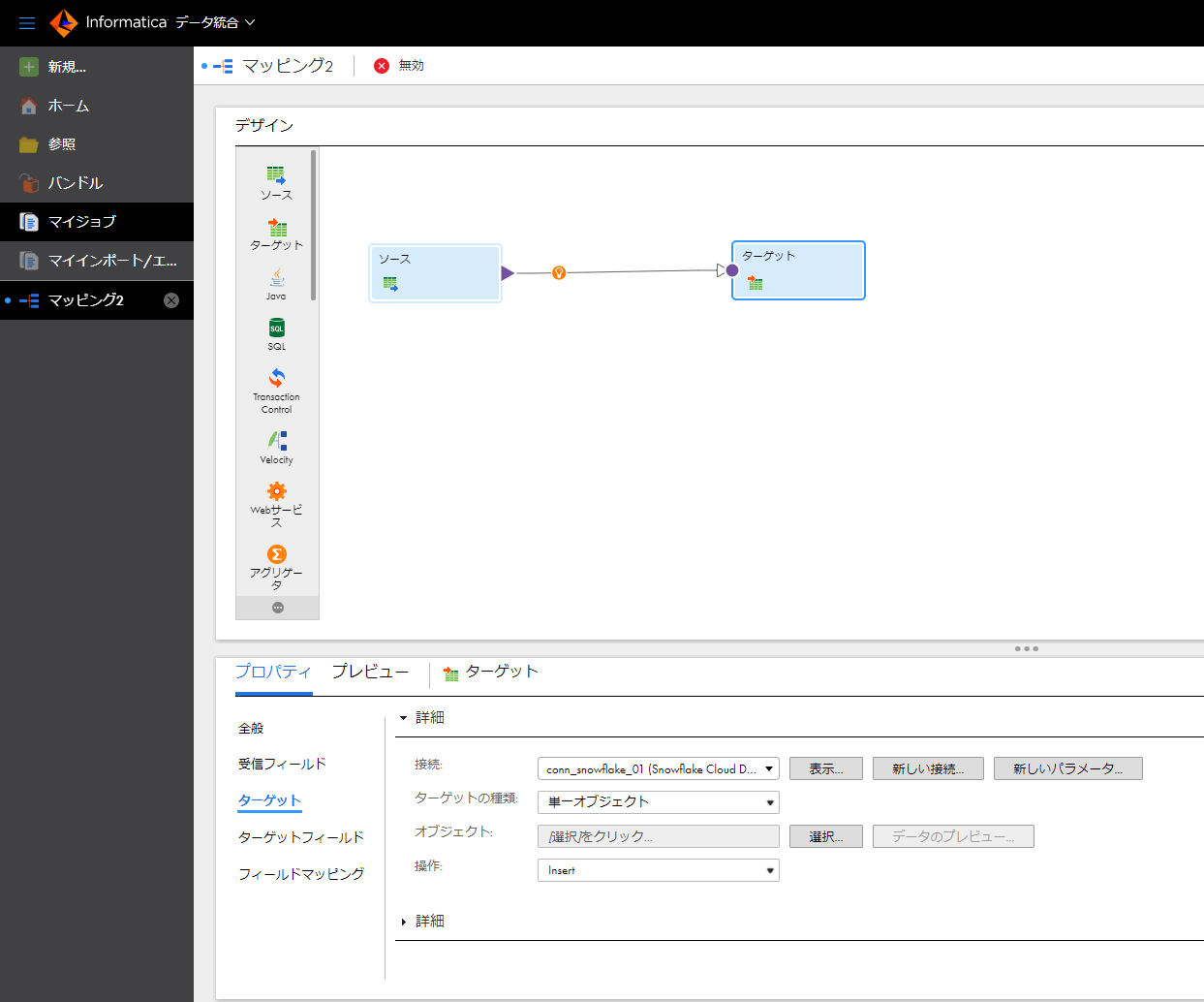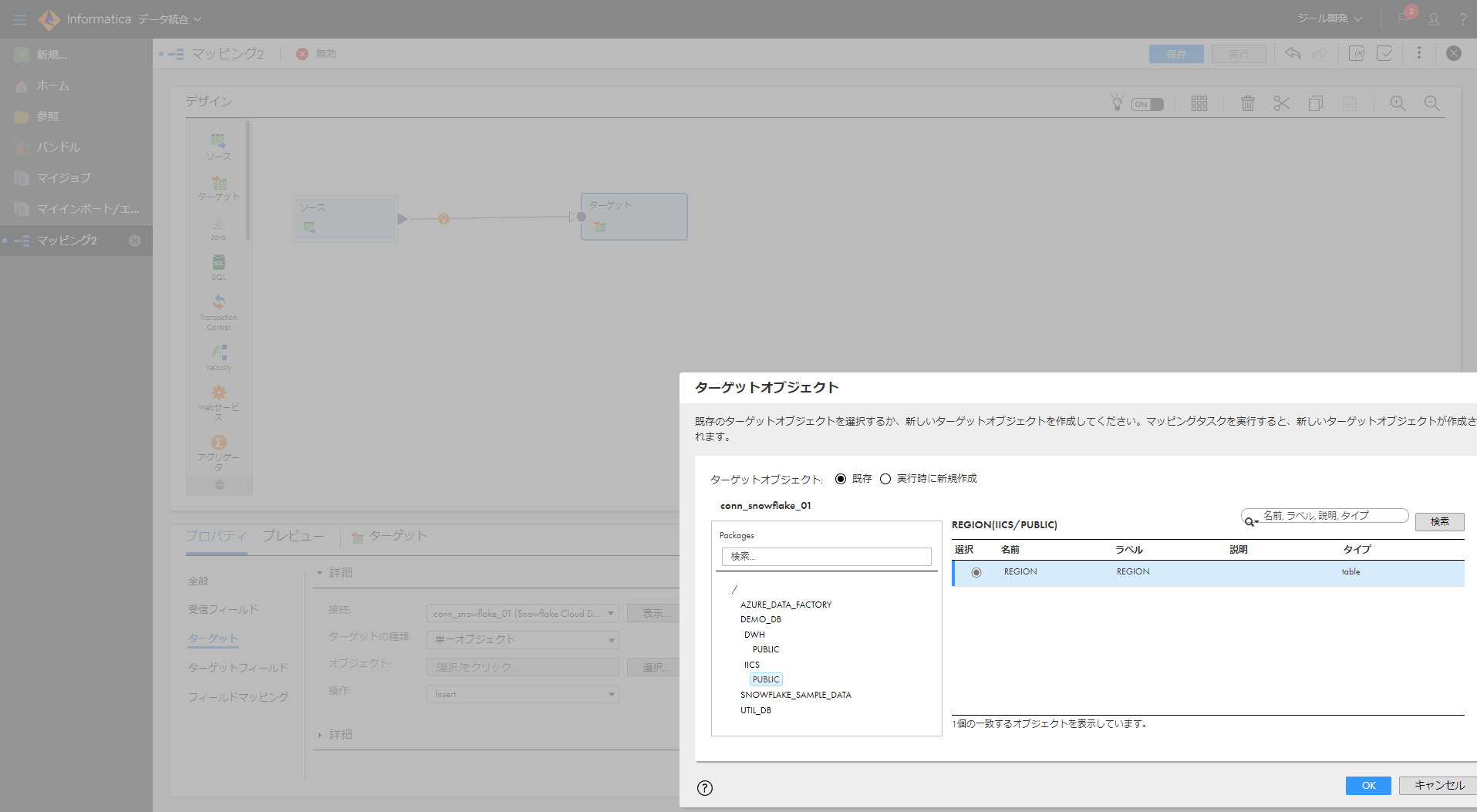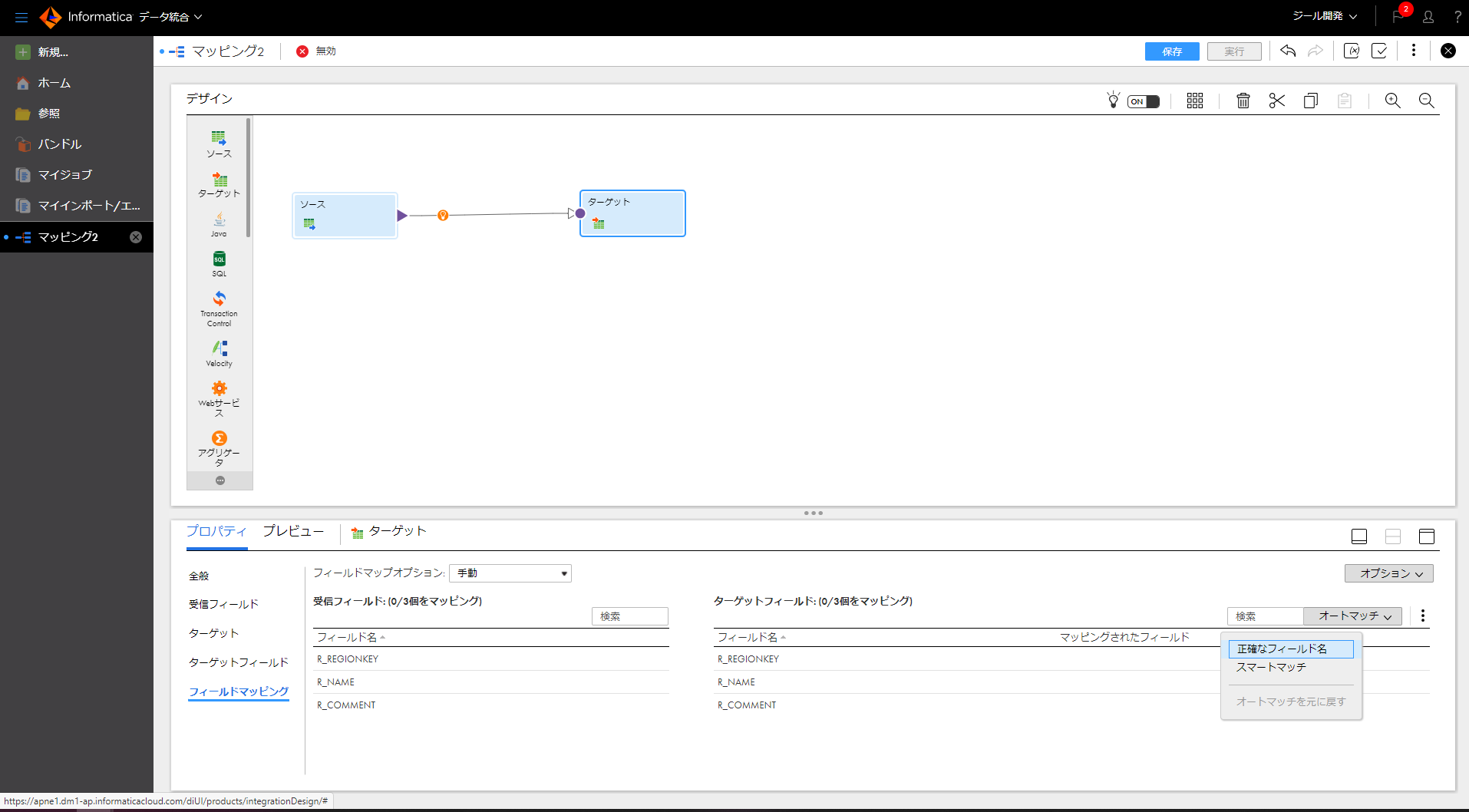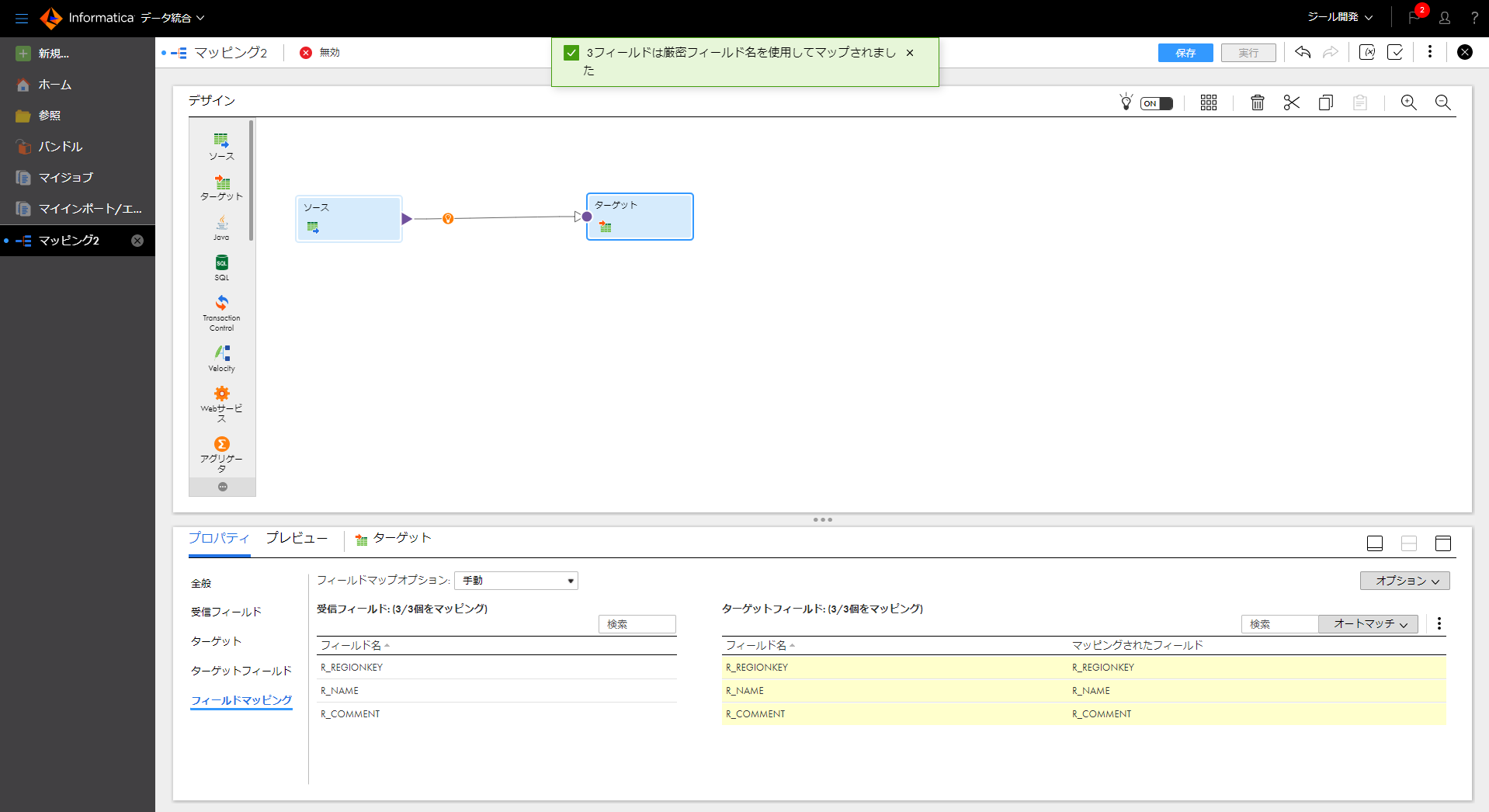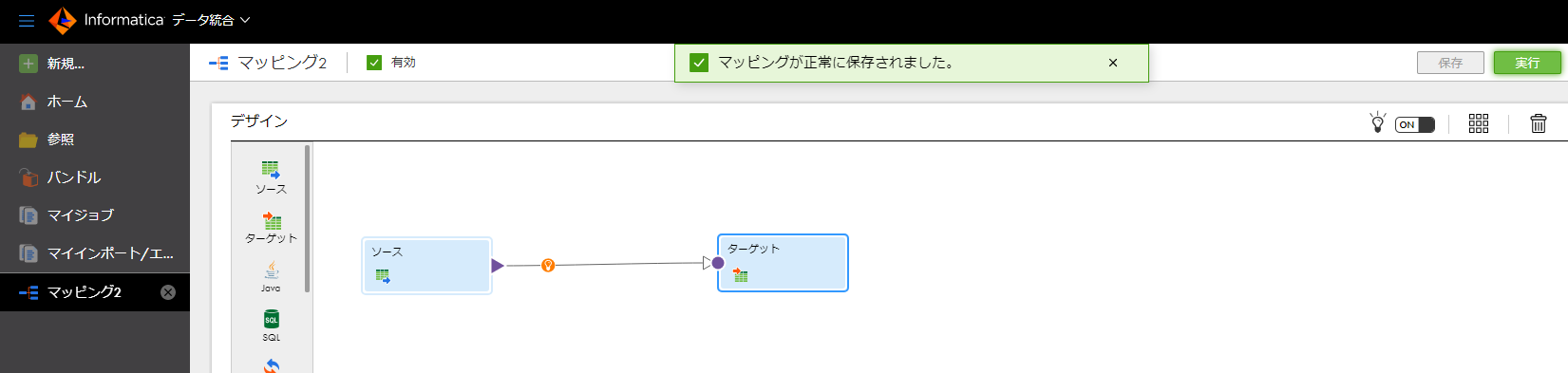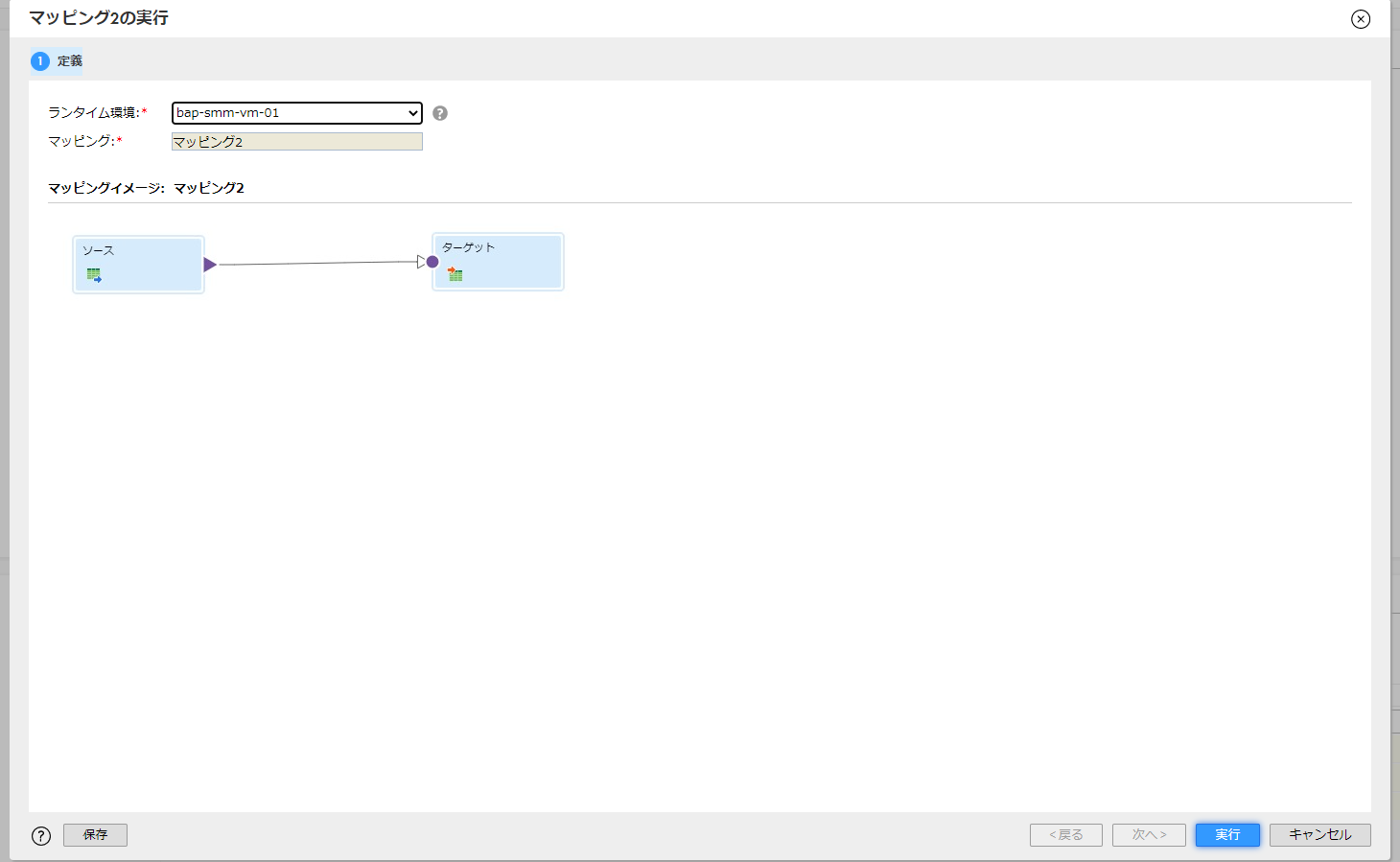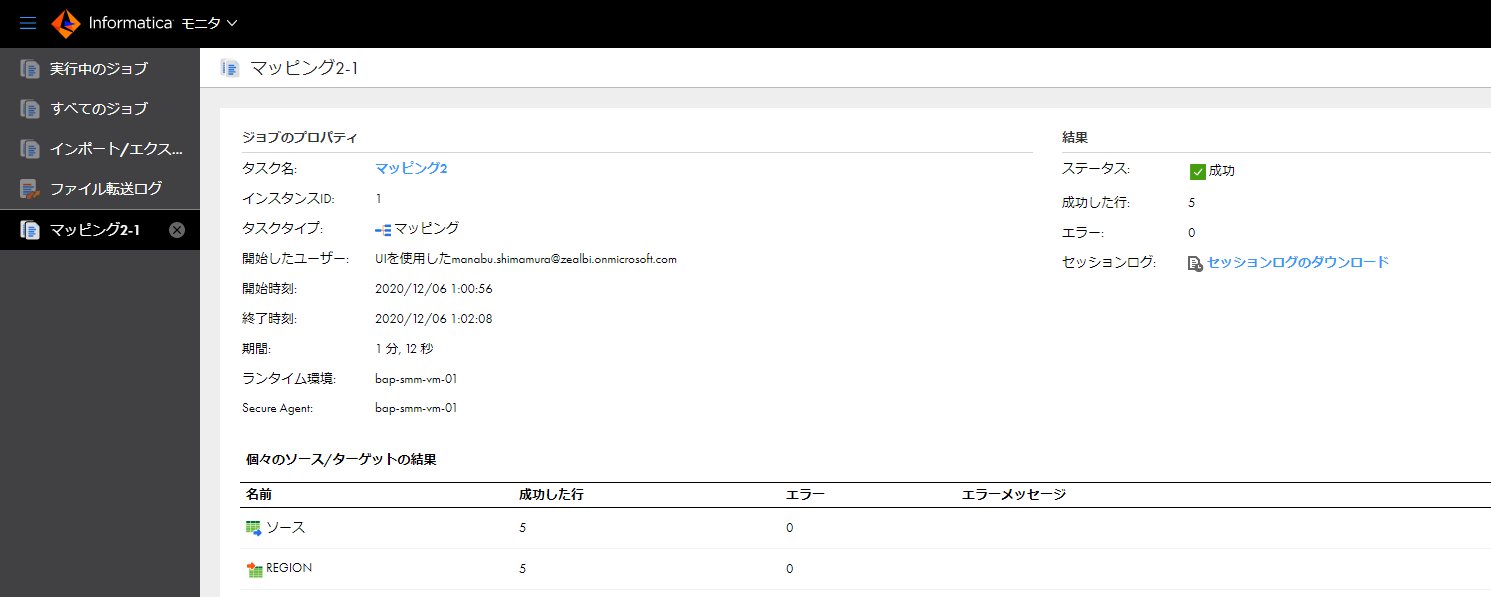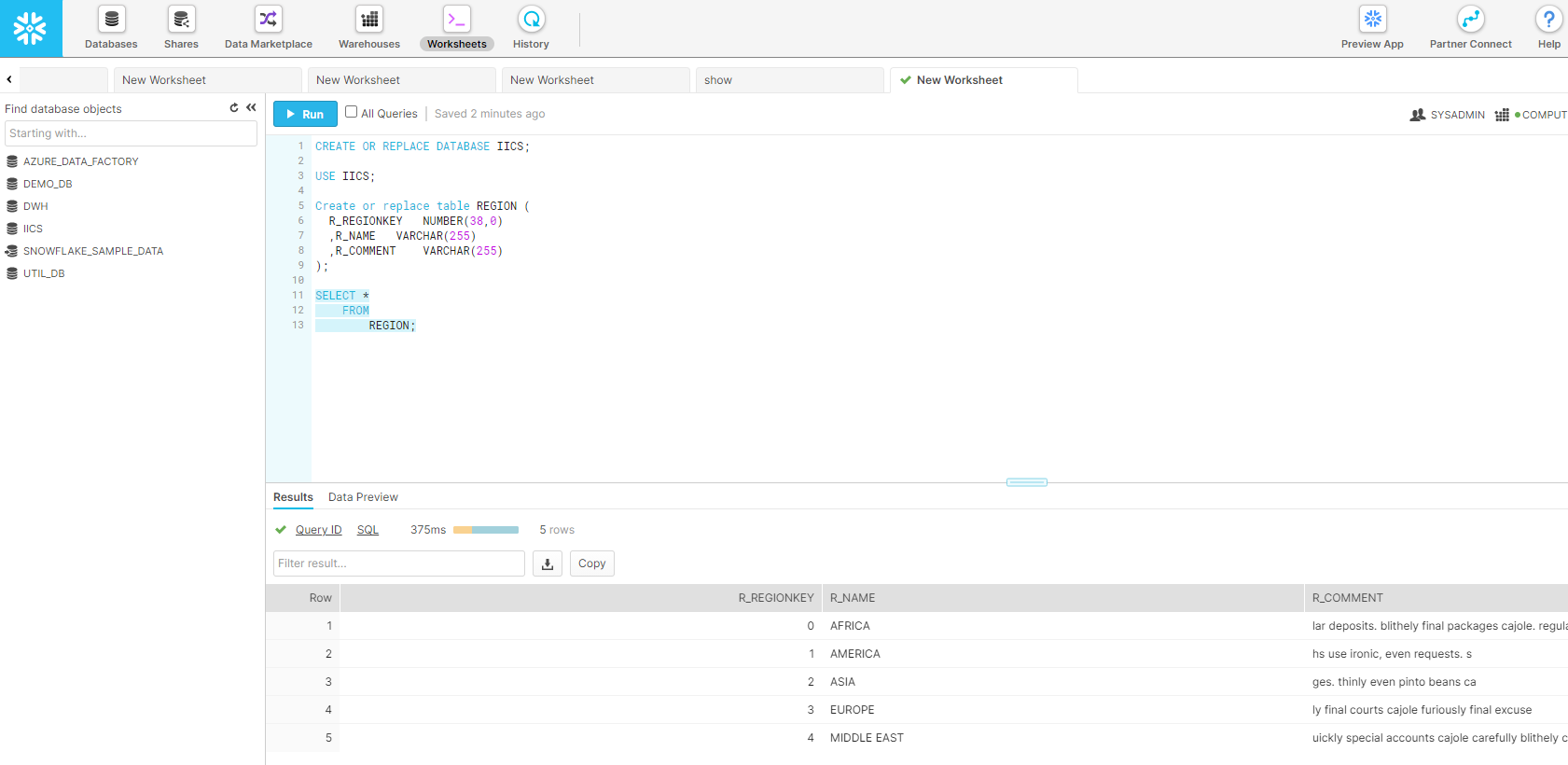この記事は Snowflake Advent Calendar 2020 の6日目の記事です。
概要
Informatica Intelligent Cloud Services(IICS)にて、Snowflakeコネクターの設定手順を紹介します。
IICSは、マルチクラウドで実行可能なETLツールであり、IPaaS(Integration Platform as a Service)として提供されております。
Informatica Intelligent Cloud Services(IICS)を紹介したうえで、簡単なパイプラインを作成する手順を提示します。
なぜをInformatica Intelligent Cloud Services(IICS)利用すべきなのか
1. グローバルで評価されているツールであること
2. IICSだけでなくデータマネジメント全般をソリューションとして提供していること
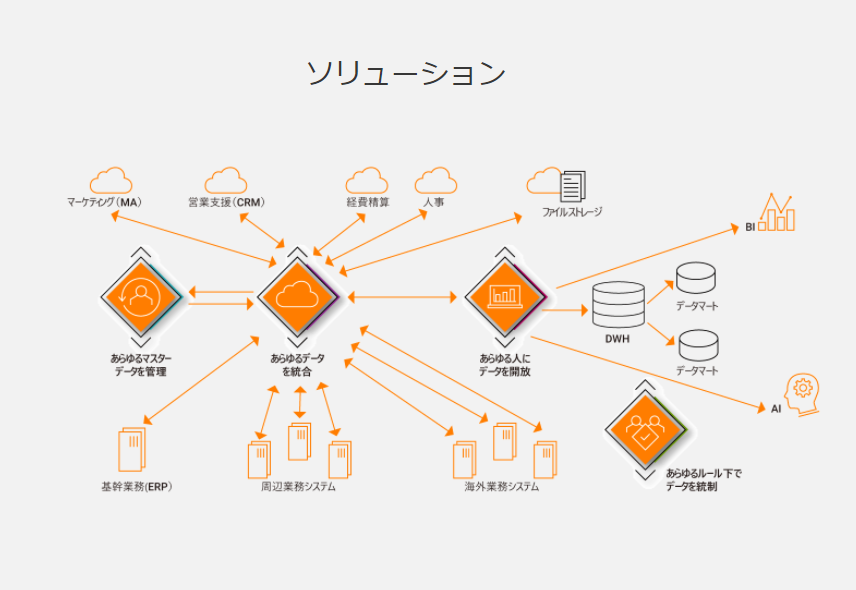
引用元:What‘s New | Informatica Japan
3. マルチクラウドで実行が可能であること
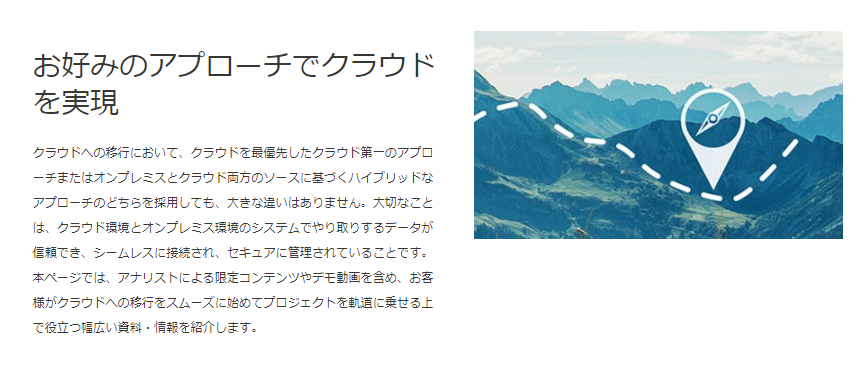
引用元:クラウド/ハイブリッド:お好みの方法でクラウドに移行 | Informatica Japan
簡単なデータ同期の実施
事前準備
下記のアカウントを作成してください。
- Snowflake
- Informatica Cloud Data Integration
Informatica Cloud Data Integrationの環境構築の手順については、クラスメソッド様が紹介しております。
Informatica Cloud Data Integrationの環境をAWS上で構築してみた | Developers.IO (classmethod.jp)
1. Snowflakeにて、データベースとテーブルを作成
CREATE OR REPLACE DATABASE IICS;
USE IICS;
Create or replace table REGION (
R_REGIONKEY NUMBER(38,0)
,R_NAME VARCHAR(255)
,R_COMMENT VARCHAR(255)
);
2. IICS管理者にて、"アドオン" -> "Informatica for Snowflake Cloud Data Warehouse" -> "無料トライアルを開始する"を選択する。"利用可能なライセンス"となることを確認。
3. (オプション)Secure Agent環境を構築します。たまたま、私の環境にて、SnowflakeコネクタがInformatica Cloud Hosted Agentで動作しなかったので、構築しました。先述のクラスメソッド様の記事にて、AWSでの構築手順も紹介されておりますが、Azureで実施しました。
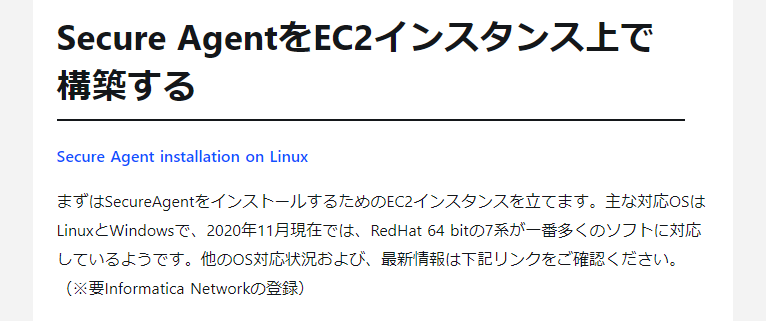
Informatica Cloud Data Integrationの環境をAWS上で構築してみた | Developers.IO (classmethod.jp)