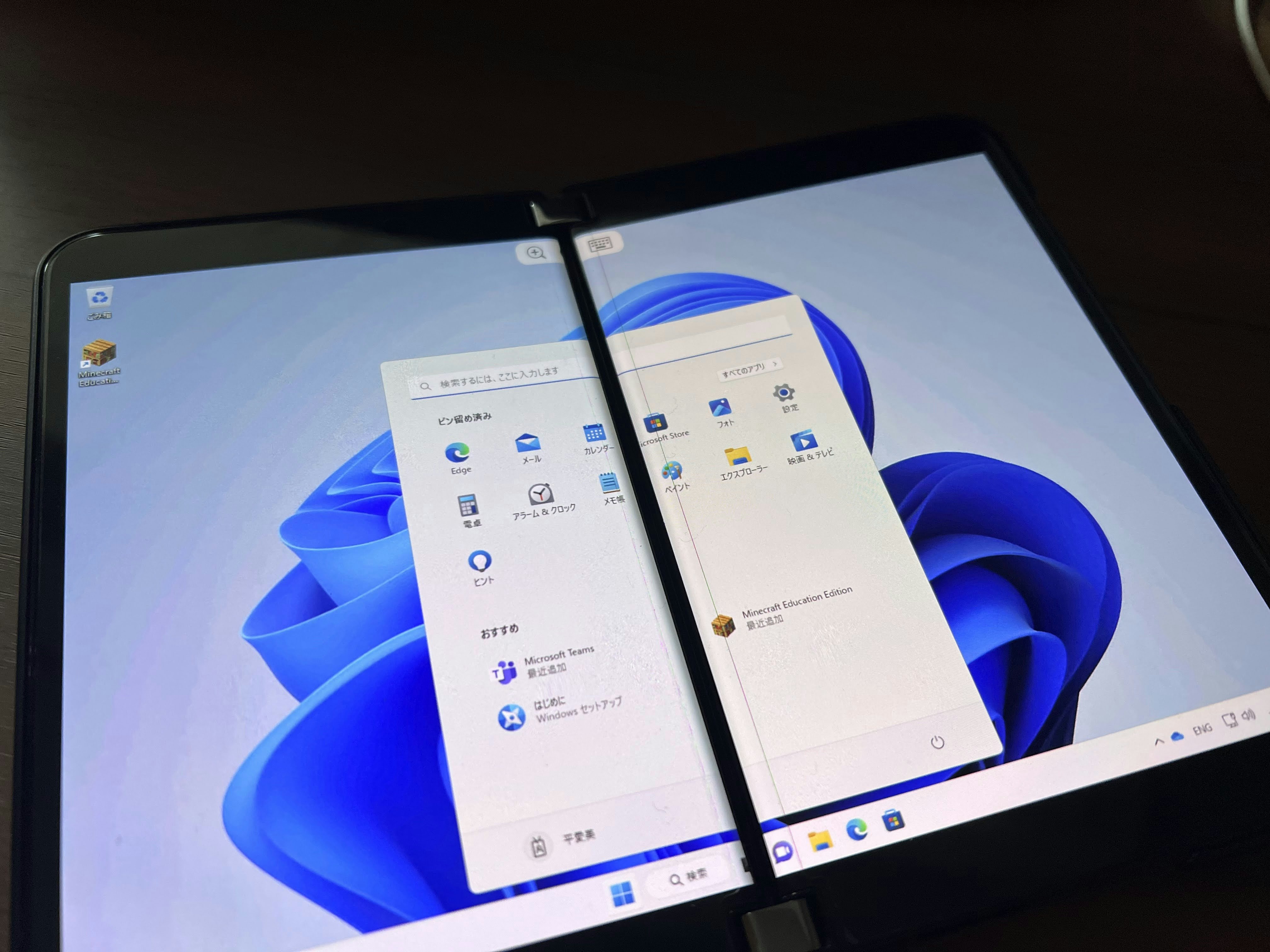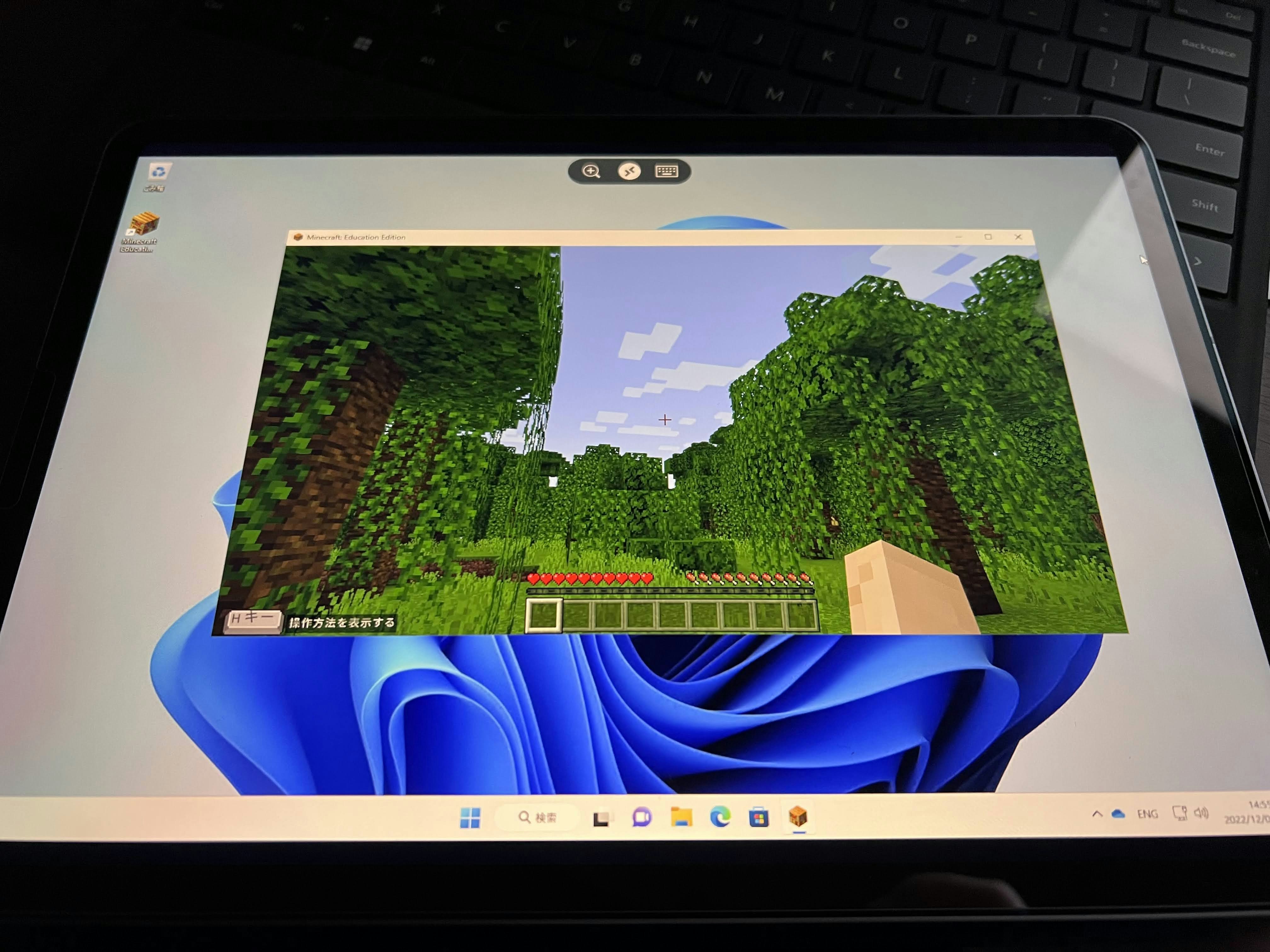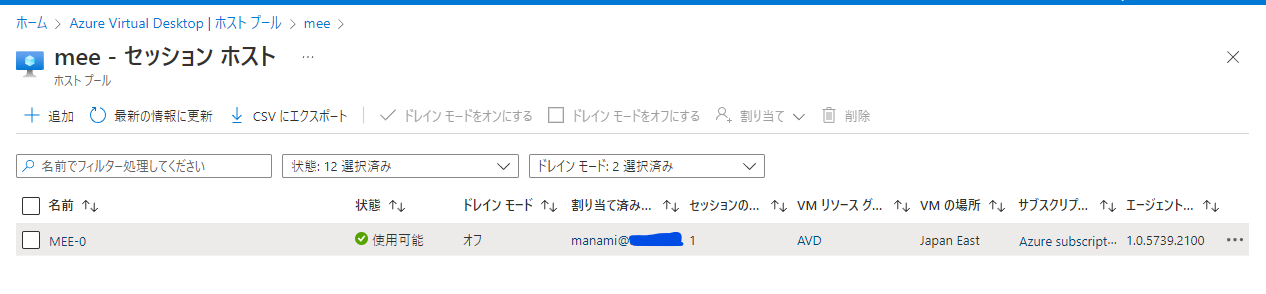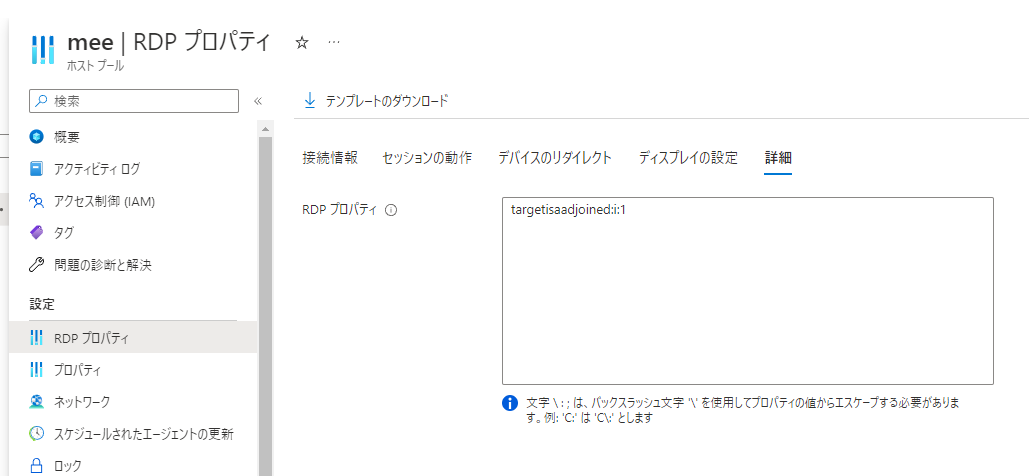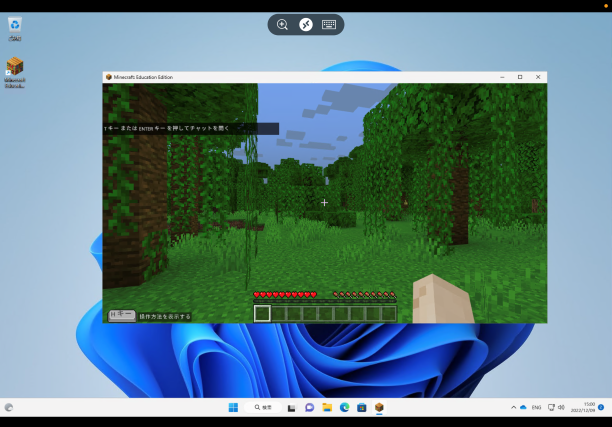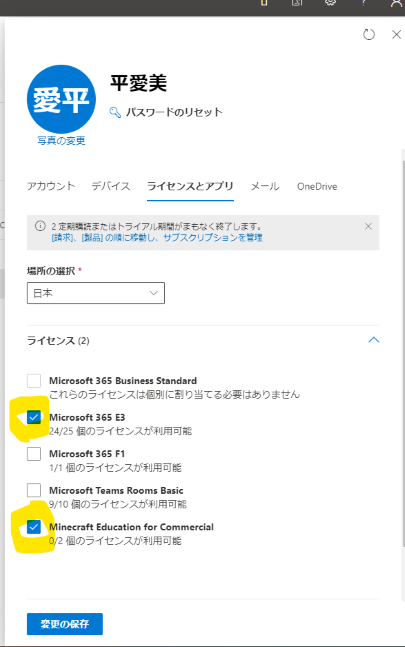Azure Virtual Desktopを活用しよう
こんにちは。Minecraft Education Edition の記事の続きになります。
AVDのメリット
BYOD端末接続時のセキュリティ確保にも
様々な端末でWindowsを楽しみたい。または、Windowsに固定して、セキュリティポリシーを統一化したいなどの観点から、Windowsを標準OSとして使うパターンがあります。構成管理も一元化できますし、端末のセキュリティ設計について十分な対策ができるメリットがあります。
接続元が macOSでも、iPadでも、Androidでも、接続先の仮想デスクトップにWindowsを入れて活用できるサービスがあるんです。
そう、その名も「Azure Virtual Desktop」(以降、AVD)
様々な用途で楽しむことができると思います。楽しみ方は無限大なので、ぜひご活用下さい。
- macOS/iPad/Android から Windows 10 / Windows 11 を楽しみたい
- PC教室やプログラミング授業の時だけ仮想デスクトップを使いたい
- Minecraft Education Edition をAzureのAzure Virtual Desktop上でホストしてワールド内で共同作業したい
- 緊急時の利用として仮想デスクトップ環境を確保しておきたい
- 端末入荷や調達ができない時の一時利用として
パスワードレス認証にも対応
AVDをAzureAD Join 構成にし、SSO環境にてWindows Hello for Business やFIDO2 で、パスワードレス認証を組み合わせることで、よりセキュリティが向上します。
コストメリット
仮想デスクトップで従量課金を選択した場合、節約のため使わない時間はシャットダウンし、コストを抑えることができます。必要なときだけ仮想デスクトップの電源をONにして使う、例えば学校の授業で年間計画は決まっているため、計画時間を簡単に見積もることができ、予測したコストを想定時間数で見積もることができます。もちろん、仮想デスクトップを長時間使うことが分かっていれば、リソースの予約(RI)割引も可能です。
BCDRとしての活用
必要なときだけ使える利点にはなりますが、事業継続とディザスター リカバリー(BCDR)戦略としても注目されています。いつもはシャットダウンして、緊急時だけ使える状態にする運用をすることで、いざという時の事業継続ができるかと思います。
※ 実際に使ってみたい場合は、検証して使用感を確認することを推奨します。
Android (Surface Duo 2)から接続した場合
Surface Duo 2、実はAndroidで動いているんですが、仮想デスクトップアプリで接続すれば、Windowsも使えます!
「設定」→「Surface Duo の機能」アプリの自動スパンにリモートデスクトップアプリを追加します。そうすると両画面でリモートデスクトップアプリが表示されます。
iPad から接続した場合
AVDを使えば、以下の写真のように、iPad上でリモートデスクトップアプリを経由し、Windows 11を動かすことも可能です。
AVDで必要なライセンス
Microsoft 365 F3/E3/E5をお持ちのユーザーは、VDAライセンス不要で Azure Virtual Desktop上のWindows 10 Enterprise、 Windows 11 Enterpriseを利用できます。(M365 A3/A5についてはEducation特典で、以前よりVDAライセンス不要)
接続元の端末が macOS,iPad,Androidの場合も、上記の必要なライセンスが割り当てられていればAVDで動いているWindows Enterpriseを利用できます。
※ライセンス規約については改訂されることもあるため、Microsoft公式の最新情報が正しい情報となります
Azure上での設定
今回、ホストプールはシングルセッションとして用意しました。ホストプール上にセッションホストを構成し、前述の有効なM365ライセンスが割り当てられているAzure ADユーザーを指定します。認証方式にAzure AD Joinを使っています。
AVDの設定作業については今回は触れませんが、詳細については公式ページをご確認ください。
仮想マシンサイズのガイドライン
仮想マシンの種類については、仮想マシンで何をしたいのか用途によって異なってきますのでガイドラインを参考にしながら設定後、実際に動作を検証することをオススメします。
詳細は触れませんが、シングルセッションでStandard D4dsV5(Medium)、D8dsV5(Heavy)で試してみました。個人的な感想ですが、Minecraft EEでホスト機能をガンガン使うなどの用途を想定している場合は、Powerワークロード(GPUインスタンス)も視野に入れることもおすすめしますが、通常用途だと、Dシリーズ(汎用用途)が利用されるパターンが多いかと思われます。実際に利用するアプリケーションの前提をリストアップし、各自で検証してみることをオススメします。
Azure AD Joinを使う場合のハマりポイント
認証方式にAzure AD Joinを使う場合のハマりポイントとしては、ホストプールのRDPプロパティに以下を追加しないとWindows端末以外から接続できなくて苦戦しました…。
targetisaadjoined:i:1端末からAVDへの接続方法について
以下公式ページの通りですが、リモートデスクトップアプリをインストールして仮想デスクトップに接続する方法がスムーズかと思います。
ワークスペースに仮想デスクトップ設定を追加する
AVD接続先の一般的なURLは、以下になります。
https://rdweb.wvd.microsoft.comリモートデスクトップアプリで「ワークスペースの追加」を選択し、上記URLを直接入力し、「次へ」を選択します。
M365のログインページに遷移するため、仮想デスクトップに割り当てられたAzure ADユーザーでログインします。
そうすると、割り当てられたセッションデスクトップがアプリ上でも確認できるようになります。
AVD端末でMinecraft Education Editionを導入する手順
M365 A3,A5ライセンスにはMinecraft Education Edition (以降、Minecraft EE)ライセンスが含まれているので追加購入は不要で、他ライセンスを利用している場合はMinecraft EEライセンスを用意します。
AzureでMinecraft Education Editionは使えるの?
ライセンス規定上、Azure Virtual Machine 上でも、Minecraft EEライセンスがあればMinecraft EEを利用できます。
ただし、AVDで管理されている仮想デスクトップ上で Minecraft EEを動かすためには、前述の「AVDで必要なライセンス」が必要です。
M365管理センターでライセンスを割り当てる
仮想デスクトップを動作させるためM365E3評価版を入れています。追加でMinecraft EEライセンスも割り当てています。
(A3,A5ライセンスの場合はMinecraft EE が含まれているため追加購入は不要です)
AVDに関連するその他の情報
Intune によるデバイスの管理
Intune は、職場や学校に関連するアプリ、メール、Wi-Fi にどこからでもアクセスできるように、デバイスをセキュリティで保護する目的で利用できます。
Intuneライセンスについても、今回ご紹介したMicrosoft 365 F3/E3/E5/A3/A5ライセンスに含まれており、Azure ADユーザーにライセンスを適切に割り当てた条件下で、AVDと組み合わせて構成することも可能です。設定方法の詳細に関しては、話が長くなると思うので、別のエントリーでご紹介します。
ライセンスの詳細については以下をご確認ください。
AVDのMMR機能
現在、プレビュー段階で一般提供(GA)が待ち遠しい機能の一つに、「マルチメディア リダイレクト」(MMR)という機能があります。メディアコンテンツを Azure Virtual Desktop からローカル コンピューターにリダイレクトして、レンダリング処理を高速化します。この機能は Microsoft Edge と Google Chrome の両方でサポートされ、YouTube等でもMMRの動作が確認されています。
最後に
今回はざっくりとしたAVDの紹介でしたが、各詳細についてリクエストがあれば今後もご紹介させて頂きます。