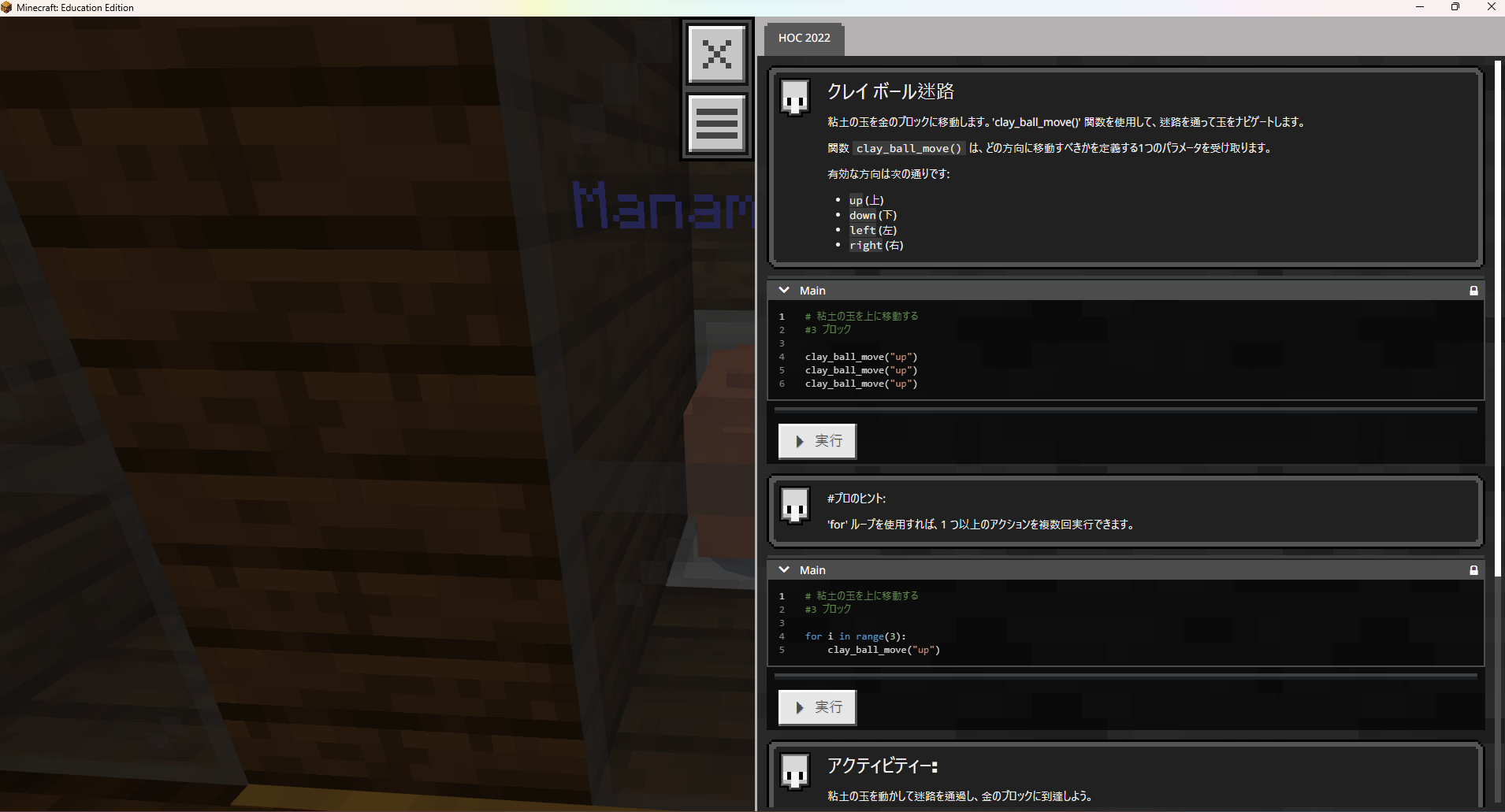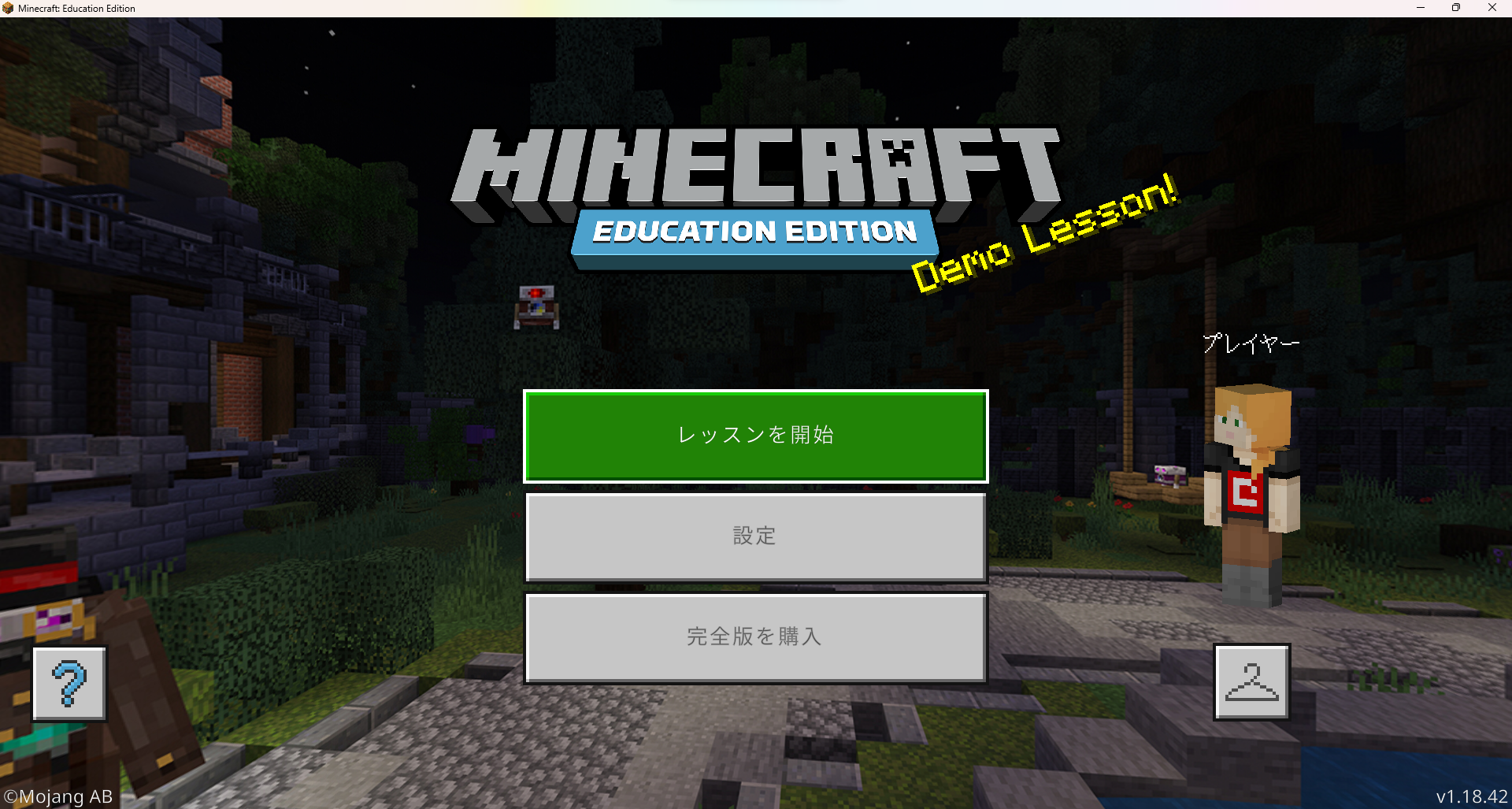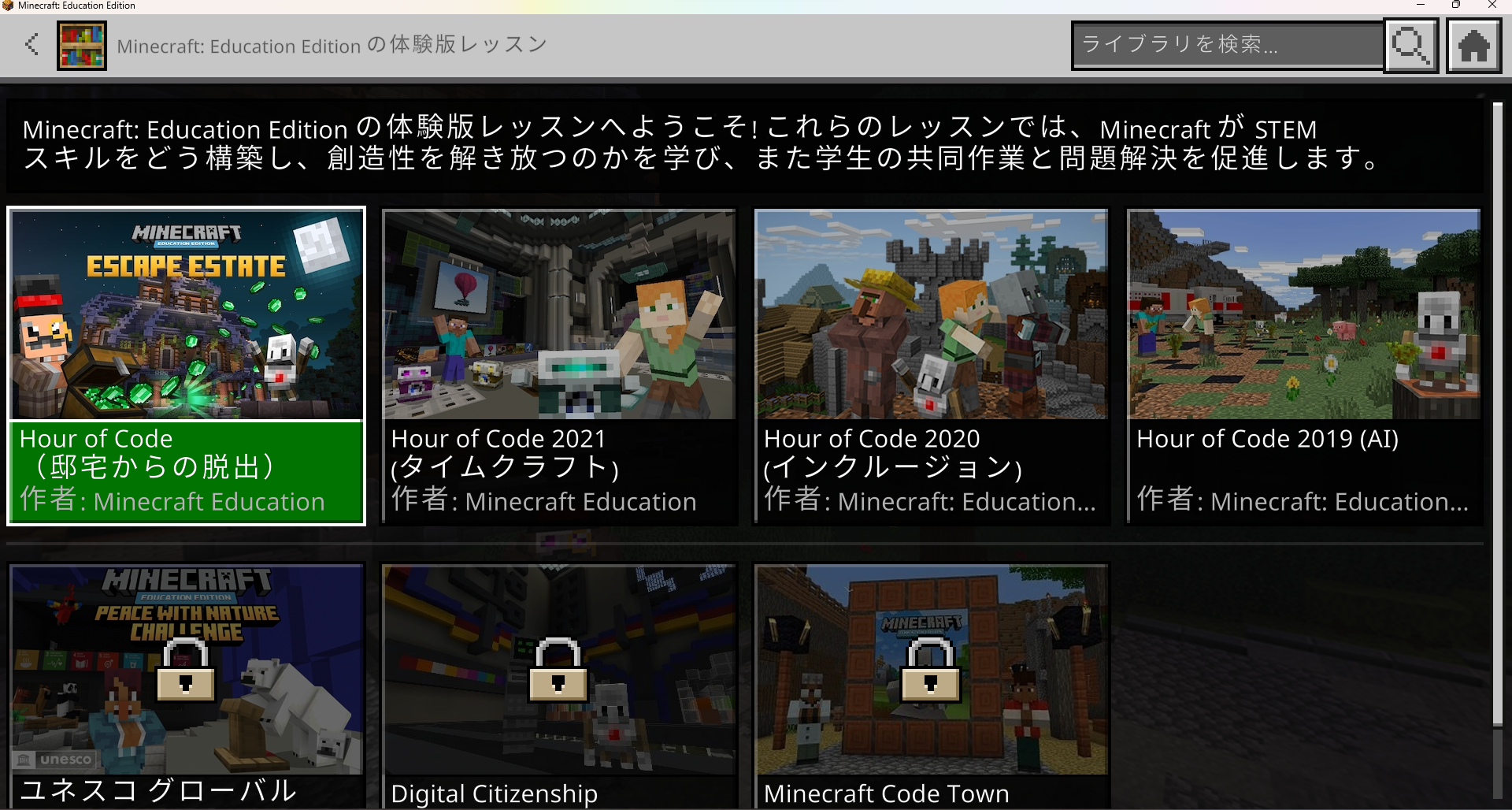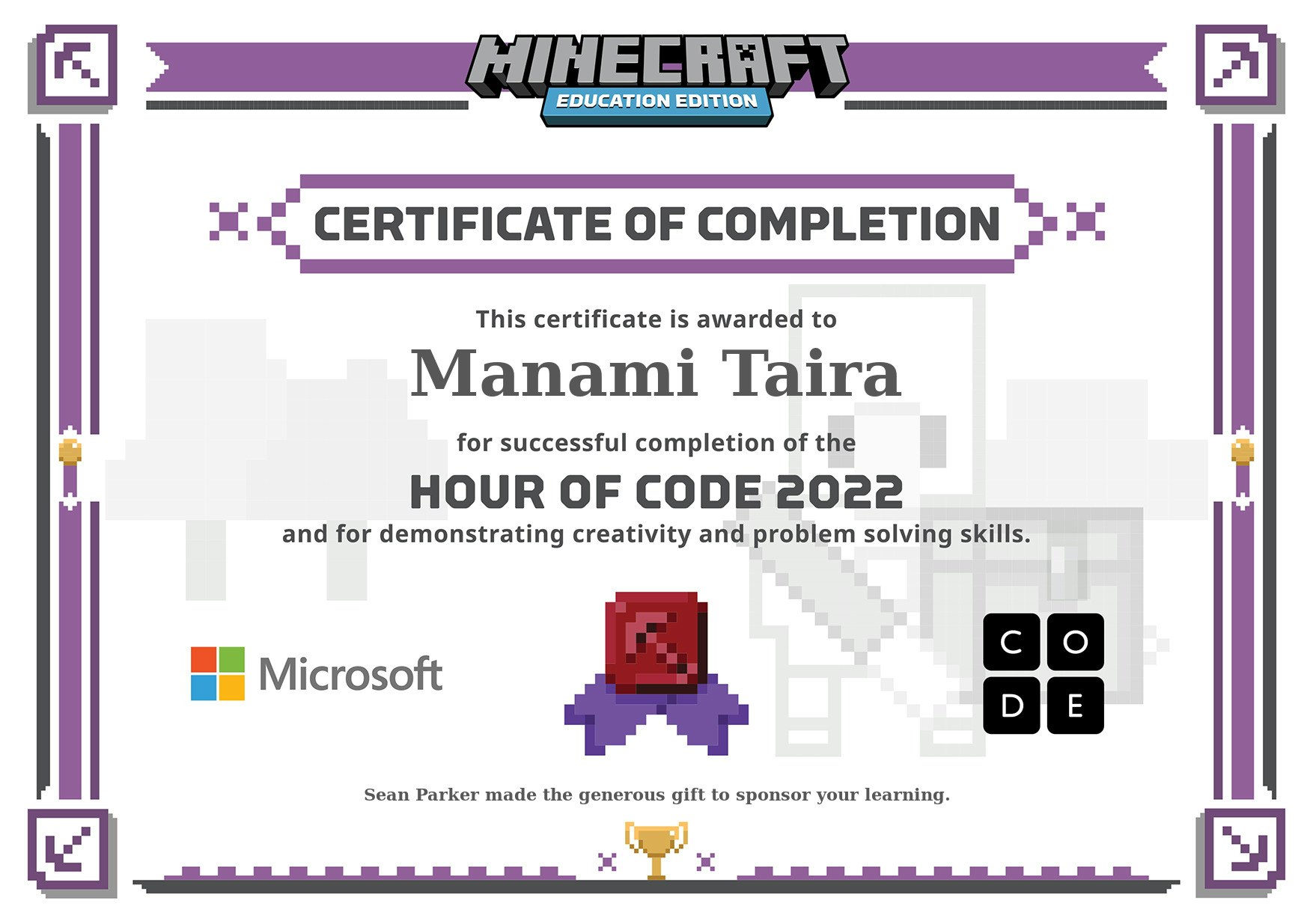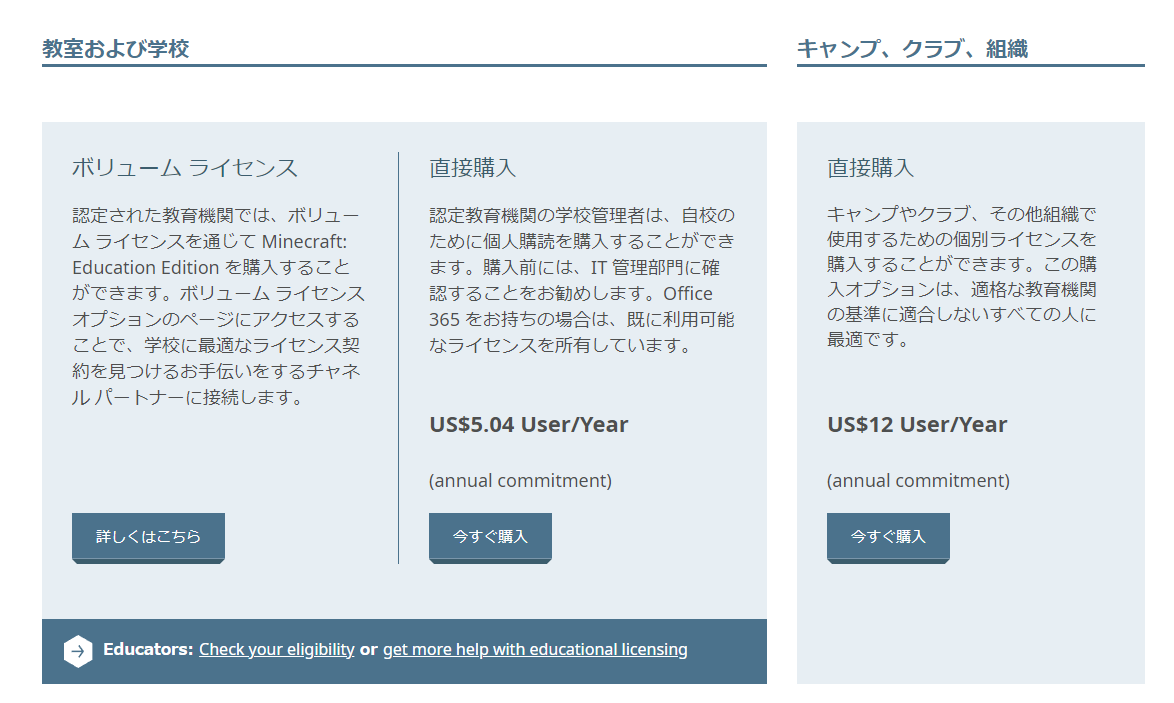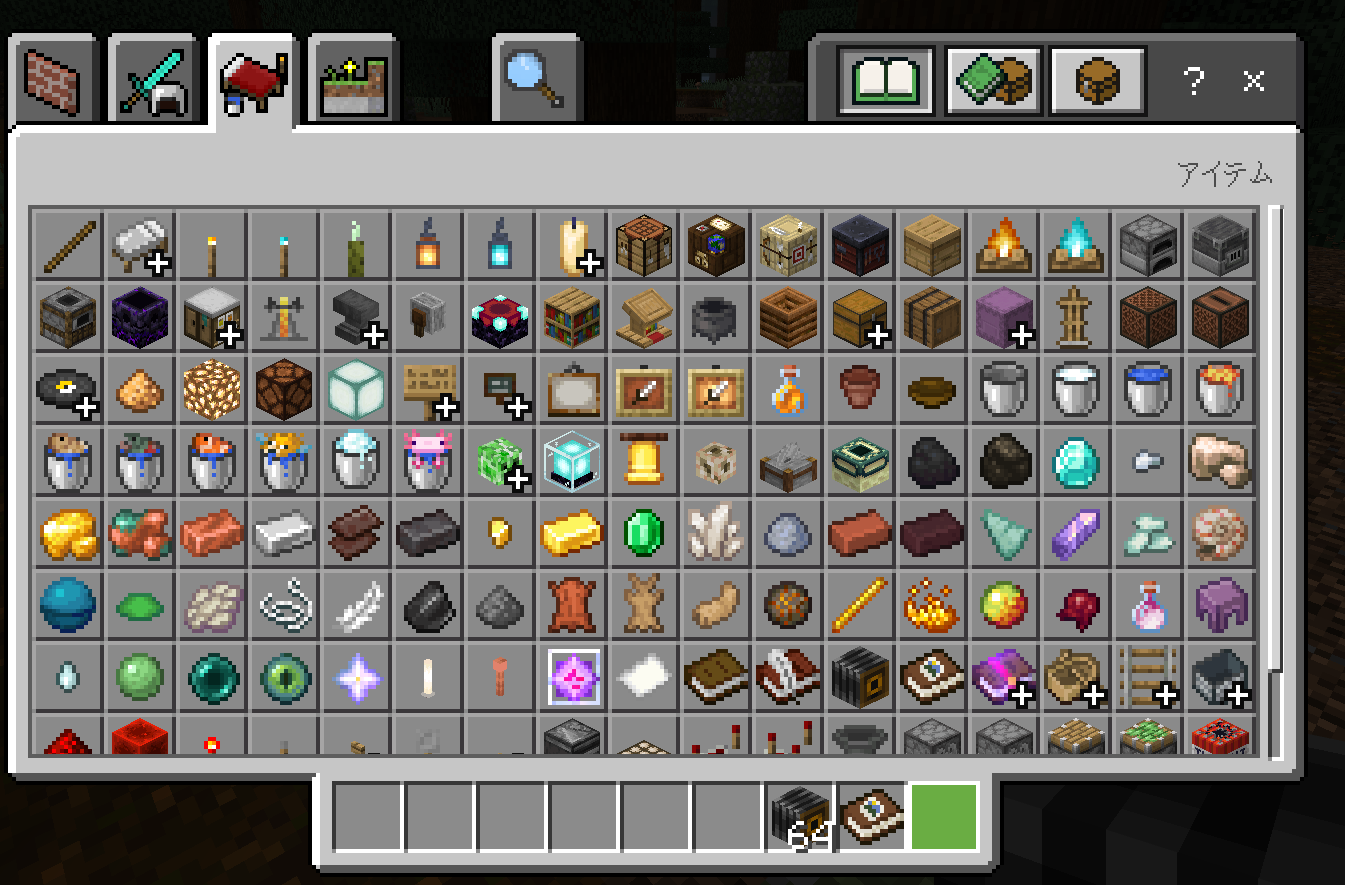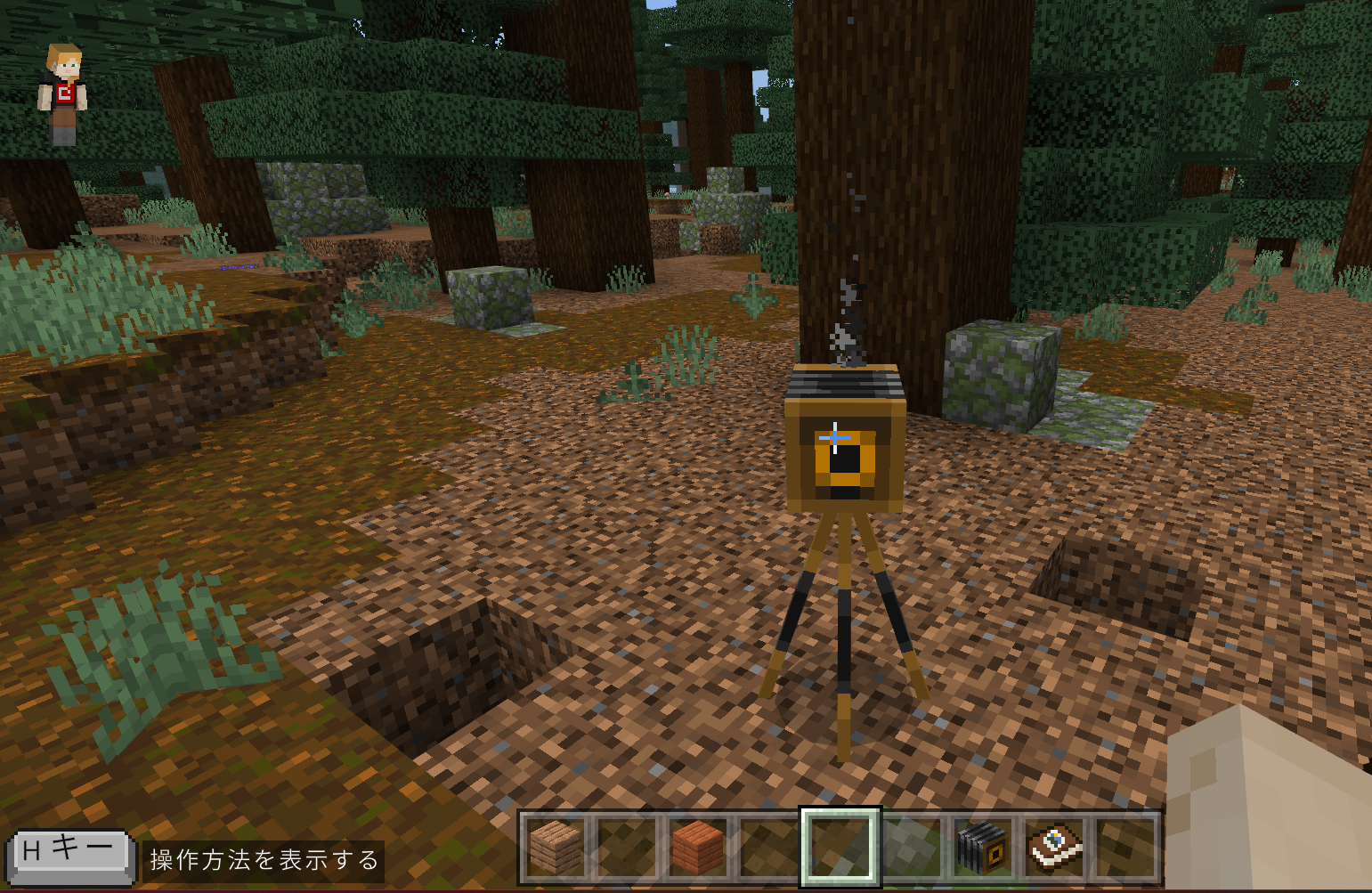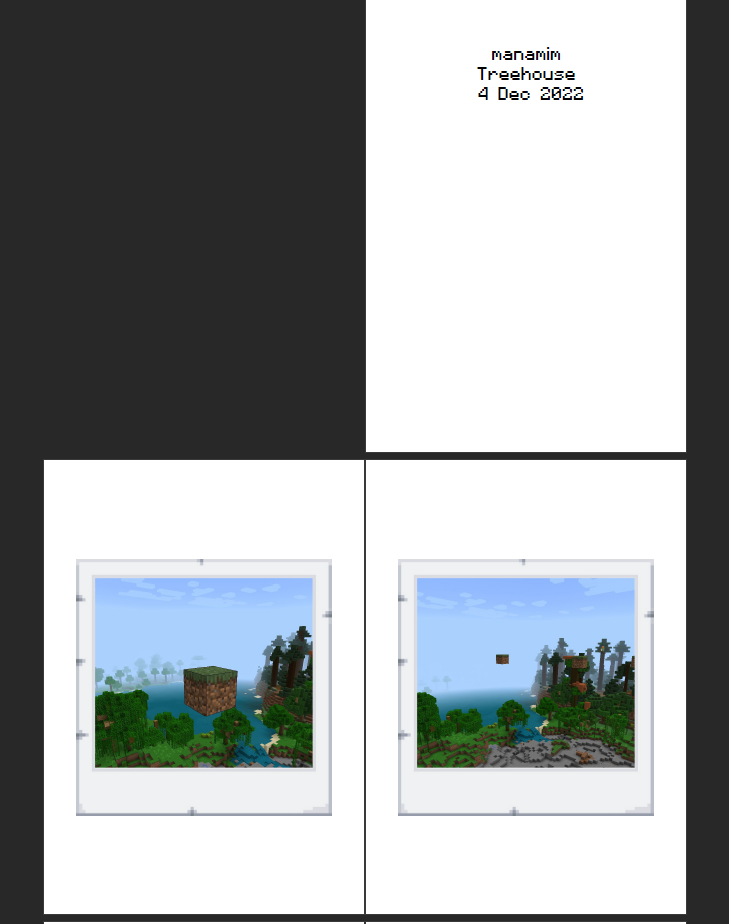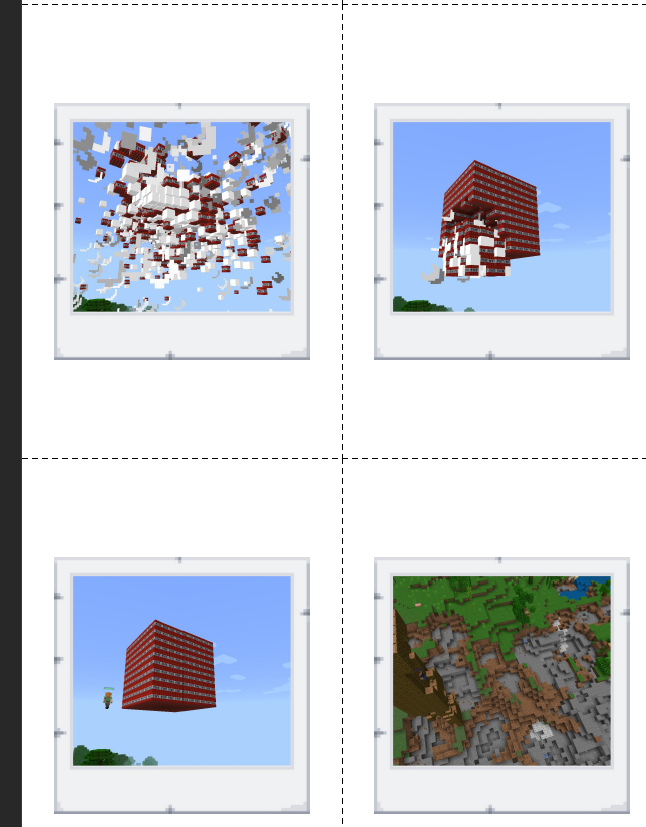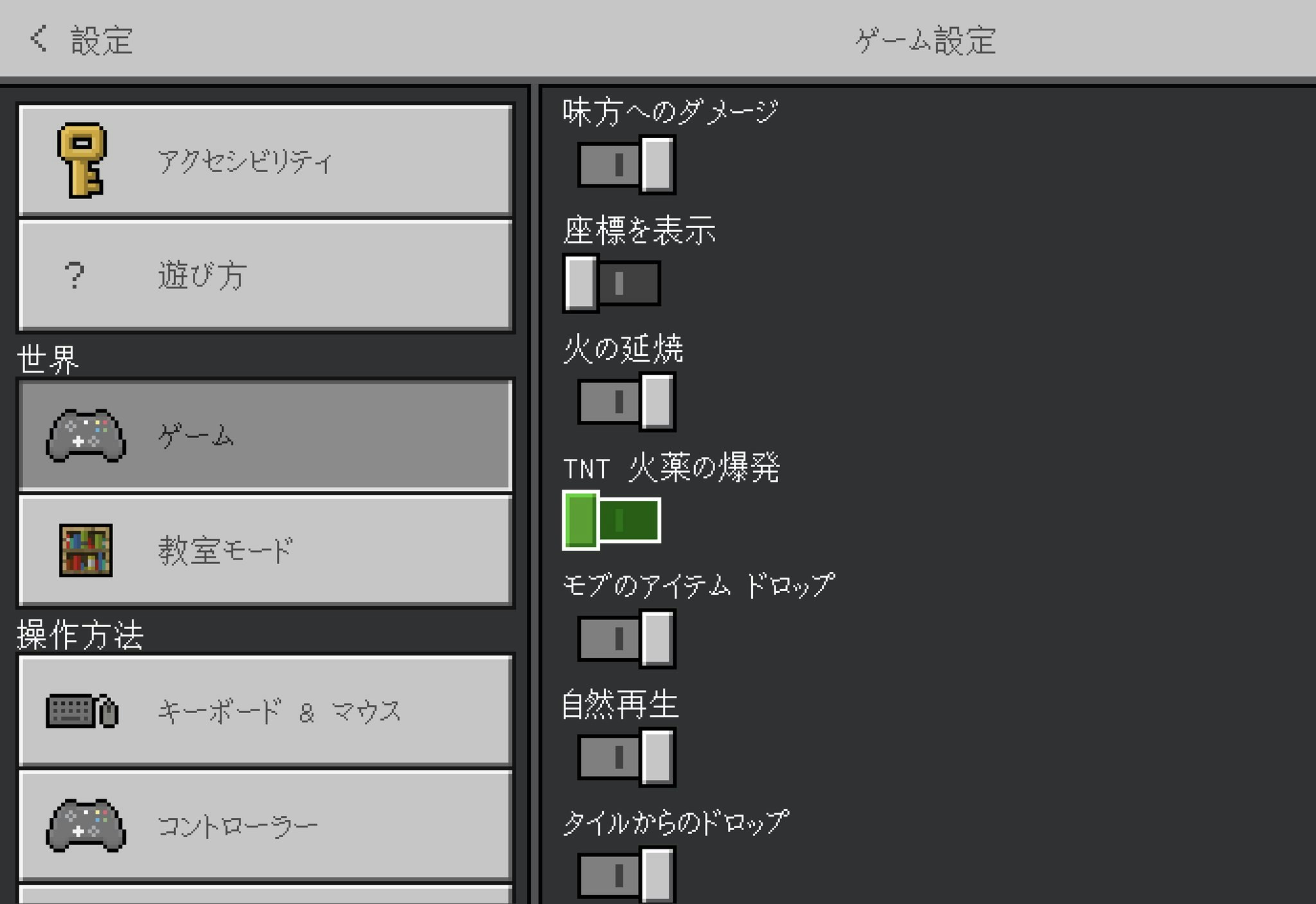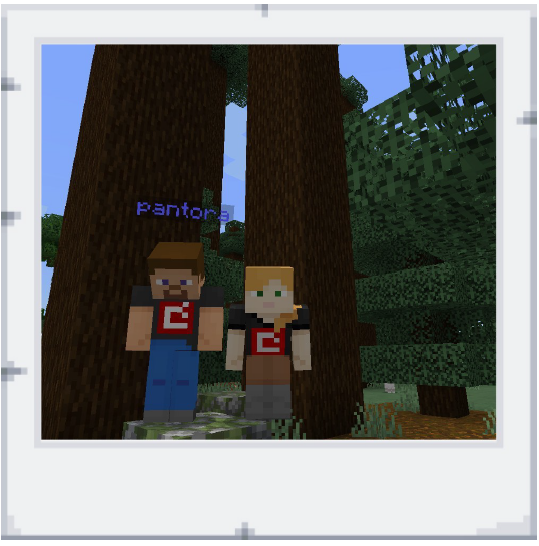Minecraft Education Edition について
※2023/04/18 追記:2023年2月頃から、名称がMinecraft Educationに変更になりました。以降、読み替えていただけると助かります。
Minecraft Education Edition (以降、Minecraft EE) は、教育目的に提供されているマインクラフトで、Windows、macOS, iPad OS, Androidなど複数OSでアプリが提供されています。
Minecraft EEについて、まずはどんなものか知りたい人は以下のMinecraft Learnで無料で学習できます。
ブロックプログラミングだけではなく、Pythonプログラミングも学習できます
Minecraft Education Editionの目玉として、プログラミング演習用のワールド「Hour of Code レッスン」が用意されています。つまり、Minecraft EE 内でブロックプログラミングであるMakeCode・Pythonプログラミングいずれかの練習がゲームを進めながらできます。ゲーム内に用意されたMakeCode画面、またはAzure Notebookでプログラミングの演習を行うことができます。
以下ページに詳細があります。誰でもプログラミングコースを始めることができ、修了書を受け取ることができます。
無料でMakeCode/Pythonプログラミングを学ぶ方法
以下URLからMinecraft Education Editionのアプリをダウンロードしてインストールします。クイックスタートページになっているため、自分の立場「親」「教育者」「IT管理者」どれに該当するのかを確認して参考情報を事前にチェックする事をオススメします。
Minecraft Education Editionを起動し、「体験版レッスンを試す」→「遊ぶ」を選びます。
「レッスンを開始」を選びます。チュートリアルの途中で、MakeCodeとPythonどちらを選ぶか質問されるので、お好きな方を選びます。
「Hour of Code (邸宅からの脱出)」を選ぶことで、無料のプログラミングレッスンが始まります!
Minecraft初心者でも大丈夫!チュートリアルも丁寧で、日本語の説明も画面上に出てきます。
「Hour of Code (邸宅からの脱出)」プログラミングレッスンを修了したら、素敵な修了証を画像で受け取ることができます。
Minecraft Education Edition で個別ライセンスが購入できるようになりました
プログラミング演習用の教材として、そしてeスポーツとして活用できる Minecraft EEですが、お高いんでしょう!?と身構えてしまうかもしれません。そんなことはなくて、とても良心的なライセンス体系となっています(個人の感想です)。
Minecraft EEが通常のMinecraftと異なる点は、ライセンス体系です。アプリストアから課金するのではなくて、Microsoft365ライセンスとしての購入手続きが必要になります。以下スクリーンショットを見ていると分かるのですが、非常に良心的な価格となっています。プログラミング学習を始めるソフトとしても、きっと最大限に活かされるだろうと思います。
インストールの最小要件も、以下URL下部に掲載されています。
なお、アカデミックライセンス(Microsoft365 A3, Microsoft365 A5)をお持ちの方は、既にMinecraft EEのライセンスが含まれていますので、追加費用無くMinecraft EEで遊べます。詳細は以下になります。
その他組織やプログラミング教室などで利用をご検討されている方には朗報です。Minecraft Education Editionは、1ライセンスから個別ライセンス購入可能になっています。
個別ライセンスの購入方法
「キャンプ、クラブ、組織」の直接購入からすぐに購入できます。個別ライセンス購入時にM365の既存テナントで購入するか、または新規にM365テナントを作成します。
プレイするユーザーに対して、ライセンスを割り当てます。注意点としては、M365で管理しているユーザーの「表示名」がユーザーのネームタグになるため、ユーザー作成時は漢字ではなくてアルファベットで入力します。
今回は検証のため新規でM365テナントを作成しました。同一のテナント内で「ホスト」(通常のマイクラにあるマルチプレイモード)という機能が使えるようになります。これは、授業でペアでマイクラをしたり、グループで課題や創作活動をするのに非常に便利な機能になります。
Minecraft EE独自のアイテム
Minecraft EE独自のアイテム(機能)は「ホスト」「カメラ」「大きなボード」などがあります。学習計画を立て、ぜひ活用してみてください。冒頭で紹介したMicrosoft Learnでも、実際の教室での活用方法などの紹介があります。
招待コードを入力してホストに参加する
M365同一テナントのユーザーに対してホストする事が可能です。
「ホスト」になる端末はホストとしてワールドを立ち上げます。ホストの招待コードは、アイコンまたは招待URLになっています。ホストへの招待はTeamsと連携して通知可能です。
カメラで課題を撮影する
インベントリーにあるカメラで、課題(宿題)を撮影し、「ポートフォリオ」というアイテムを選ぶと、カメラで撮影したデータが保存されていきます。
PC版の場合、カメラのシャッターを押すのは右クリックで可能です。ポートフォリオも右クリックで閲覧可能です。
ポートフォリオ「エクスポート」で宿題を提出
ポートフォリオ「エクスポート」すると自動的にPDFファイルが生成され、Teamsへエクスポートしたり、ファイルとして送ることができます。課題レポートの提出として便利な機能ですね。
その他、大きめの黒板ボードに文字を入力できるなど、Minecraft EEならではの機能が満載です。
教師向け「クラスルームモード」
今回は検証することができなかったのですが、先生向けにWindowsまたはmacOSで動作する「クラスルームモード」があります。クラスルームモードでは、インタフェースから設定を集中管理することにより、マルチプレイヤーゲームをホストしながら、児童・生徒とやり取りするために設計されたさまざまな機能にアクセスできます。
MakeCodeでプログラミング
ワールドに入ると、MakeCodeと連携できます。MakeCodeでプログラミングしてブロックを置くことで、作業の効率化が図れます。こちらは実際に小学生の息子が即興で作ったコマンドです。
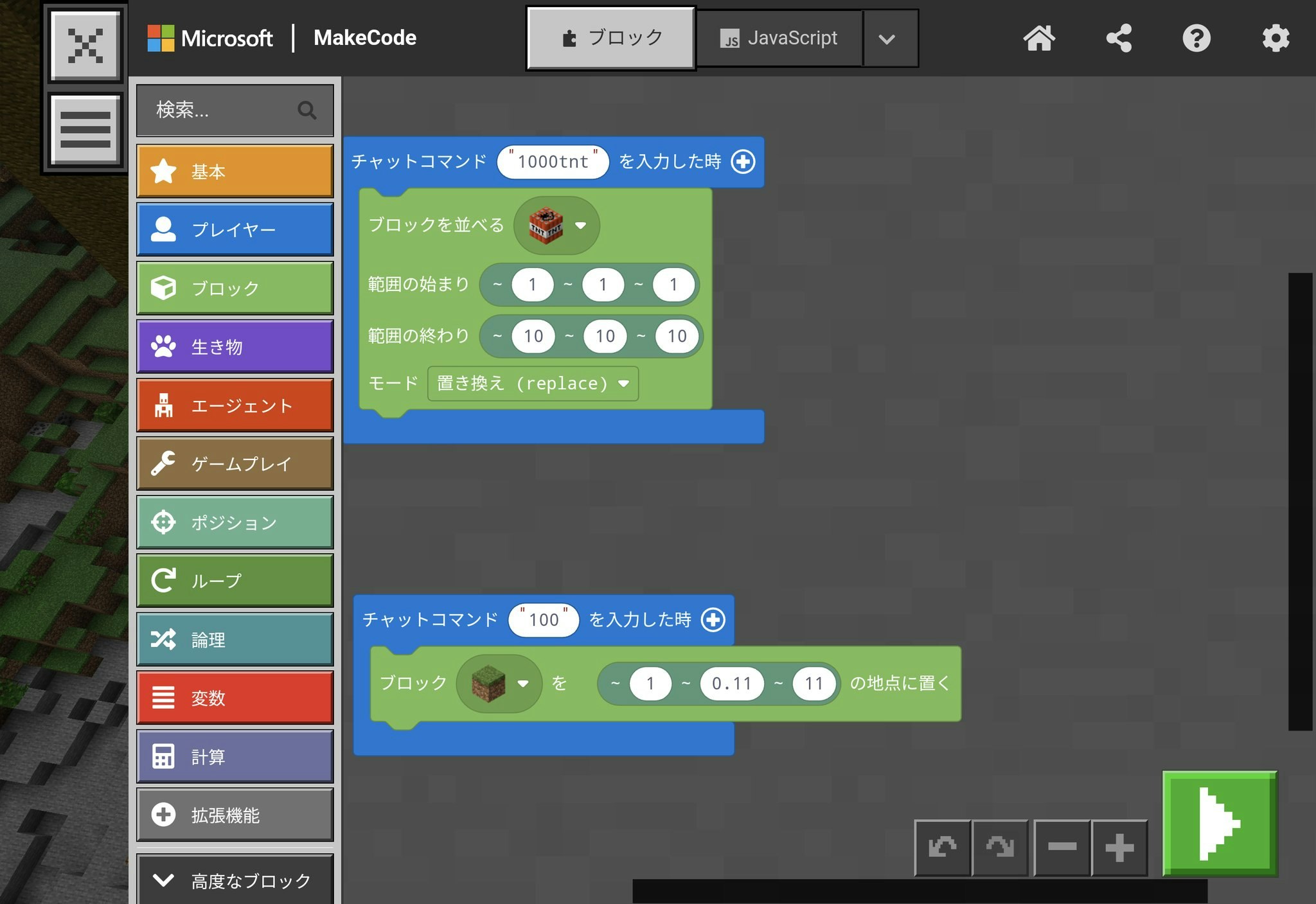
2020年よりプログラミングが小学校で必修化された関係で、義務教育の授業で既にScratchを知っており、Minecraft EE が初めてでも、これまで通常版のMinecraftで遊んだりScratchをはじめとするブロックプログラミングの経験があるなら、すぐにプログラミングでMinecraftのワールドを創作することができます。
注意したいこと
注意したいのはTNT爆弾で、着火すると爆発します。これは通常の権限で入っているオペレーターでもTNTを着火させることができます。
これは小学生の息子が「多分、低学年だったら好奇心で爆発させたくなると思うから対策した方がいいよ」とアドバイスしてくれました。
数個程度なら影響はないと思いますが、TNTを大量に発火されると、ホストする側の端末が(スペックによっては)落ちてしまいかねないので注意が必要です。
「TNT火薬の爆発」をOFFにする方法
「TNT火薬の爆発」はゲーム設定で変更できます。ワールドのデフォルト値がONになっているので、これをOFFにします。
まずは始めてみましょう
Minecraft Education Editionは個人でも購入可能になりました。ワールド内で、MakeCodeやPythonと連携することもでき、価格も非常に良心的だと思います。ぜひこの機会に始めてみませんか?
Microsoft LearnでMinecraft EEを学ぼう
無償の Microsoft LearnでMinecraft Education Editionの全体概要と学習アプローチを学び、ぜひ教える立場としてのポイントなどを学んでいきましょう。そして、コースを修了してトレーナーバッジをゲットしてみましょう。
推奨される学習パスについて、改めて掲載します。ぜひこの機会に学習してみてはいかがでしょうか。
今回は以上になります。次回は、AzureとMinecraft Education Editionの活用方法として仮想デスクトップについて書きました。ぜひご覧下さい。