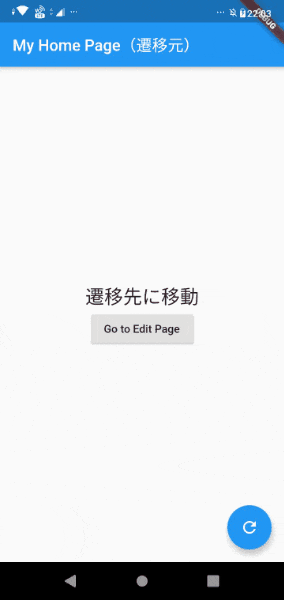はじめに
Flutterスマホアプリに標準で備わっている左上にある戻るボタン。
今回は、その「戻るボタンを押した際に値を渡す方法」について説明します。
戻るボタンで遷移元画面に値を渡す方法
- 【遷移先画面】onWillPopに値を渡す処理を追加
- 【遷移元画面】非同期処理にする
順に説明します。
【遷移先画面】onWillPopに値を渡す処理を追加
return WillPopScope(
onWillPop: () {
// 第2引数に渡す値を設定
Navigator.pop(context, '戻ります');
return Future.value(false);
},
);
Navigator.pop()の第2引数に渡す値を設定します。
return Future.value(false);も必須。
こちらの引数をtrueにすると、遷移元の画面までpopされてしまうので、falseにしてください。
【遷移元画面】非同期処理にする
RaisedButton(
child: Text('Go to Edit Page'),
onPressed: () async {
var result = await Navigator.push(
context,
MaterialPageRoute(
builder: (context) => EditPage(),
),
);
print(result);
},
),
onPressedにasyncをつけ、Navigator.pushにawaitをつけて非同期処理にするのがポイント。
resultで値を受け取っています。
サンプルコード例
それでは紹介した方法を使って、値を渡してみましょう。
実践的な内容にするため、「遷移元に値を戻して、画面に反映する」ところまでやってみます。
遷移元ページはStatefulWidgetで実装してみました。
StatefulWidgetとは、状態(データ)に変更があった際に画面を再描画できるWidgetのこと。
▼の使い方についてはこちらをどうぞ。
import 'package:flutter/material.dart';
import 'package:flutter/rendering.dart';
void main() {
runApp(
MaterialApp(
home: MyHomePage(),
),
);
}
// 遷移元
class MyHomePage extends StatefulWidget {
@override
_MyHomePageState createState() => _MyHomePageState();
}
class _MyHomePageState extends State<MyHomePage> {
String _result;
@override
void initState() {
super.initState();
_result = "遷移先に移動";
}
@override
Widget build(BuildContext context) {
return Scaffold(
appBar: AppBar(
title: Text('My Home Page(遷移元)'),
),
body: Center(
child: Column(
mainAxisAlignment: MainAxisAlignment.center,
children: [
Text(
_result,
style: Theme.of(context).textTheme.headline5,
),
RaisedButton(
child: Text('Go to Edit Page'),
onPressed: () async {
var result = await Navigator.push(
context,
MaterialPageRoute(
builder: (context) =>
// 引数に遷移元から遷移先へ渡す値を設定
EditPage(receive: 'Hello! from HomePage.'),
),
);
print(result);
setState(() {
_result = result;
});
},
),
],
),
),
floatingActionButton: FloatingActionButton(
onPressed: () {
setState(() {
_result = "遷移先に移動";
});
},
tooltip: 'Increment',
child: Icon(
Icons.refresh,
),
),
);
}
}
// 遷移先
class EditPage extends StatelessWidget {
final receive;
const EditPage({Key key, this.receive}) : super(key: key);
@override
Widget build(BuildContext context) {
return WillPopScope(
onWillPop: () {
// 第2引数に渡す値を設定
Navigator.pop(context, 'Thank you! from 戻るアイコン');
return Future.value(false);
},
child: Scaffold(
appBar: AppBar(
title: Text('Edit Page(遷移先)'),
),
body: Center(
child: Column(
mainAxisAlignment: MainAxisAlignment.center,
children: [
Text(
receive,
style: Theme.of(context).textTheme.headline5,
),
RaisedButton(
child: Text('Return'),
onPressed: () =>
Navigator.of(context).pop('Thank you! from 戻るボタン'),
),
],
),
),
),
);
}
}
受け取った値をresultに格納して、setState()内で自分の_resultに設定して更新しています。
応用:Providerで実現してみる
StatefulWidgetではなく、Providerを使って値の更新をしてみましょう。
最近ではStatefulWidgetよりProviderで更新を行う方法が推奨されていますので、こちらのほうがより実践的かと思います。
▼こちらの記事にまとめました!
【Flutter】Providerを使って複数画面で再描画を行う【初心者向け】