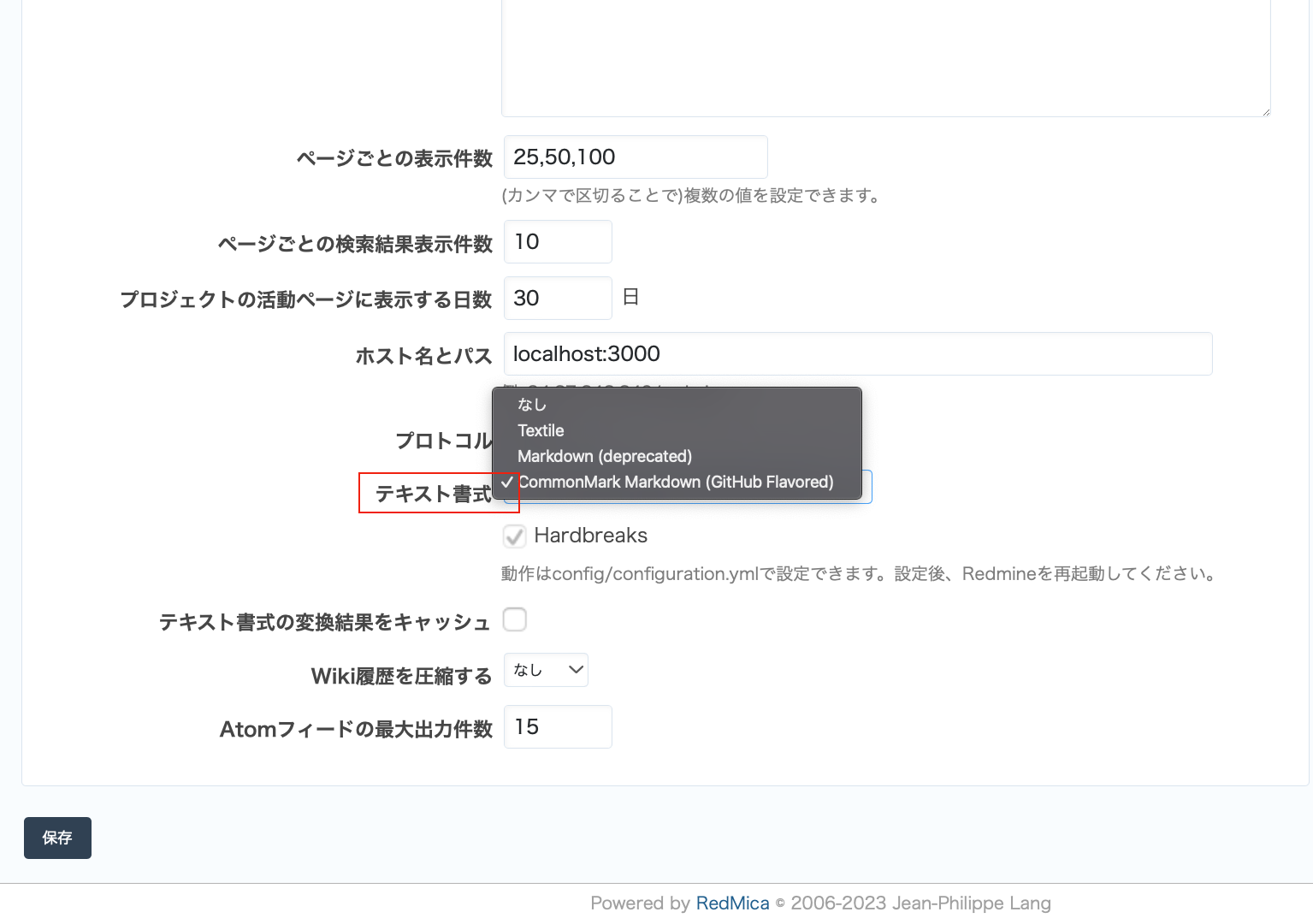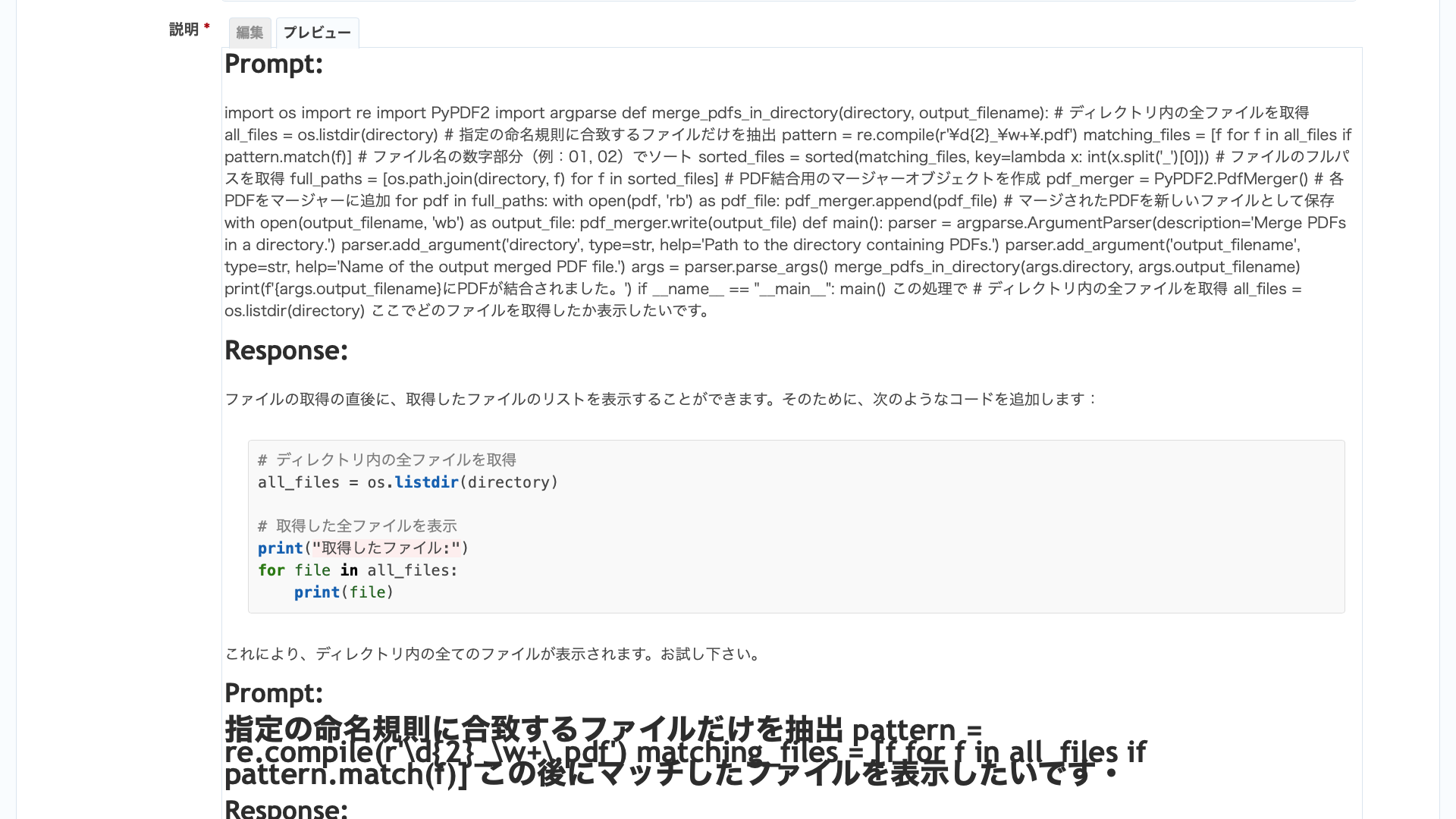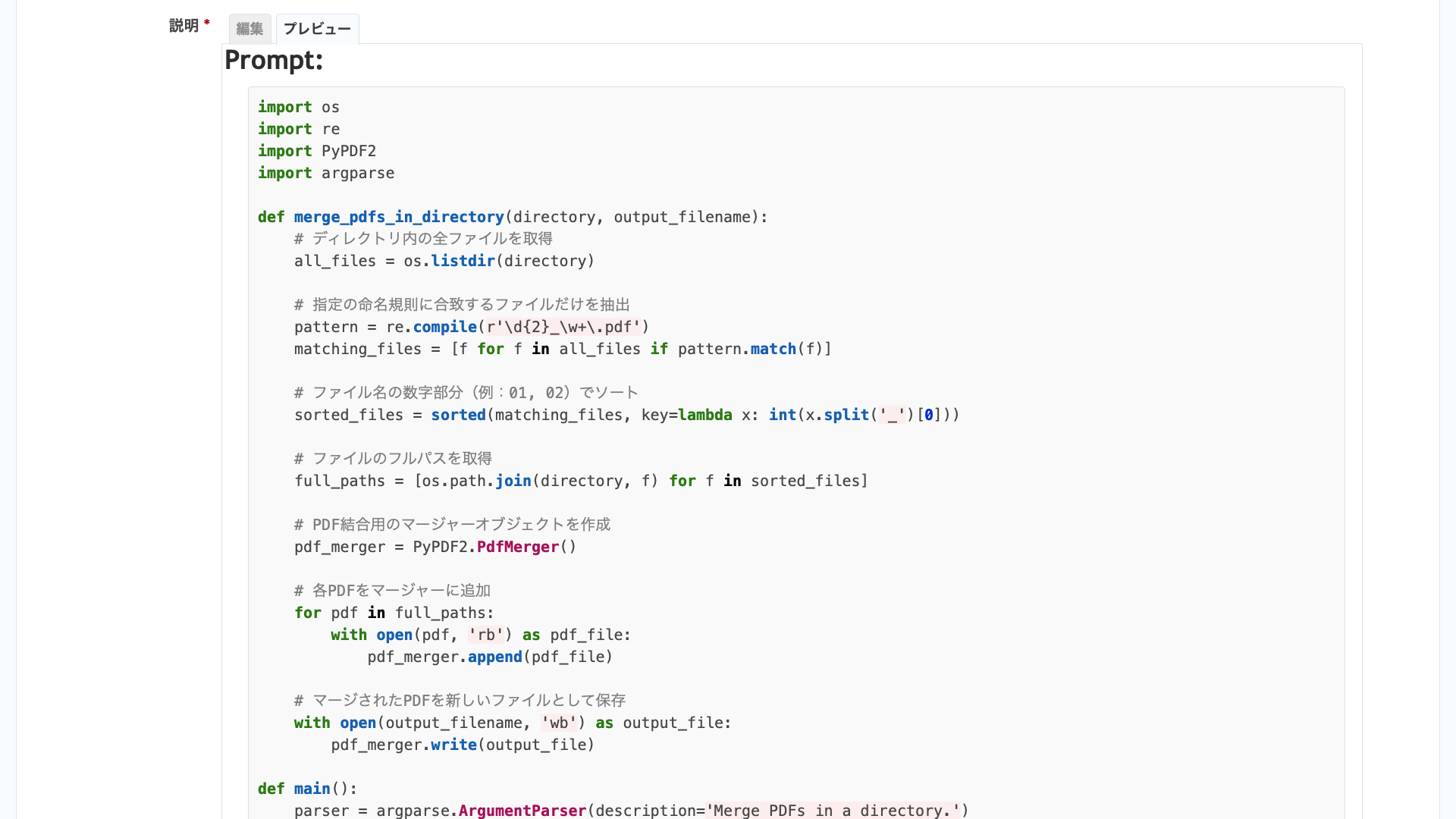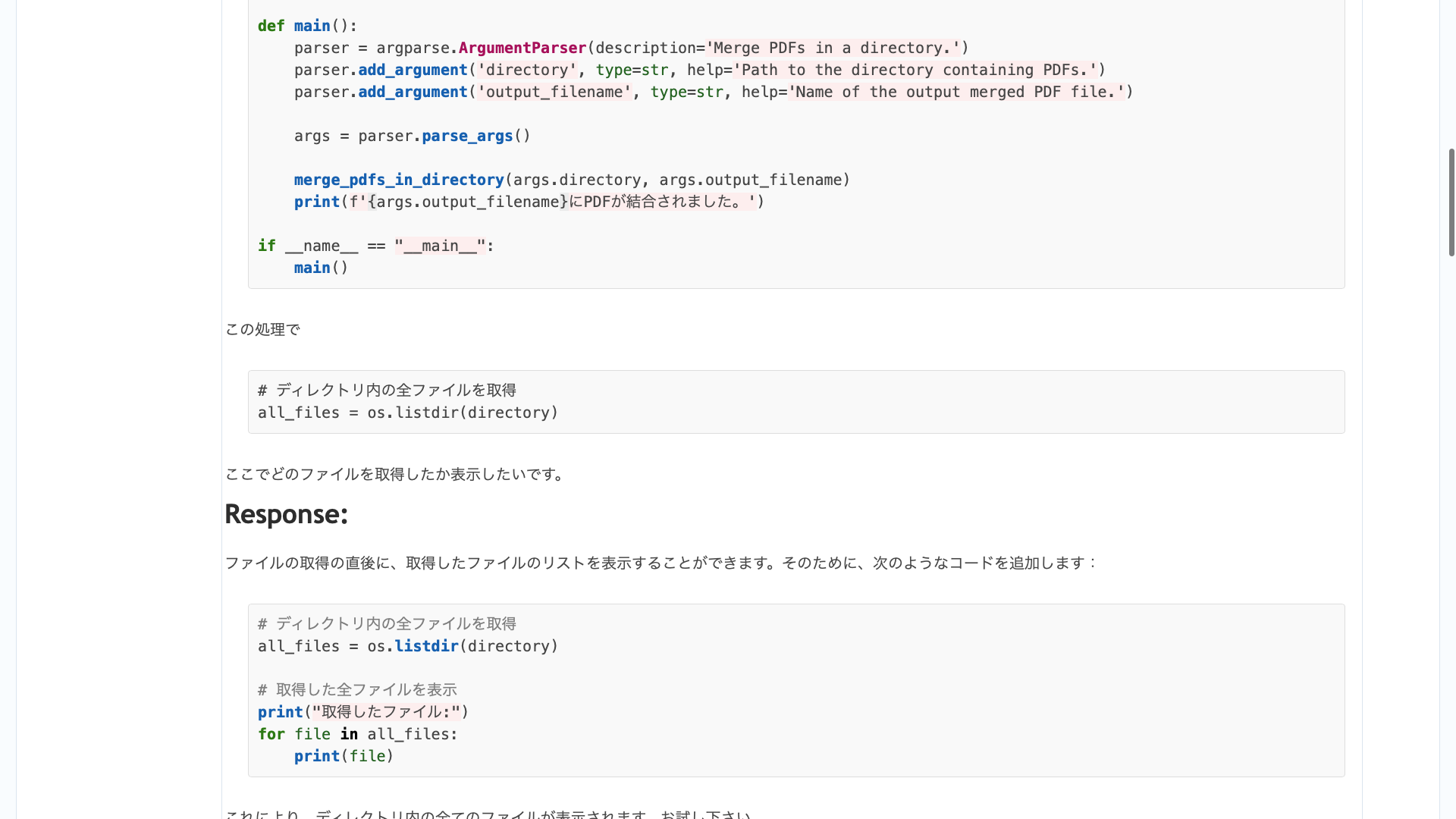Redmine のチケットや Wiki などに ChatGPT との履歴を添付する方法です。
必要なもの
Redmine 5 以降
Google Chrome
Redmine の設定
Redmine 5 以降で利用可能になった CommonMark Markdown を有効にします。
- 管理者権限で Redmine へログインする
- 「
管理」→「全般」タブを開く - 「
テキスト書式」から「CommonMark Markdown (GitHub Flavored)」を選択する - 「保存」をクリックする
Google Chrome の設定
Google Chrome で以下の拡張機能を有効にします。
- Tampermonkey (ユーザースクリプトの追加・管理を簡単に行えるツール)
- ChatGPT Exporter (ChatGPT の履歴を様々な形式で出力するユーザースクリプト)
ChatGPT Exporter を有効にするには事前に Tampermonkey が有効化されている必要があります。
利用方法
ChatGPT の履歴の画面の下の方に「SELECT」と表示されます。クリックして出力する履歴の内容・出力形式を選択します。
- ALL(履歴の全て)
- QUESTIONS(ユーザーの入力した内容)
- ANSWERS(ChatGPTが出力した内容)
選択可能は出力形式は以下の通りです。今回は「TO MARKDOWN」を選択します。
- TO TEXT
- TO MARKDOWN
- TO CSV
- TO JSON
- TO IMAGE
出力が完了するとローカル端末のダウンロードディレクトリに「ChatGPT-Exporter.md」と言うファイルがダウンロードされます。
注意点
-
ChatGPT Exporter を有効にする前に、Tampermonkey 拡張機能が Google Chrome にインストールされ、有効化されている必要があります。
-
ChatGPT Exporter は ChatGPT からの出力内容に関しては正確なマークダウンを生成しますが、ユーザーの入力に関してはプレーンテキストデータとして出力します。そのためユーザーの入力に関しては後から修正が必要になります。
以下のスクリーンショットは、ユーザー入力部分を修正前と修正後の状態を示しています:
修正前のMarkdown
修正後