私の職場では毎日、前日までの実績を集計する作業があり、出社すると当番の人は一番初めに取り掛かる業務になっています。作業としては特に問題なく行うルーチン業務ですが長い間、手作業となっており作業時間がかかる業務となっています。今回はこの作業を想定したサンプルデータを使って、Power Automate Desktopを利用しエクセルの集計作業を自動化してみました。
この集計作業を自動化することで、仕事の内容を「集計すること」から「集計された実績をどう見せるか」「分析する」という時間に変えて行きたいです。
完成した動画
使用したもの
・EXCEL3種類(元データ、計算ファイル、集計ファイル)
・Power Automate Desktop
手順
1.Power Automate Desktopを手順に沿ってパソコンにダウンロードする。
※Windows11の場合は標準で搭載されているので、インストール不要です。
2.Power Automate Desktopの手順
【全体の流れ】
集計作業で使用するEXCELファイル3種類の作業の流れを説明します。
①元データと計算ファイルを開き、元データの実績をコピーし計算ファイルの指定の位置に張り付ける。
②計算ファイルで計算された数値を集計ファイルの指定の位置に数値として貼り付け完了。
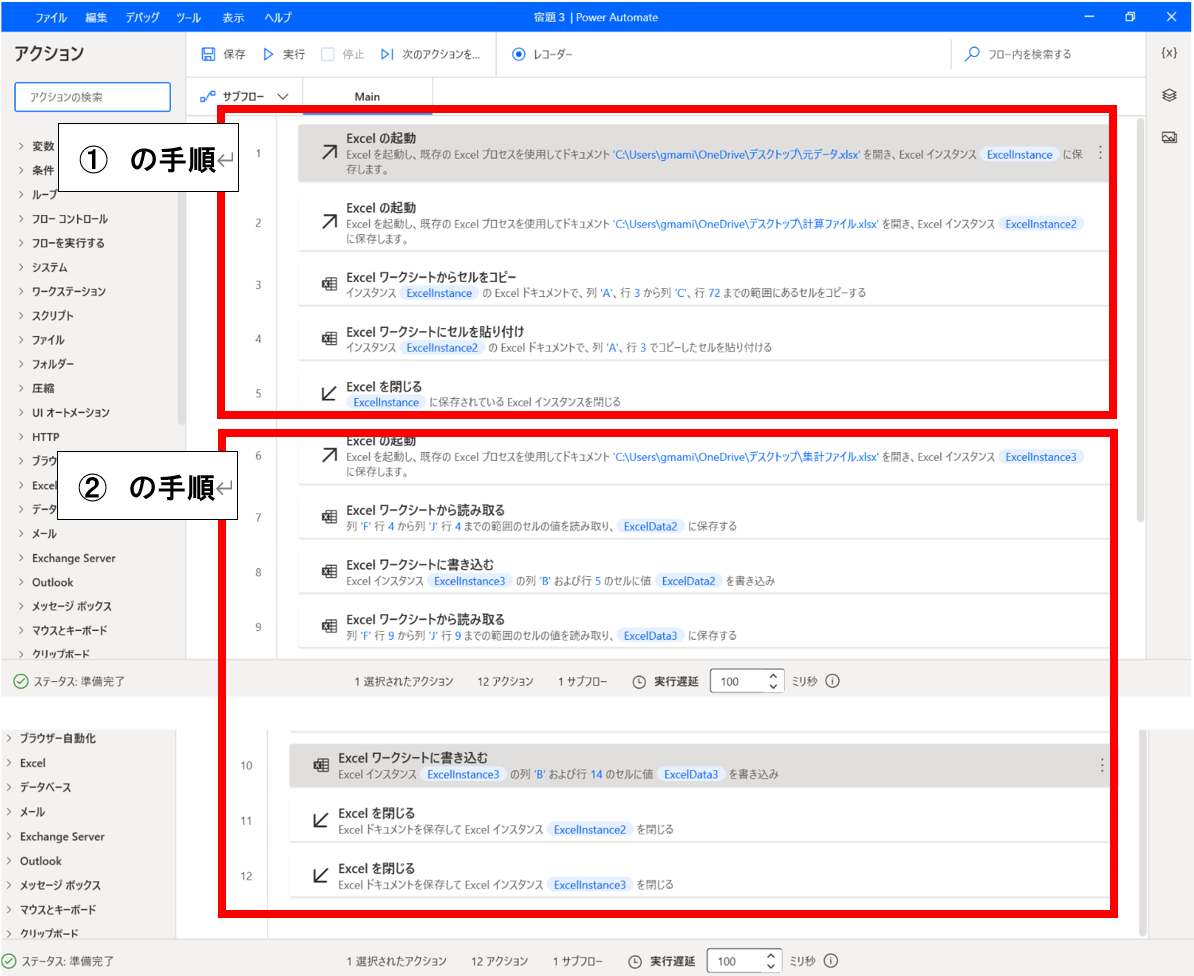
【①の手順】
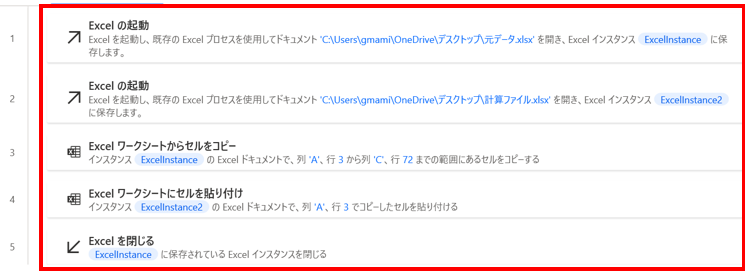
・元データと計算ファイルを開くを設定する。
Excelの起動を左クリックし起動するファイルを設定する。

・元データのコピーする範囲を指定する。
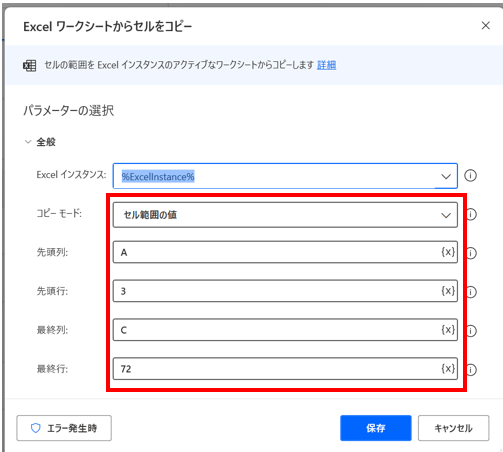
・計算ファイルの貼り付けするセルを選択。

・元データは使用しないので閉じる。保存する必要はないので「保存しない」を選択。

【②の手順】

・集計ファイルを開く。
・計算ファイルで計算した数値を読み取る。セルの範囲を設定。
※値の貼り付けをするため「セルをコピー」ではなく「ワークシートから読み取る」を選択。

・集計ファイルの書き込むセルを選択。
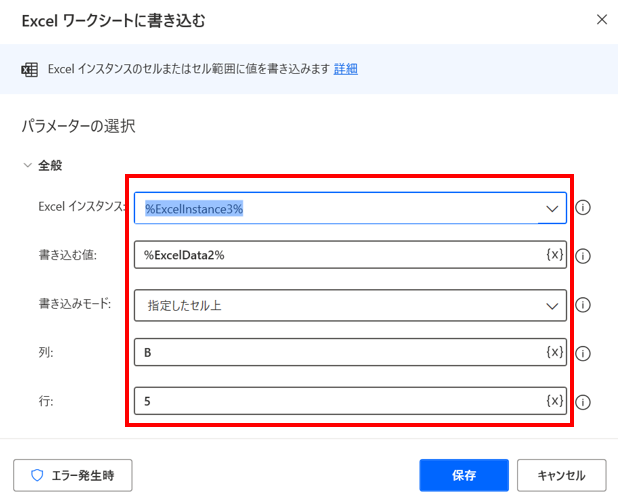
・ファイルを保存し完了。
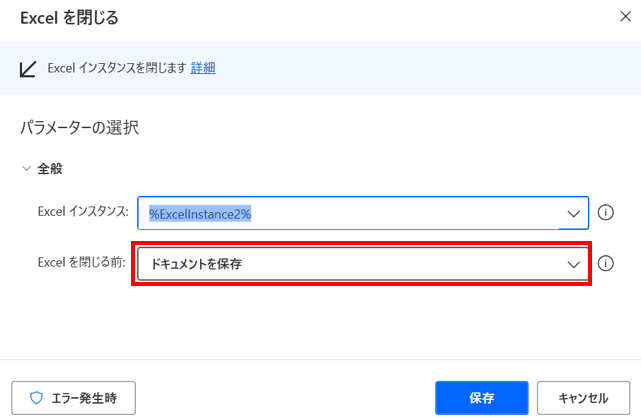
完成してみて
同じチームメンバー2名に完成したPower Automate Desktopを見てもらったところ、Aさんは「業務で使えそう」Bさんは「他の資料の数値集計等でも使えそう」、作り方を説明したところ「自分でも作れそう」という感想でした。毎日の実績集計作業以外にも各自が担当する定例の会議資料で集計しなければいけない作業は少なくありません。個人の業務で各自が使用するツールとしても導入することで業務効率が図れるのではないかと思いました。
すぐにでも会社のパソコンで使えるようにしたいと思い、上司にも私が作ったPower Automate Desktopを見てもらったところ、業務で利用できるようにしようということで、導入できるかシステム部門、リスク部門へ導入可否を確認することになりました。今回サンプルで試した集計作業が自動化できれば、年間約480時間の人件費削減に繋げることができ、約80万円の経費削減にもなります。
最後に
ジームメンパーに見てもらった時に思ったよりも反応が薄かったのが気になりました。私は自分で作ったので完成したときにとても感動しました。(毎回何かできたときは感動します)同僚にも同じように感じてもらえるといいなと思います。試すという意味でもPower Automate Desktopは取り掛かりやすいツールだと思いますので、業務に取り組めるように社内の調整を進めていきたいです。