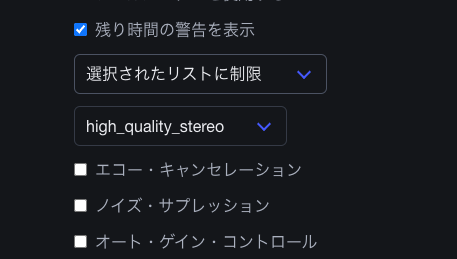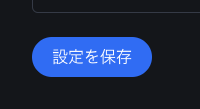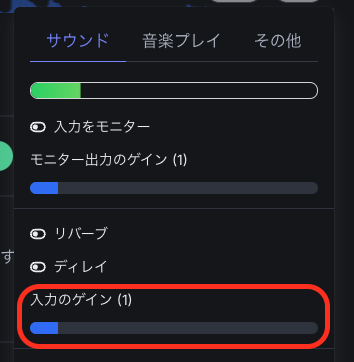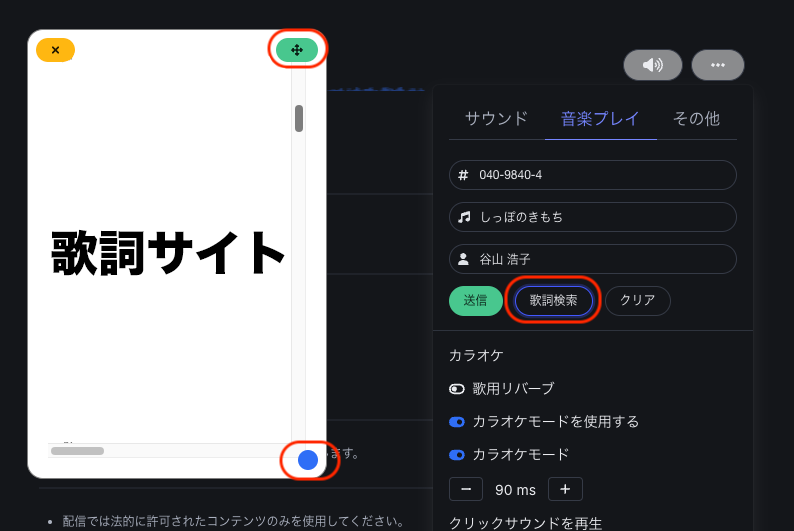BluecastではJASRACと包括契約を結んでおり、また、カラオケトラック制作者様のご協力で用意したカラオケトラックをつかって歌うことができます。権利的にクリアになっているため、インターネット上で堂々とカラオケをライブ配信することができます。どんな曲が登録されているかは、こちらのページをご覧下さい。
ただ、カラオケの始めるには若干の用意が必要となりますので、解説をします。
カラオケは、イヤホンの接続→配信開始→マイクの調整→楽曲の選択→レイテンシー調整→歌詞表示→再生→歌う といった流れになります。
カラオケはスマートフォンでも可能ですが、あまり使いやすくはないので、パソコンでの利用をおすすめします。
カラオケ機能はProプランでなくても利用できますが、Proプランの場合はより高音質に配信することができます。
こちらの記事も参考にしてください
Bluecastは日々機能が追加修正されています。こちらは2024年10月4日時点の機能に基づいて執筆しています。
基本設定の確認
「設定」画面で「カラオケモードを使用する」にチェックが入っていることを確認してください。このスイッチがオンの場合は、エコーキャンセレーションが無効になります。
[Proプラン] 「high_quality_stereo」を選択すると、ステレオ高音質で配信できます。ノイズ・サプレッション, オート・ゲイン・コントロールはオフにされることをおすすめします。エコー・キャンセレーションは強制でOFFになります。
設定を変更したら、画面末尾にある「設定を保存」ボタンを押すのを忘れないようにしてください。
イヤホンの準備
カラオケを歌うためには、オケを聞くためのイヤホンやヘッドホンが必ず必要になります。無線のものより、有線のものが安定していておすすめです。こちらを接続しましょう。自分の声は基本イヤホンから聞こえてきませんので、気軽な機材で配信したい場合は密閉度の低いイヤホン・ヘッドホンがおすすめです。Bluecastにはモニタ機能はあり、リバーブの様子などが確認できますが、若干遅延するため歌いにくくなる場合があります。
「通知音を有効にする」をオンオフすると「ピコピコ」という音がしますので、それを確認することで、正しくイヤホンが接続されているか確認できます。
マイクの準備
マイクはパソコンやスマートフォン搭載のもの、USBマイクなどでもかまいません。配信開始画面の「デフォルト音声入力」をクリックするところで、使用するデバイスを選択できます。
- 「デフォルト音声入力」「配信を開始」ボタンを押したとき、マイク入力の許可のダイアログがでてきたら「許可」をしてください。
- Bluetoothイヤホンマイクは遅延や安定性、音質の面から非推薦です。
- スマートフォンの場合、オーディオデバイス選択が正しく反映されない場合があります。
- どのマイクが有効になっているかわからない場合は、配信を開始して、マイクと思われるあたりを触ってリスナーに「これ音してる?」って聞いてみて下さい。ごそごそ音がしているものが、有効になっているマイクです。
- [Proプラン] 音楽制作用のプロ向けオーディオインターフェイスを利用していて、Proプランで有効にできるステレオ配信を行う場合は、マイクの音が片方に寄ってしまうことがあります。Bluecastの音声入力は2chになっていますので、1ch分だけ接続されている状態になるためです。その場合は「デフォルト音声入力」選択時に「モノミックスを強制」をオンにしてください。入力を明示的にモノラルに変換します。
配信の開始
「配信の開始」を押すと、配信が開始されます。自分のBlueskyで告知され、リスナーが入ってきます。
- リスナーが全くこない場合もありますが、そういう時もあります。Proモードの場合で、待てど暮らせど誰も来ない場合は、「テストモード」が有効になってないか確認してください。
「カラオケモードを使用する」をオンにする
... 部分を押して配信中設定画面を表示させます。「音楽プレイ」タブの「カラオケモードを使用する」が青く(オンに)なっていない場合は、クリックしてオンにしてください。
- 「カラオケモードを使用する」はカラオケを使用しない場合でもオンのままでもかまいません。エコーキャンセラーを利用したい場合はオフにする必要があります。
マイクの音量を調整する
オート・ゲイン・コントロールがオフの場合、マイクの音量を手動で調整する必要があります。「サウンド」タブの「入力のゲイン」を適切な値に調整してください。
トークの場合は、レベルメータが時々赤色になる程度、波形の頭が少し潰れる程度が適切ですが、歌う場合は大抵の場合大きな声になるので、赤色にならない程度、波形が山の形を保つ程度の音量に調整するといいかもしれません。実際に歌って、リスナーに確認してもらうのが確実です。
- 外付けミキサーや外部エフェクターを利用している場合は「1」のままにして、ミキサー側で調整されることをおすすめします。
レイテンシーを調整する
レイテンシー調整ってなあに?
カラオケを利用する人に環境によって、カラオケのオケが歌う人の耳に届くまでの時間に微妙なズレがあります。そのため、配信されるオケをほんの少し後ろにずらすことで、ピッタリのタイミングになるように調整しています。
実際に調整する
大きな音がでます。必ず下の説明を読んでからオンにしてください。
- まずはヘッドホン・イヤホンを耳から外します。
- ヘッドホン・イヤホンをできるだけ近づけながら、「カラオケモード」スイッチをオンにします。
- ピッ!と大きな音がなり、数値がでます。この数値が、「配信するオケをどれくらい遅らせるか」の値になります。この値はそれぞれの環境によって異なります。
- レイテンシー調整の「ピッ」音がきちんとマイクで拾えてない場合は、カラオケモードはオンになりません。静かな場所や、ヘッドホンとマイクの距離、ヘッドホンの音量などを確認して、もう一度試してみてください。
- モニタ機能やダイレクトモニタ機能は一時的にオフにしてください、ハウリングが発生します。
さらに完璧に調整する
こちらはオプションです。タイミングのずれを指摘された場合や気になる場合は実施してみてください。
- ヘッドホン・イヤホンを耳にかけます
- 「クリックサウンドを再生する」を押すと、メトロノームの音が再生されます。
- その音に合わせて手拍子をします。カウベル(コン!って音)に合わせて手を叩くとわかりやすいです。
- 上の波形のみて、手拍子の山とメトロノームの音がぴったり重なっていることを確認してください。また、リスナーがいたらリスナーに「手拍子あってる?」って聞いてみて下さい。こちらがOKな場合はレイテンシー調整は完了です。ずれている場合は、+,ーボタンでレイテンシーの数値を調整してリトライしてみてください。
- この調整はそれぞれの方のリズム感などに依存しますので、何度やってもうまく合わない場合は、ほどほどのところでよしとしておきましょう。
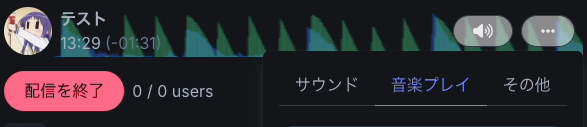
↑ 適切なタイミング、メトロノーム(緑)とマイクの音(青)がだいたい重なっている。正しい値です。

↑ レイテンシー調整の値が適正値より小さい場合。メトロノーム(緑)が先行する。値を増やしましょう。

↑ レイテンシー調整の値が適正値より大きい場合。マイクの音(青)が先行する。値を減らしましょう。
曲を選ぼう
karaokeListのページで登録されている楽曲を確認できます。ここで歌いたい曲をみつけて、その曲のタイトルやアーティスト名の一部を「曲検索」の部分に入力して、出てくる候補をクリック、そして「検索」を押して下さい。

「曲検索」にキーワードを入れると、下に候補が表示されるので、それをクリックしてください。

クリックすると曲検索窓にクリックしたものが書き込まれるので、「選択」を押して下さい。このボタンを押した時点で、カラオケデータが読み込まれます。

上に報告フォームが表示されますので、「送信」ボタンをおしてください。これを押すことで、チャットに楽曲名が表示され、Bluecast側に報告されます。利用された曲目はJASRACとの契約に基づいて、Bluecast運営側から定期的に報告しています。
歌詞カードを表示する
「歌詞検索」ボタンを押すと、歌詞を検索して表示することができます。緑の十時ぶぶんをドラッグして窓の移動、青の丸をドラッグして大きさを変更します。見やすい状態にしてください。
歌用リバーブをオンにする
「歌用リバーブ」をオンにすると、配信にリバーブをかけることができます。リバーブをかけることでより綺麗な歌声をリスナーに届けることができます。こちらは自分では基本的に確認することはできませんが、モニタ機能でどのようにかかっているか確認することができます。ただし、モニタ機能は遅延が発生するため、人によってはオンのままでは歌いにくい場合があります。
「歌用リバーブ」は歌い終わったあと切り忘れることが多いので、注意してください。
よし!歌おう!
これで基本的な準備はできました。三角形の再生ボタンを押せば再生がはじまります。カラオケの音量は「オケのゲイン」を調整することで音量を変えることができます。歌いながら調整してみてください。
より気持ちよく歌いたい!
Bluecastのモニタ機能を利用した場合遅延が発生するので、違和感を感じて歌いにくい人が多いと思います。自分の声をモニタしながら気持ちよく歌いたい場合は、ダイレクトモニタ機能のついたオーディオインターフェイスや、YAMAHA AG03などの低遅延なリバーブを搭載した配信向けミキサをご利用するといいかもしれません。その際、ループバック機能などでBluecastからの音を再度ミックスすると、オケの音が変な感じになってしまうこともあるので、ご注意ください。