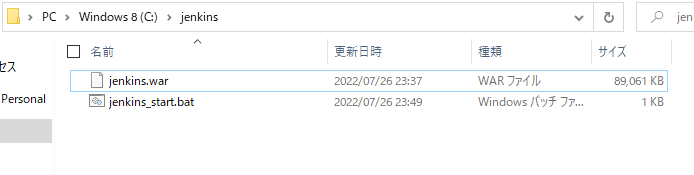はじめに
PCにインストールができない環境の場合、Jenkins.warファイルを実行することで起動が可能です。
今回は起動までの最低限の手順を記載します。
プラグインの導入については今後調査して追加していきます。
必要なもの
- Java 1.8以上
※インストールされている前提とします。(バージョンは11以上を推奨) - 7zip
- Jenkins.war
※Jenkinsのサイトからwarファイルをダウンロードしてください。
https://www.jenkins.io/download/
手順
1.Jenkins.warの配置
任意のディレクトリに「Jenkins.war」を配置します。
今回はC:¥Jenkins直下に配置します。
2.起動用バッチファイルの作成
Jenkinsを起動するためのバッチファイルを作成します。
warファイルはデフォルトではユーザ配下に「.jenkins」が作成され、その中に展開されます。
今回は任意のディレクトリに展開するよう環境変数(JENKINS_HOME)を指定します。
また、ポート番号についても今回は任意で指定します。
@echo off
@rem ホームの設定
set JENKINS_HOME=C:\jenkins\.jenkins
@rem ポート8880を指定してwarを実行する。
java -jar jenkins.war --httpPort=8880
3.バッチファイルの実行
以下、キャプチャのような構成になっていることを確認し、「jenkins_start.bat」を実行します。
バッチファイルが異常終了しなければ動作自体は成功しています。
※コマンドプロンプトにて例外が発生していますが原因が分かり次第更新します。
エラーが出ている状態でもこの後の設定は可能です。
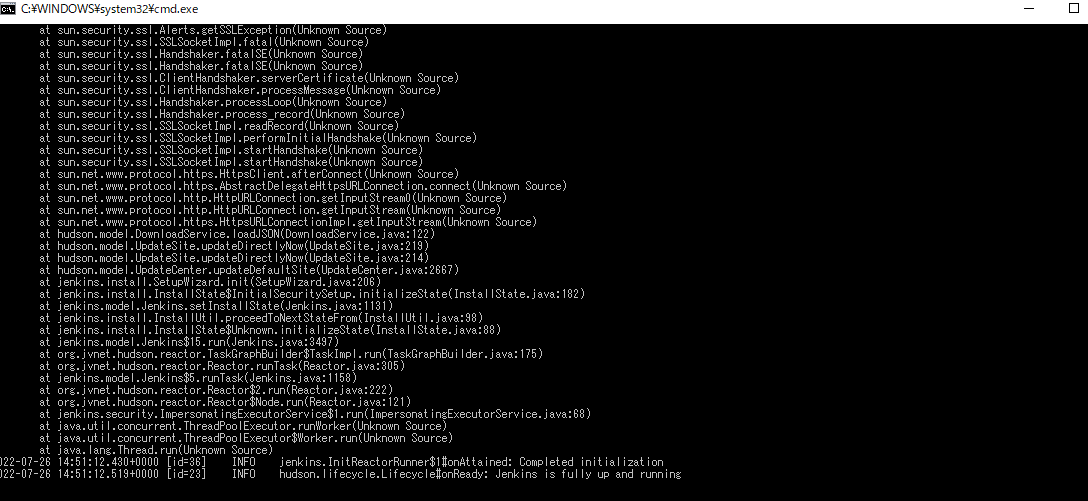
4.Jenkinsの初期設定
①以下、URLにアクセスします。
http://localhost:8880/
※ポート番号はバッチファイルに設定した番号に合わせてください。
② 初期パスワードの入力を求められるので赤字のパスにあるファイルの内容を貼付し、「Continue」を押下します。

③接続の設定はスキップするので「Skip Plugin Installations」を押下します。
※Jenkinsの管理画面から設定可能のため、今回は実施しません。
バッチファイル起動時のエラーが原因でOFFLINEとなっているので原因が分かり次第追記します。

④各項目を入力し、「Save and Continue」を押下します。

⑤何も変更せず、「Save and Finish」を押下します。

⑥「Start using Jenkins」を押下します。
これで準備は完了です。

5.Jenkinsの管理画面を開く
おわりに
今回はJenkinsを起動するまでの手順となりましたが
ここからプラグイン等を導入し、拡張をしていきます。
起動時に設定したほうが良いパラメータ等があれば随時反映をしていきます。