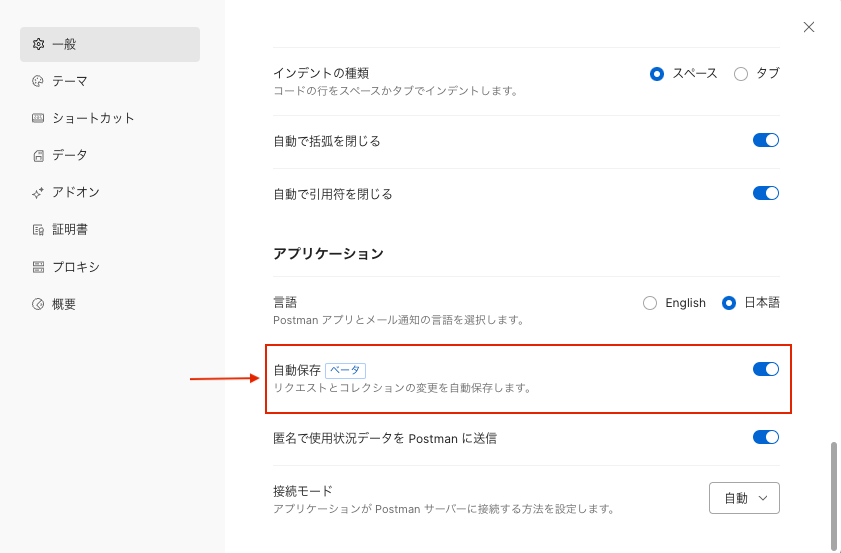はじめに ー Postmanの設定をお好みで調整
初めてPostmanを使用する際、ユーザーがすぐに作業に取りかかれるよう、多くの機能は自動的に設定されています。しかし、お好みに合わせて、簡単にカスタマイズできます。
設定を変更するには、Webアプリの右上の歯車アイコンをクリックします。
次に「設定」を選択します。
下の「一般」画面が表示されます。ここで、Postmanの設定をカスタマイズします。
デスクトップアプリをご利用の場合、Macの場合は「⌘ + ,(カンマ)」、Windowsの場合は「Ctrl + ,」のショートカットキーからも設定画面にアクセスできます。
尚、PostmanのUIを日本語にするには、Kuramotoさんの記事をご参考ください。
自動保存の機能を有効
それでは、自動保存の機能を設定してみましょう。上記を参考に「一般」画面を表示させます。
次に、下のスクリーンショットを参考に自動保存の機能を設定してみます。
左側の「一般」が選択されていることを確認し、「アプリケーション」までスクロールします。「自動保存」をオンにすることで自動保存の設定を有効にします。
最後に
短いですが、Postmanで自動保存の機能を有効にする手順を説明させていただきました。