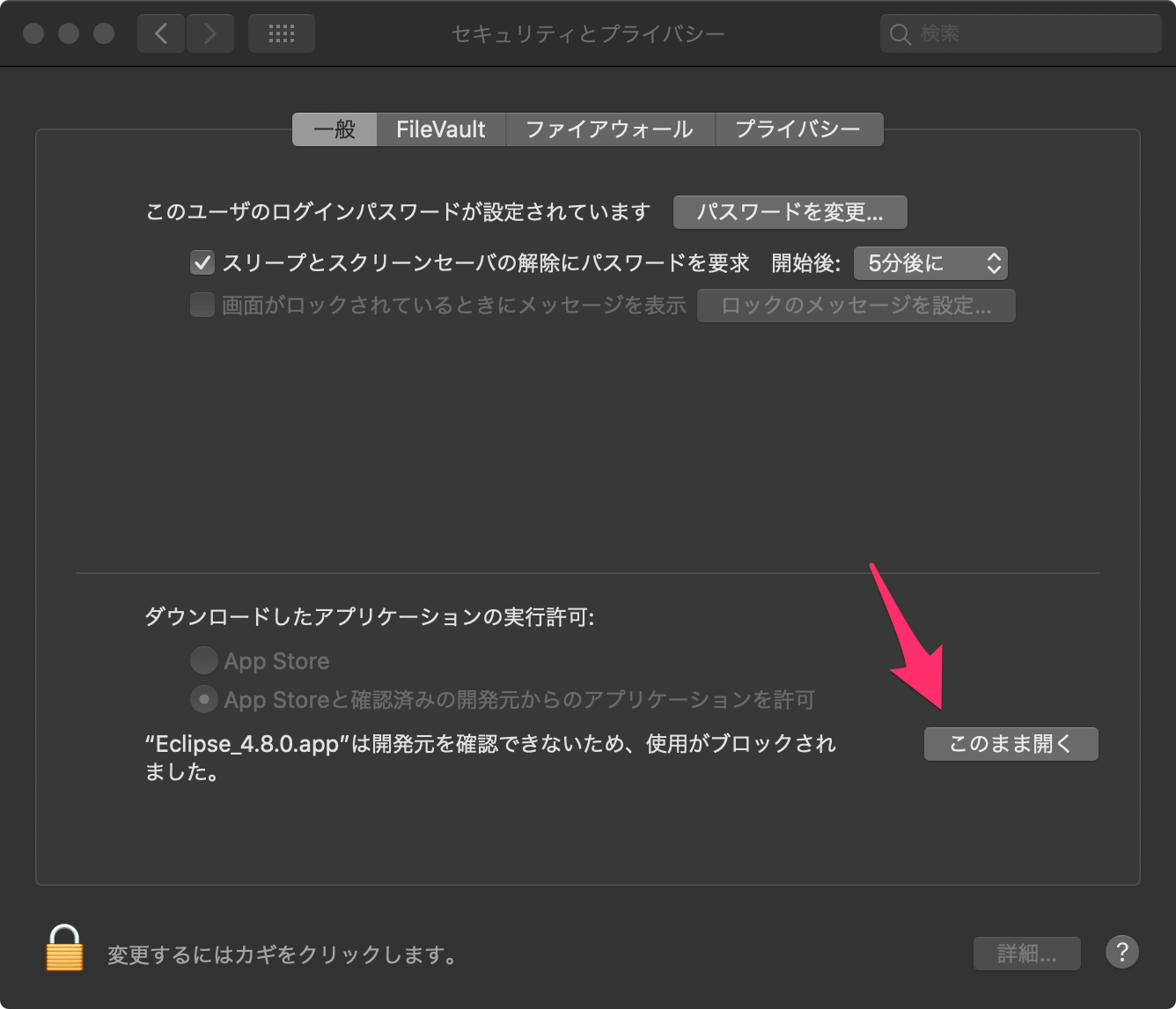そもそも知らないことばかり
参考にしたページ。
Eclipse、はじめの一歩 - インストールから便利な日本語化プラグインの導入まで
ふ〜ん、くらいで読めばいいんでしょうけど、なんかいろいろ気になる用語が出てきたので、しっかり理解したいので自分の言葉でまとめていきたいなと思いました。
Eclipseとは
IBMがJava開発ように作成。2001年にオープンソース化された。
オープンソースってなに?無料ってこと?
まあそういうことです。無料で使えるようになったということ。そしてそのソフトウェアのソースコードも見れるし、改良も自由にできるということ。
Wikipedia的な感じですね。
IDEのデファクトスタンダードってなに?
de facto standard
de factoは事実上、実際にはというラテン語
つまり事実上の標準という意味ですな。
つまり、ケータイといえばスマホがデファクトスタンダードと言える時代になっているということ。検索エンジンはGoogleがデファクトスタンダード。ネットショッピングはAmazonがデファクトスタンダード。SNSはTwitterがデファクトスタンダード。動画配信はYouTubeがデファクトスタンダード。そして未来には空飛ぶ車がデファクトスタンダードになる日がくる!!知らんけど。
今まで使っていたVSCodeはデファクトスタンダードちゃうの?
参考にしたページ【2020】IDEとエディタの違いは?VSCodeを使うべき?
Visual Stadio Codeはエディタということで、IDEではない。
しかし、プラグインをインストールしまうればIDEに近く。
つまり、IDEはプラグインがすでに入っている。エディタはプラグインをいれなあかん。
Eclipseの特徴
IDEやから便利機能がめっちゃ入っている。
UMLやER図よる各縮景サポート。各種サーバへのアプリケーション配置、アップロードなどの機能がプラグインを入れることで可能になるらしい。結局IDEもプラグインのインストールが必要ってことかい!
UMLってなに?
Unified Modeling Language(統一モデリング言語)
UMLとは?書き方とクラス図・シーケンス図などの9つの図を解説
UMLはシステムの全体像(もしくは局所的な部分)を、図形を使って表現します。文字ベースの設計書よりもシステムの概要を把握しやすく、問題点の発見も容易になるのがイメージできると思います。
つまり?図解でわかりやすくってことですかね。
文字だけやったらわかりやすくUMLで図解でわかりやすくした方がシステム全体がどうなってんのかわかりやすいやんってことですね。文字だけいややんってことですね。
また書き方が違うと困ることがあるので、記述ルールが明確になっているので、保守性に優れている。
保守性に優れていると言うのは、他の誰かが書いたUMLでもルール通りに書かれているから誰でもわかるようになっている。ということは修正をするにも、現状把握が容易になるので着手が早い。早いってことですね。

https://www.lucidchart.com/pages/ja/examples/uml-tool
IDEとは(結局スマホ的な便利機能)
integrated Development Environment(統合開発環境)
- コード入力
- コンパイル
- 実行
本来は別々のツールで行うらしい。それがIDEでは一つのアプリケーション上で実現できるという物らしい。
つまり、現代でいうスマホですかね。従来は
- 電話をかける → 携帯電話
- 調べ物 → 図書館orパソコン
- ゲーム → ゲーム機とテレビ
それぞれ違うものを使っていたのがIDE的なスマホ(統合めちゃ便利電話環境)を使えばいろんなことがスマホ一台でできるということ。
実際の業務レベルの話はわかりませんが、現場での指定やセキュリーなどの関係で特に指定がなければ使わない手はないですね。
んでEclipseの特徴でも書いた通り、高機能なエディタというイメージを持っておけばいいのかな。
VSCodeだけだと、手動でプラグインを入れないとVSCode以外のソフトウェアを入れないと開発環境としては不十分ということがあるので、初心者にとってはEclipseのようなIDEを使用するとそういう苦労はないということですね。
Eclipse Photonってなに?
photonってやつと、あとは西暦の数字がついたバージョンがあるみたいで、この時点で初心者には??がつくかと。
- Eclipse 4.5 PhotonとEclipse2020とか2019は違うもの?
って思ったけど、どうやらバージョン名みたいなものらしいですね、Photonというものは。Photonで調べてみると

https://www.eclipse.org/photon/
上の方にphotonは古いバージョンですよ〜新しいのはダウンロードページからダウンロードできますよ〜ってメッセージが表示されました。
ということで、PhotonはEcipseの古いバージョン。
Eclipse2020が最新版のEclipseということがわかりました。
EclipseをMacにインストール
Eclipseをダウンロード
https://mergedoc.osdn.jp/からダウンロードできます。
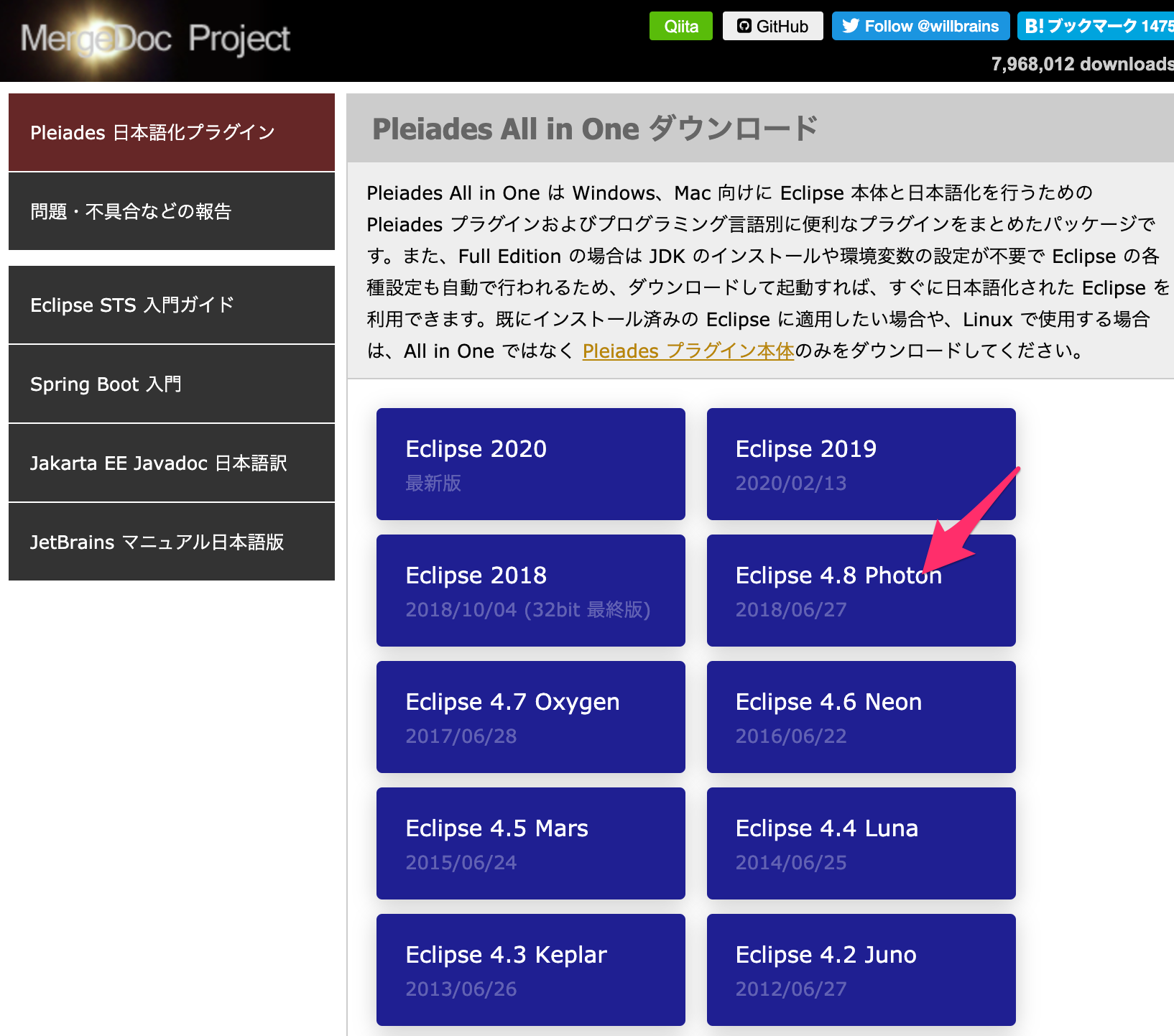
とりあえず初心者はPleiades All in Oneをダウンロードすればいいでしょう。
でもこここでPleiadesって何?ってなりました。Eclipseじゃねぇの?
Pleiades All in One は Windows、Mac 向けに Eclipse 本体と日本語化を行うための Pleiades プラグインおよびプログラミング言語別に便利なプラグインをまとめたパッケージです。また、Full Edition の場合は JDK のインストールや環境変数の設定が不要で Eclipse の各種設定も自動で行われるため、ダウンロードして起動すれば、すぐに日本語化された Eclipse を利用できます。既にインストール済みの Eclipse に適用したい場合や、Linux で使用する場合は、All in One ではなく Pleiades プラグイン本体のみをダウンロードしてください。
という風に上の方に書いてあります。
どやらEclipseを含んでPleadesというプラグインがセットになってるよっていうことらしい。
Full Editionの場合はJDKのインスオーツや環境変数の設定が不要で、Eclipseno各種設定も自動で行われるとあります。
つまり、これからJavaを勉強しようというひとは間違いなく
Pleiades All in OneのFull Editionをインストールすればいいと言うことですね。便利だからね、ということ。
環境変数などの設定は、初心者にはハードルが高いと言うか、マニュアル通りにやればできるんでしょうが、何がどうなっているのかわからないので頑張ってやっても達成感がないように思います。
いろいろバージョンというか、オプションがあるみたいですが、Javaを勉強するのでJavaって書いてるところのMac 64bitのFull Editionをダウンロード。
インストールを実行(セキュリティの問題でシステム環境設定から許可が必要!!)
指示通りにやっても途中でインストールが失敗したり、開けなかったりすることがあります。そいう時は「システム環境設定」の「セキュリティーとプライバシ」の「一般」というところで許可をする必要があります。
自動でそのようなエラ〜メッセージが出たり、許可を出すウインドウが表示されないので、戸惑う人もいると思います。最初から表示しておくといいと思います。
インストール自体は大丈夫でしたが、LaunchPadから開こうとするとびろ〜んって音がしました。
ここで「ゴミ箱に入れる」を選択してしまったらダメです。耐えましょう。
VitualBoxの時にもありましたが、Macのセキュリティーの問題で許可しないとインストールできないとか使用できないということがあるみたいです。
あれ?!って思ったらシステム環境設定のセキュリティとプライバシーを確認してみましょう。
下の方に何かメッセージが出てきていると思います。
この場合は「このまま開く」だったのでそれをクリックしちゃいましょう。
それで改めてEclipseを起動すれば開くことができると思います。
とりあえずこれでインストールはできました。
最初の設定

いきなりワークスペースとしてのディレクトリ選択ですって。なにそれおいしいの状態になりかけました。
まあ結局作業スペースというか作業フォルダですね。とりあえずデフォルトで問題ないらしいですが、デスクトップがわかりやすい気がします。
今回はjava_testとしました。
入力したプロジェクト名でフォルダが作成されました。
- ワークスペースはデスクトップ
- ワークスペースにプロジェクトを作成
- デスクトップにプロジェクト名のフォルダを作成
- そのフォルダの中にjavaファイルが入っていく
というイメージで大丈夫かと思います。
とりあえず導入まではここまでです。
これから使い方は勉強していきます。
おそらく初心者でインストールする時に、環境設定から許可を出さずに、「なんでインストールできへんの!」とか「開けないんですけど!?」ということがあると思いますので、その辺りを参考にしてもらえればと思います。