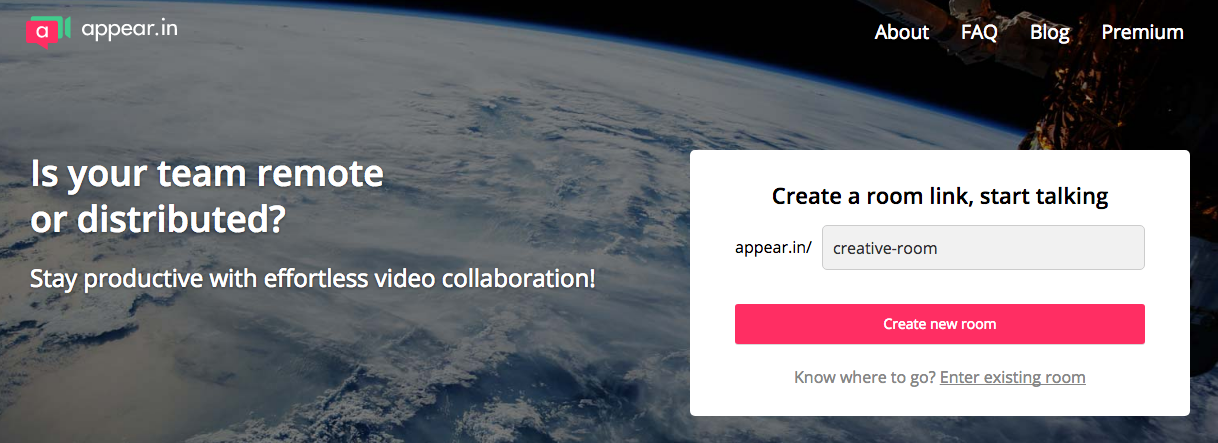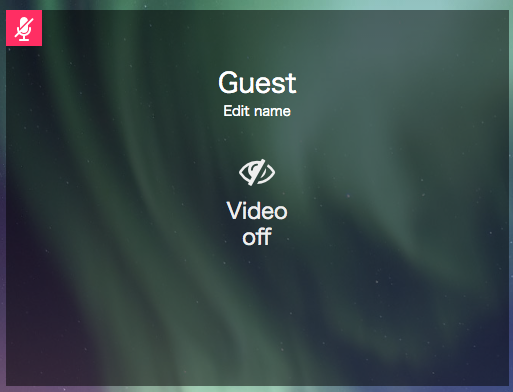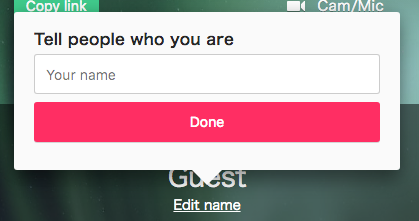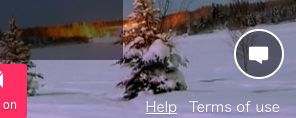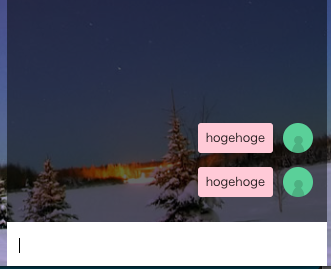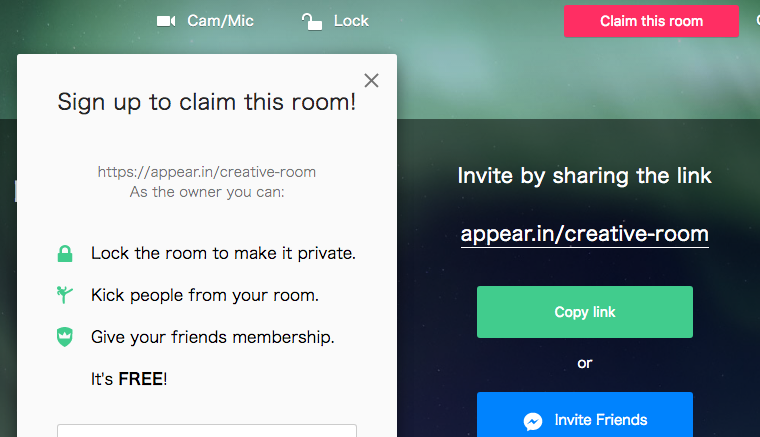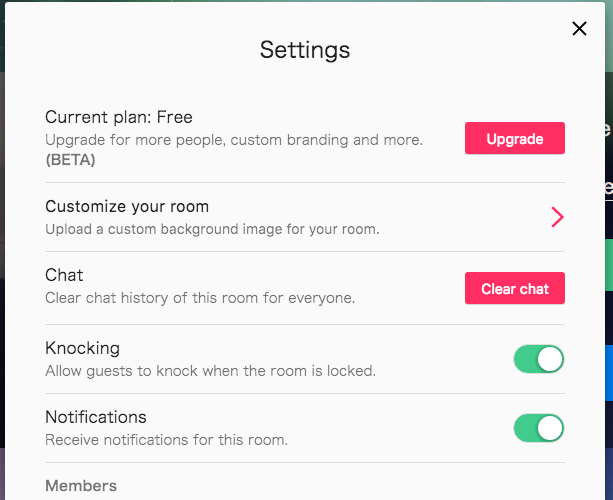最近リモートワークを取り入れている企業で使われているのをよく見かけるようになりました。
私もオススメで、プライベートでも使ってます。
他の方に勧めることが多くなってきたので基本的な使い方を纏めてみた。
ビデオチャットを始める
appear.in にて、
Create a room link to start talking のテキストボックスにルームの名前を入力し、Startボタンをクリックする。
一度ビデオチャットを開始すると、リンクを直接開くと直ぐにビデオチャットを開始できます。
メンバーを招待する
- リンクをコピーし、招待先に知らせることができます。
画面を共有する
- 画面下部のツールバーから、 Share screen をクリックする。
- 共有先を選択し、共有をクリックする。
- 画面が共有できます。
- 共有を終えるときは、画面下部のツールバーの、 Stop sharing をクリックする。
名前を変更する
- Sign Upしない場合、常にゲストアカウントになるので、(ビデオオフだと特に)誰が誰だかわからなくなる。そんなときは Edit name をクリックすれば名前を変更できる。
Stickerを流す
- 画面下部のツールバーから、 Stickers をクリックする。
- 画面にStickerが流れます。
音声/ビデオのON/OFFをコントロールする
-
OFFにする場合、画面下部のツールバーから、Mute/Video off をクリックする。
-
OFFの状態は画面に表示されます。
-
ONにする場合、画面下部のツールバーから、Unmute/Video on をクリックする。
一時的なメッセージをやりとりする
- 画面右下の吹き出しアイコンをクリックする。
- メッセージウィンドウが表示されます。
- 終了する場合、メッセージウィンドウ右上の✕をクリックする。
- メッセージはビデオチャットを終えると消えます。
ビデオチャットを終了する
- 画面下部のツールバーから、✕アイコンをクリックする。
- 「How was the audio quality?」と音声品質を問う画面が表示される。
- 良かったか悪かったかクリックし、ブラウザを閉じる。
(クリックせずにブラウザを閉じればビデオチャットは終了します。)
カメラとマイクを設定する
- 画面上部の Cam/Mic ボタンをクリックする。
- 設定画面でカメラとマイクの設定ができます。接続が重いときは、ネットワークの帯域節約のため、Video Qualityを Low にする等が可能です。
Sign Upするとできること
例えば、画面の右上にある Claim this room から、Sign Upできるのですが、Sign Upすると。。。
- ルームをPrivateに設定できます。
- ルームからチャットに参加しているユーザ(ゲストでも)BANできます。
- オーナーの場合、チャット中に他のユーザの音声やビデオをオフにできます。
他にも、Settingsから
他にも色々設定できるようになります。セキュリティとか気にするならKnockingがオススメ。
顔を確認してから入室を認めることが出来ます。
appear.in を使うならSign Upして使うとより活用の幅が増えると思います。
アプリもある
リモートワークやるときに立ち上げっぱなしで置いておくと話したい時にすぐリアクションできる。使い勝手もいいのでとっても重宝しています。
おまけ
ちょっと前にアップデートあってLoading中に出てくるこのキャラがじわじわくる。