リモートワークが活発になり、勤怠管理というキーワードでtogglを見ることが多くなってきました。
これを機会に、個人的にまとめておきたくなりました。
togglとは
togglは「トグル」と呼びますが、スペルはtogglです。
よくある誤記で、toggleと表記されているケースがありますが、このトグルはトグルスイッチの方になりますので注意します。

「何に」「どれだけ」時間を使ったから記録し、記録した時間を振返ることができるサービスです。
時間を記録し、振り返ることを「タイムトラッキング」と呼ぶことにします。
タイムトラッキングは直訳すると、時間追跡ですが、ピンと来ないので「記録した時間を振り返る」と表現しました。
また、本記事では、時間を記録する単位を「タスク」と表記します。
togglでできること
- ワンクリックで時間が記録できます
- クライアントとプロジェクトでタスクを分類できます
- ダッシュボードで記録したデータを詳細に参照できます
- 記録したデータをチームで共有できます (本記事対象外)
他、様々な機能がありますが、はじめて使う際の使い方をまとめたいと思います。
どのくらい使っているか
初めて出会ったのは2014年で、2015年に定着しました。
現在も利用しており、約5年弱使っています。
2015年~2018年のタイムトラッキング

では、本題に入ります。
アカウントを登録する
togglのSign Upページにアクセスし、アカウントを登録します。
このとき、GoogleかAppleのアカウントでログインすることができます。
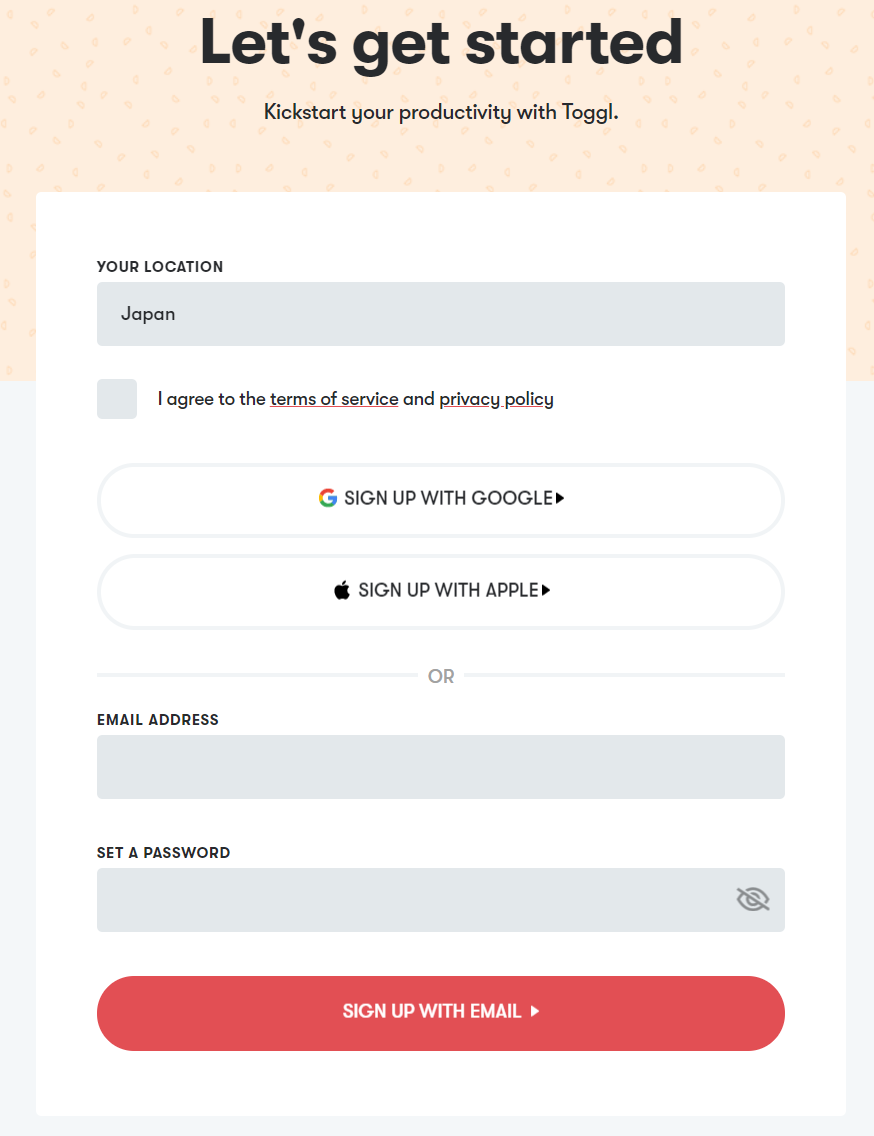
画面に従ってアカウント登録を済ませると、Timerのページが表示されます。
既にアカウントを持っている場合は、ログインページからログインしましょう。
https://toggl.com/login/
ワンクリックで時間を記録する
ページ内に初回のガイダンスが表示されています。
ページの右上にある再生ボタンをクリックすると、時間記録がスタートします。
その後、停止ボタンをクリックすると、時間記録がストップします。

単純に記録するだけなら、この操作だけで時間記録を始めることができます。
このように、時間記録をすぐにスタートした場合は、タスク名を記録していないため、タスクを示すテキストボックスにはAdd description と表示されています。
このテキストボックスをクリックすると、タスク名を入力できます。
最初のうちは、後からタスク名を入力しても良いかなと思います。

クライアントとプロジェクトを設定する
記録したデータをダッシュボードで参照しやすくするために、クライアントとプロジェクトを設定します。
設定順序は、クライアントを設定後にプロジェクトを設定したほうがスムーズです。
仕事で使われない場合(クライアントという概念がない場合)は、設定しなくても問題ありません。
クライアントを設定する
サイドメニューのClientsから、設定ページが開きます。
New Clientボタンをクリックし、設定します。

練習として、3つのクライアントを設定します。
プロジェクトを設定する
サイドメニューのProjectsから、設定ページを開きます。
New Projectボタンをクリックし、設定します。

プロジェクト毎に、クライアントとイメージカラーを設定します。
この設定の粒度を合わせるのがポイントです。
練習として、3つのプロジェクトを設定します。
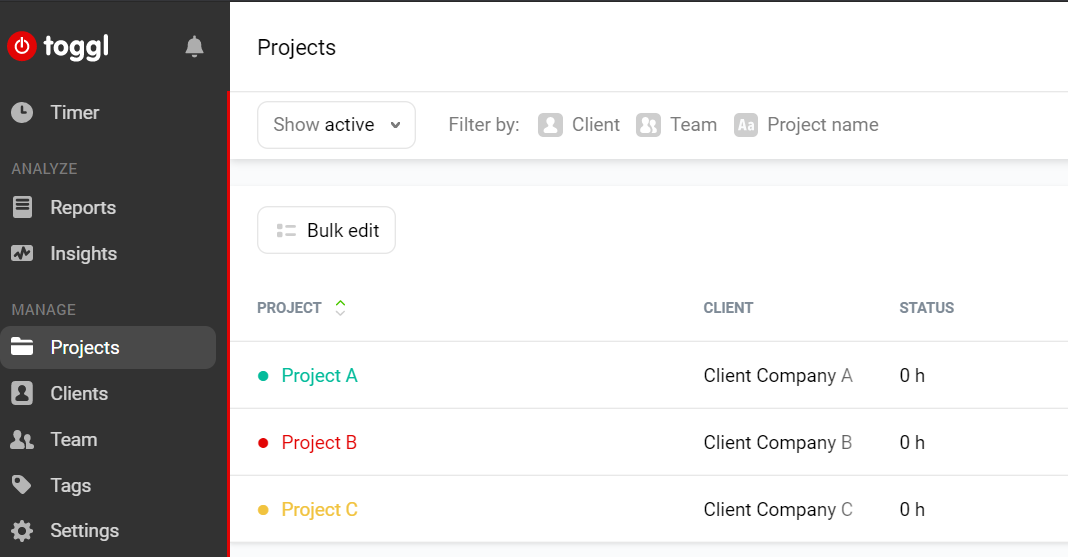
記録した時間にクライアントとプロジェクトを設定する
ワンクリックで記録した時間に、クライアントとプロジェクトを設定します。
サイドメニューのTimerから、時間記録のページを開きます。
タスク名の右側へマウスオーバーすると、アイコンが表示されます。
このアイコンをクリックして、プロジェクトを設定します。

練習として、2つのタスクにプロジェクトを設定します。

ダッシュボードで記録したデータを参照する
記録したデータを参照します。
サイドメニューのReportsをクリックすると、ダッシュボードが開きます。
クライアントとプロジェクトを設定しない場合と比較してみます。
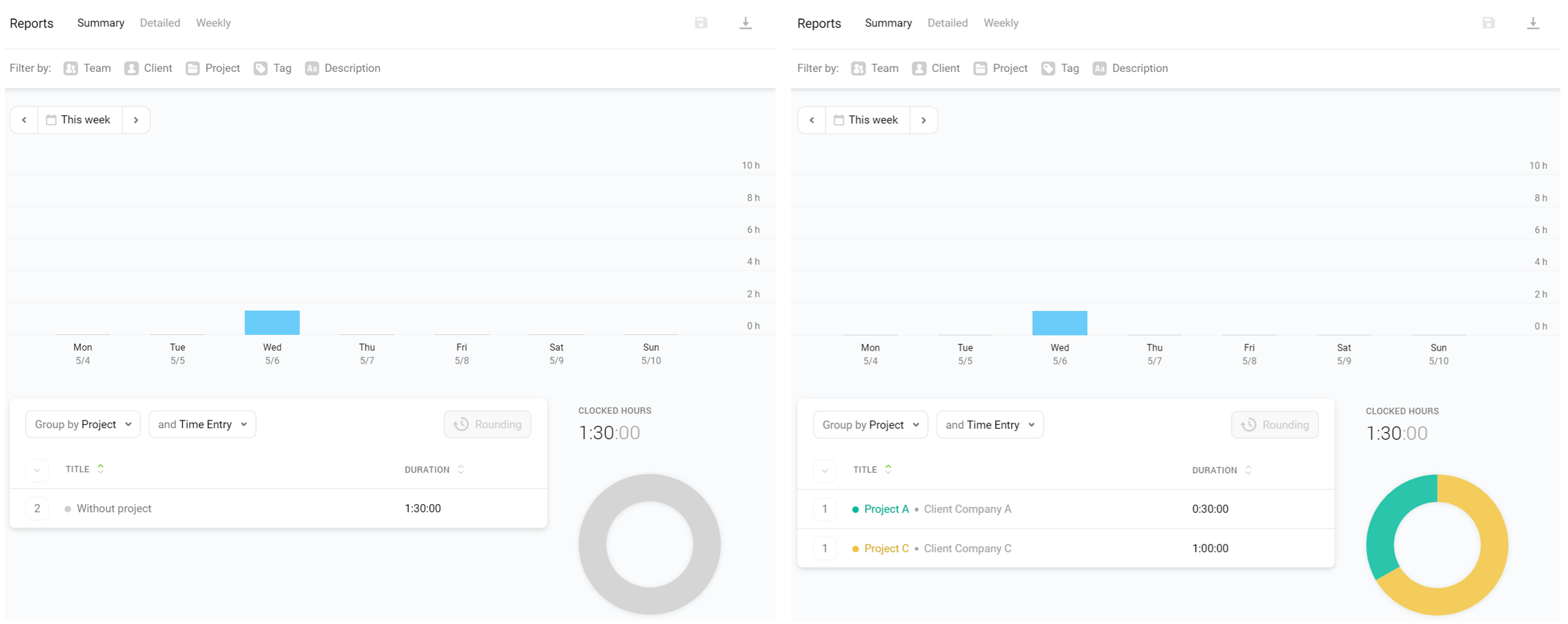
円グラフのデータがイメージカラー毎に分類されるため、見やすくなります。
検索条件を設定することで、円グラフが変動します。
このページはSummaryであり、指定する期間の情報をまとめて表示します。
まずはこのページでどのような操作ができるか確認すると良いと思います。
他にも、DetailedとWeeklyがありますが、今回は割愛します。
本格的に使う前に考えておきたいこと
ワークスペース
初回利用時に気にせずに使い続けると、アカウントに紐付いたワークスペースにデータが記録され続けます。
どのような用途で利用するか決めておき、1つでもワークスペースを作っておくことをオススメします。
後からデータを移行することは可能ですが、サクッとは移行できないので注意しておきましょう。
プロジェクト
お仕事で利用する場合は、事前に決まっているプロジェクトを作成することをオススメします。
最初に、プロジェクトごとのイメージカラーを作っておくと、後からデータを参照する時に視覚的に把握しやすくなります。
どの程度の粒度で記録するか
とても重要です。私が経験したアンチパターンを整理してみます。
ひとまず使い始めて後から考えようとした
例えば、大/中/小のタスクがあったとして、全ての時間を記録しようとしました。
結果、1ヶ月もしないうちに、記録すること自体が辛くなってしまいました。
手段が目的化してしまう典型的なケースです。
プロジェクトに統一性を持たせなかった
例えば、案件や会社名(クライアント毎)、タスクの目的(役割に対するミッション)を記録する度に考えて、プロジェクトに設定しました。
結果、ダッシュボードから参照する情報を検索したり、課題を見つけることに苦労しました。
タグを使ってなかった
今回は説明していませんが、togglにはタグ(tag)が設定できます。
例えば、時間を記録する際にはタスクそれぞれの属性(MTGや教育等)を設定せず、
ダッシュボードで振り返る際にタグ付けしていました。
結果、ダッシュボードで振り返る際にタグ付けが大変で情報が整理できませんでした。
タグ付けに気を取られて整理することに追われてしまうケースです。
こちらも、手段が目的化してしまってたなと思います。
まとめ
まずは、時間を記録する。という操作と意識に慣れることが重要と思っています。
togglの使い方を自分なりの使い方を踏まえてまとめたいところです。