皆さんはSlackって使ったこと有りますか?
業務でSlackを利用しているチームもあるのかなと思います。
私のチームでは、最近、お客様とのコミュニケーションツールとして本格導入しました。
導入にあたり、他アプリとの連携などを試したり、
今まで突っ込んで使ったことがなかったのでより深く使ってみました。
今回は、超初心者の私がSlackを使って優越感に浸ることが出来た方法を紹介します。
俺色に染める
まず、Slackを好きな色にカスタマイズしましょう。
SlackアプリのPreferencesが起動します。
幾つか、既にテーマがありますので、ここから自分に合ったテーマを選べます。
お好みのテーマがない場合、 CustomTheme で RGB 指定が可能です。

↑私は Mac のターミナルが好きなので、ターミナル風にしています。
Slack Themesから、より多くのThemeから人が使ってないようなThemeを探してRGB設定できます。
サッと投稿履歴を追いかける
Advanced Optionを選択します。
Input Option で Use ↑ and ↓ to cycle 〜 を選択します。

そうすると、キーの上下でコマンド履歴を終えるようになります。
(その場合、Cmd+↑で自分の投稿した最新のコメントを編集できます)
同じコメントを秒速でageられます。
後述するスラッシュコマンドを秒速で再投入可能です。
プライベートをきっちり分ける
Advanced Optionを選択します。
Channel List で List private channnels separately を選択します。
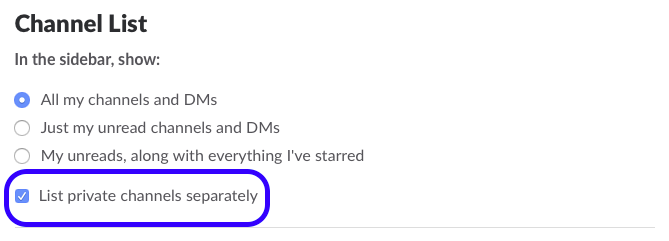
Slackの初期設定では、PrivateChannelと通常のChannelがごちゃまぜになります。
この設定をすると、スッキリ分けることができます。
(特によく使うChannelには、Starをつけることをおすすめします)
プライベートと仕事を切り分けられるのって素敵ですね。
シンプルが一番
Message & Mediaを選択します。
Message Theme で Compact を選択します。

Slackの初期設定では、ユーザのアイコンが表示されるのですが、
この設定をすると、アイコンが消えます。
アイコンが消えた分、メッセージの表示量が増えます。
ちょっとした拘りに優越感に浸れます。
忘れっぽい自分をサポートしてもらう
Slackには、スラッシュコマンドという「/(スラッシュ)+ hoge」で色んな事が実現できます。
例えば、「このChannelに誰いたかな?」と思うときには。
「/who」と入力します。

補完されるので最高です。
botが自分の為だけに教えてくれます。
(Only visible to you というコメントが入っているのは他に人には見えません)
とりあえず「/(スラッシュ)」を入れてみましょう。
そこにあなたの知らない世界が広がります。

ほとんどのやりたいことはスラッシュコマンドで解決出来るような気がしてなりません。
まとめ
まだ初歩の初歩ですが、スラッシュコマンドはやばそうなので覚えたいと思います。
何事も設定次第で使いやすさは倍増するので、是非いろいろと試したら良いと思います。
さよならSkype。

