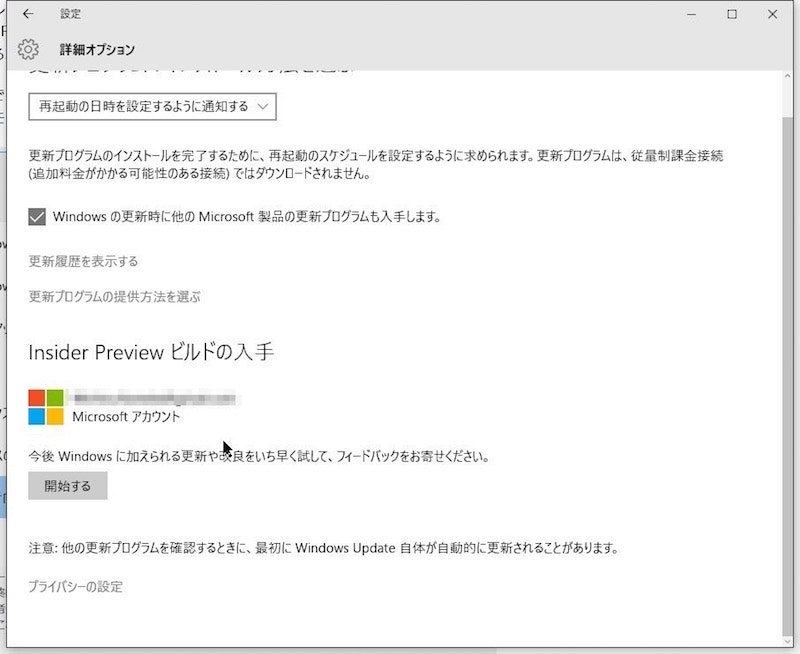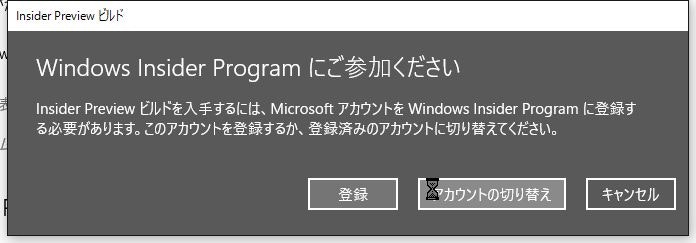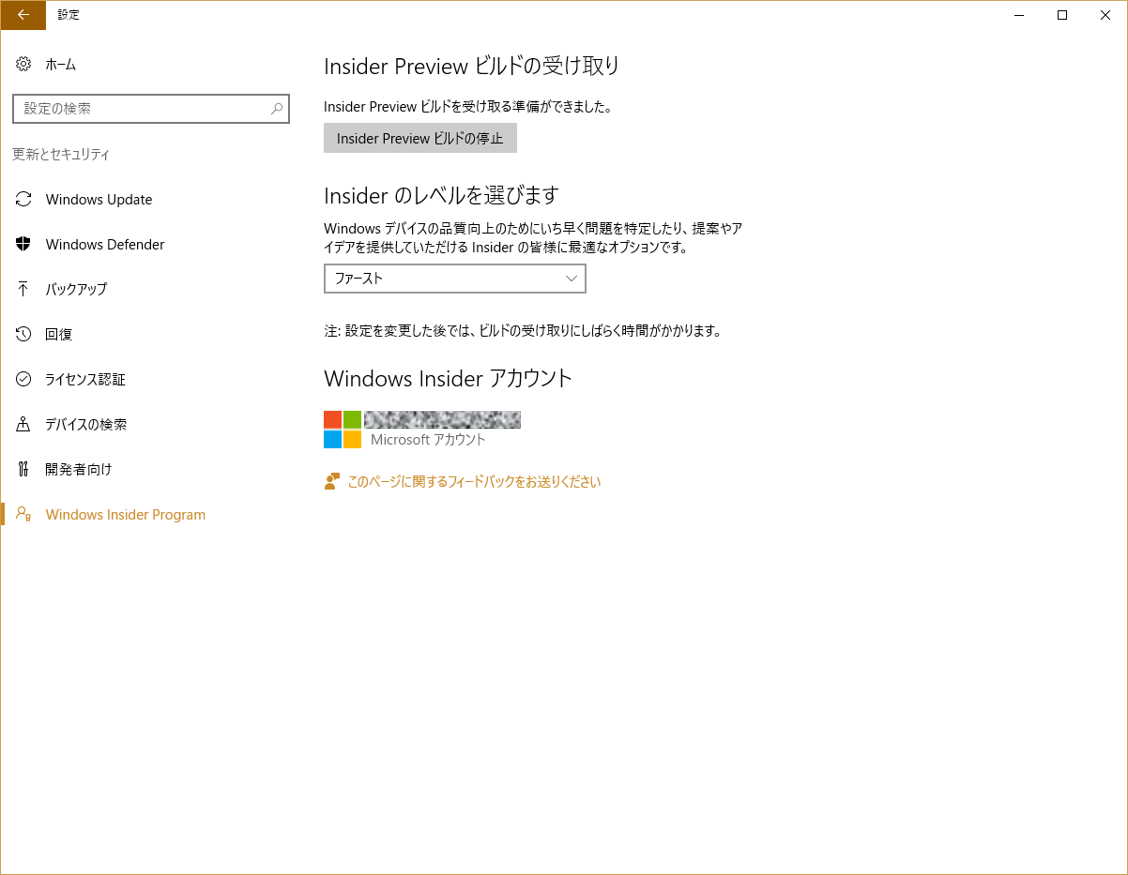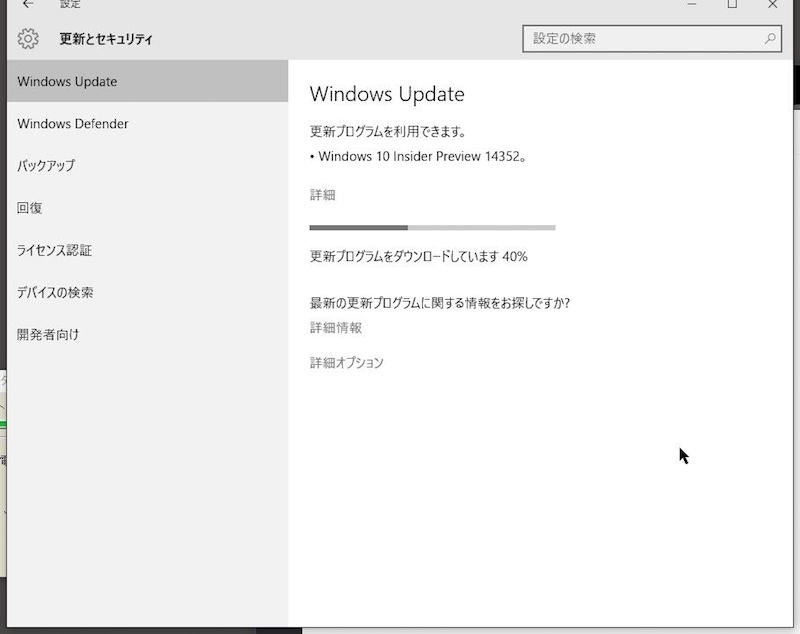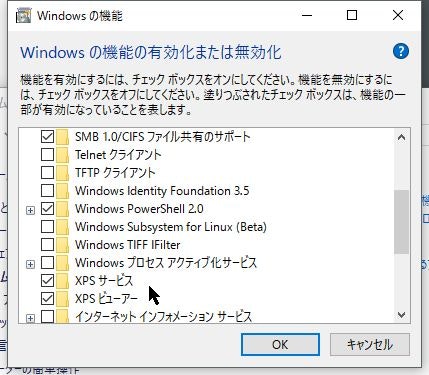概要
Windows10から実装されたBash on Ubuntu on Windowsの導入の説明を行う.
説明ここのサイトをもとに以下の手順で行う.
- Window Insider Programへの参加
- Insider Previewのインストール
- Windowsのバージョン確認
- 開発者向けモードへの設定
- Bashの有効化
Window Insider Programへの参加
設定の更新とセキュリティー→WindowsUpdateから詳細オプションへ行き,Insider Previewビルドの入手というところで開始するを押すと,以下のダイアログがでるので登録を押す.
ここでMicrosoftアカウントを持っていれば,Webページでログインし,Insider Programに参加する.(アカウントを持っていなければ登録する)
Insider Previewのインストール
以下の図のように設定の更新とセキュリティー→Windows Insider ProgramのInsiderのレベルをファーストにしておく.これは新しいビルドをどれだけ頻繁に入手するかというオプションです.
この設定を行いしばらく待つと自動的にチェックして入手してくれるらしいので,待つしかないです.
早ければ1時間以内、ヘタすると1日位かかるみたいですが、僕は 設定して3時間位したら入手できる様になりました.
しばらくしてWindows Updateを見て、更新プログラムのチェックを行います.するとWindows 10 Insider Preview XXXXXが出てきていたらOK.そのままインストール.
Windowsのバージョン確認
Insider Previewをインストールしましたが,それを確認するためにWindowsのバージョンの確認をします.
Cortana(左下にある「何でも聞いてください」って書いてあるところ)にwinverと入力して実行すると以下のような画面が出てきます.
Insider PreviewをインストールしていればOSビルドが14000より大きな数字になっているはず.(なっていなかったらどこかで間違っているはず,,,)
開発者向けモードへの設定
Bashを有効化する前に,Bash機能を使うために開発者向けモードに設定する必要があります.
そのために,設定→更新とセキュリティ→開発者向けに行くと開発者向けモードを選べる項目があるのでそれを選ぶ.
Bashの有効化
最後にBashの有効化を行います.
コントロールパネルを開き,プログラム→Windowsの機能の有効化また無効化を開く.
今までの設定ができていれば,**Windows Subsystem for Linux(Beta)**という項目があるので,チェックを入れてOKを押す.
再起動をするように言われるので,従います.
再起動後,コマンドプロンプトを起動し,bashとコマンドプロンプトに打ちます.そうするとBashをインストールするかを聞かれるので**"y"**と入力.
その後,ユーザ名やパスワードを設定するように言われるので,設定する.
これで完了.
起動するときはコマンドプロンプトにbashと打つか,Cortana(左下にある「何でも聞いてください」って書いてあるところ)にbashと打つと出てくるやつを起動するかでOK.