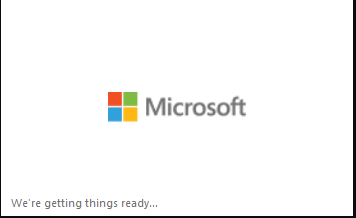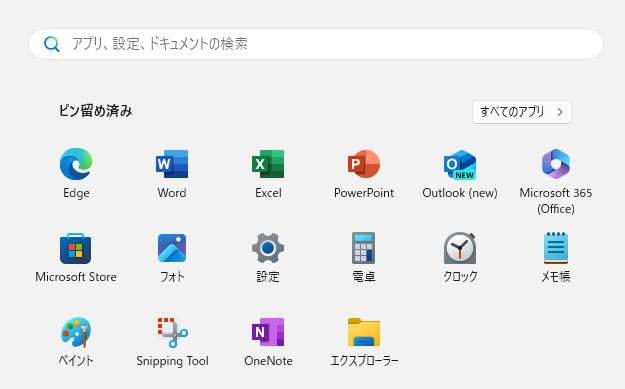はじめに
企業向けのいわゆるボリューム ライセンスの Office は、Office 2016 までは ISO などのメディアからインストールしました。
Office 2019 以降は ISO などのメディアからではなく、Office 展開ツール (以下、ODT と記述) を使用してインストールします。
インストールに必要な資材は、インターネットからダウンロードします。
このため、インターネットに接続していない端末に Office LTSC 2021 をインストールする方法をまとめました。
なお、インターネットに接続できる環境へインストールする方法は、以下の記事をご覧ください。
前提
Office は今も昔も、インストール時にいろいろな設定が可能です。
本記事では ODT の使用方法を理解いただくため、細かい設定の説明は省略します。
また、以下の条件でインストールします。
・Office LTSC Professional Plus 2021
・64 ビット版
・日本語版
・Visio や Project といった追加のアプリケーションはインストールしない
・インターネットに接続できる端末で実施
・KMS 認証
・Office をインストールする端末は少数
この手順でたくさんの端末にインストールすることももちろん可能です。
しかし今回の手順ではインストールのイメージを理解していただくため、複雑な手順を極力減らしています。
そのため、資材の受け渡しに USB メディアを使用します。
またインストールする各端末で、その USB メディアを接続してインストールします。
手順
インストール資材をインターネットからダウンロードする性質上、すべてをインターネットに接続していない端末で完結することはできません。
このため手順は大きく、
A. ダウンロード
B. 資材の移動
C. インストール
に分かれます。
A. ダウンロード
資材をダウンロードする手順をまず説明します。
1. ODT のダウンロード
ここ からダウンロードすることができます。
Download ボタンより、任意のパスにダウンロードします。
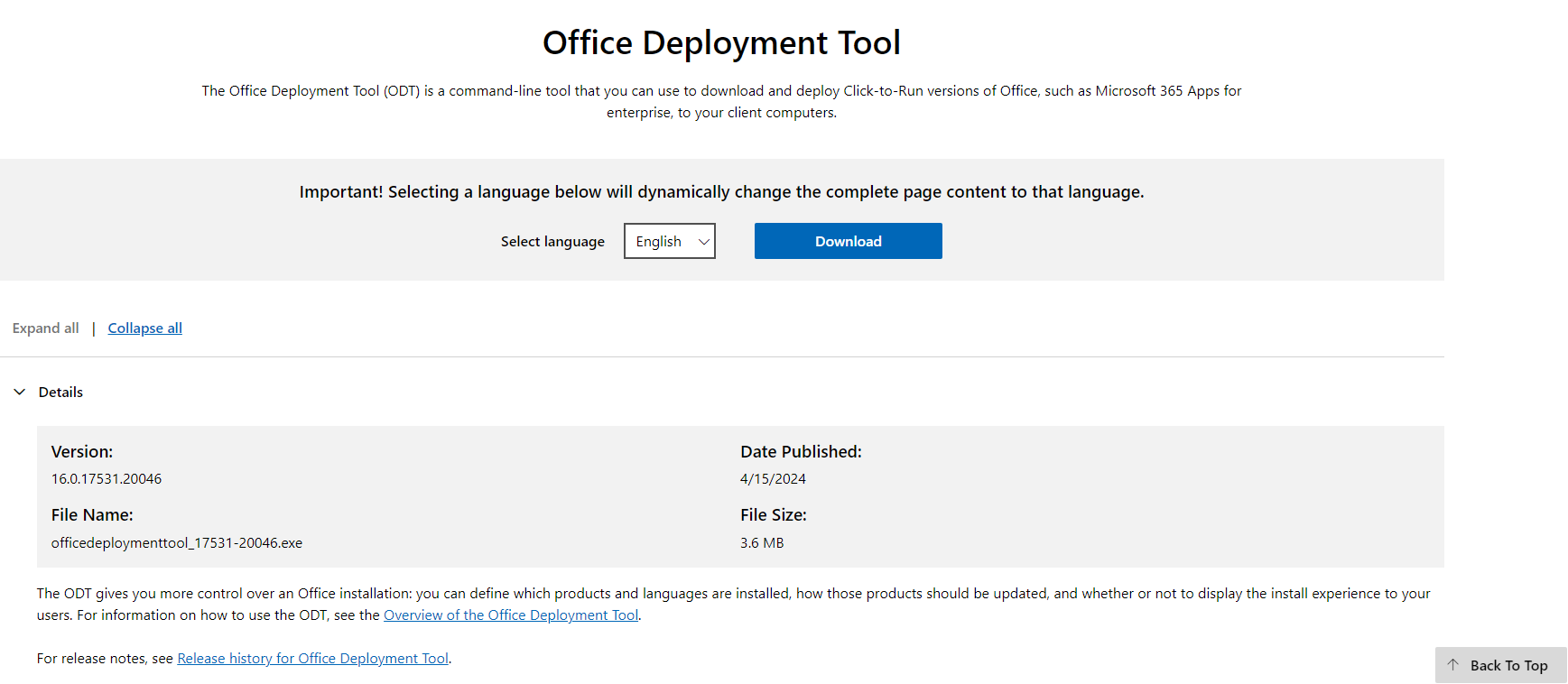
なお、ODT 自体は、日本語版はありませんが、日本語版の Office をインストールすることは可能です。
2. ODT のインストール
ダウンロードしたファイルをダブルクリックしてインストールします。

ファイル名は、ODT のバージョンが付与されます。
本記事のファイル名と完全に一致しなくても問題ありません。
インストール時に、以下のようなユーザー アカウント制御画面が表示されることがあります。
この場合、[はい] ボタンをクリック (必要に応じて管理者権限の情報を入力) します。
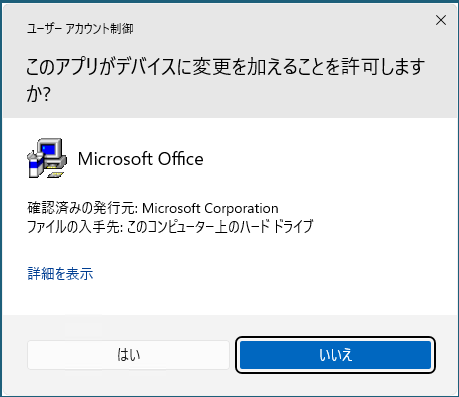
その後、利用許諾画面が表示されるので、チェックボックスにチェックを入れたのち、[Continue] ボタンをクリックします。

なお、画面タイトルに「Office 2016」と表記されていますが、Office 2019 以降はすべて使用できるので気にしなくて大丈夫です。
ODT を展開するパスを指定します。
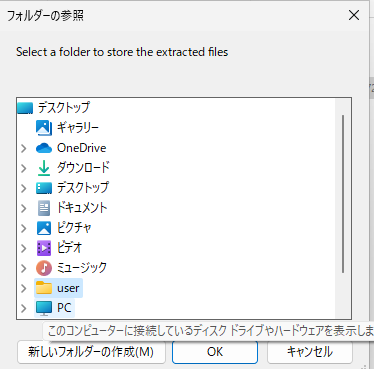
任意のフォルダーを選択し、[OK] ボタンをクリックします。
以下の画面が表示されれば、ODT のインストールは完了です。
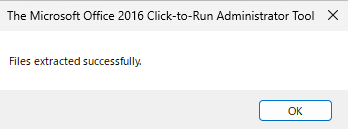
ODT をインストールしたパスを見ると、以下のようなファイルがあることを確認できます。

3. XML ファイルの修正
ODT を展開したときに、それぞれの Office をインストールするためのサンプルがあります。
今回は Office LTSC 2021 をインストールするので、[configuration-Office2021Enterprise.xml] を使用します。
このファイルを、メモ帳などのテキストエディターで開きます。
以下のように編集します。
(- の行は削除し、+ の行は追加してください)
<!-- Office 2021 enterprise client configuration file sample. To be used for Office 2021
enterprise volume licensed products only, including Office 2021 Professional Plus,
Visio 2021, and Project 2021.
Do not use this sample to install Office 365 products.
For detailed information regarding configuration options visit: http://aka.ms/ODT.
To use the configuration file be sure to remove the comments
The following sample allows you to download and install Office 2021 Professional Plus,
Visio 2021 Professional, and Project 2021 Professional directly from the Office CDN.
This configuration file will remove all other Click-to-Run products in order to avoid
product conflicts and ensure successful setup.
-->
<Configuration>
<Add OfficeClientEdition="64" Channel="PerpetualVL2021">
<Product ID="ProPlus2021Volume">
- <Language ID="en-us" />
+ <Language ID="ja-jp" />
<ExcludeApp ID="Lync" />
</Product>
- <Product ID="VisioPro2021Volume">
- <Language ID="en-us" />
- </Product>
- <Product ID="ProjectPro2021Volume">
- <Language ID="en-us" />
- </Product>
</Add>
<Remove All="True" />
<!-- <RemoveMSI All="True" /> -->
<!-- <Display Level="None" AcceptEULA="TRUE" /> -->
<!-- <Property Name="AUTOACTIVATE" Value="1" /> -->
</Configuration>
細かい設定は省略しますが、今回前提としている項目に関する設定のみ補足します。
| 前提項目 | XML の設定箇所 |
|---|---|
| Office LTSC Professional Plus 2021 | Product 要素の ID 属性 |
| 64 ビット版 | Add 要素の OfficeClientEdition 属性 |
| 日本語版 | Language 要素の ID 属性(変更箇所) |
| Visio や Project といった追加のアプリケーションはインストールしない | Product 要素の ID 属性に Visio や Project が含まれているもの (削除箇所) |
| インターネットに接続できる端末で実施 | - |
| KMS 認証 | - |
4. ダウンロードの実行
コマンド プロンプト (ターミナル・Power Shell でも可) を起動します。
ODT をインストールしたパスへ移動します。
以下のコマンドを入力します。
.\setup.exe /download .\configuration-Office2021Enterprise.xml
以降、特にメッセージも表示されず、コマンドが戻ってくるのをひたすら待ちます。
なおダウンロード処理で Office フォルダーが作成されます。

B. 資材の移動
インターネットに接続していない端末にインストールするには、
- Office 展開ツールの setup.exe
- Office 展開ツールでインストールするときに使用する XML ファイル
- ダウンロードした Office フォルダー一式
が必要です。
このため今回の手順では手っ取り早く、C:¥ODT フォルダー内のフォルダーとファイルをすべて移動します。
移動する方法は、USB メディアや光学媒体等のメディアを使用する方法や、ファイルサーバー等を使用します。
今回は、USB メディアに書き込んで移動するとします。
USB メディアへはエクスプローラー等を使用した通常のファイルコピーで問題ありません。
ここでは、USB メディアに以下の階層でコピーしたとします。

C. インストール
1. 資材の受け取り
今回は USB メディアを使用し、そのままインストールする手順とします。
上記でコピーした USB メディアを、インストールする端末に接続します。
この手順では、Q ドライブにマウントされたとして手順を記載します。
2. インストールの実行
コマンド プロンプト (ターミナル・Power Shell でも可) を起動します。
USB メディアがマウントされた Q ドライブに移動します。
以下のコマンドを入力します。
.\setup.exe /configure .\configuration-Office2021Enterprise.xml
実行時に以下のようなユーザー アカウント制御画面が表示されることがあります。
この場合、[はい] ボタンをクリック (必要に応じて管理者権限の情報を入力) します。
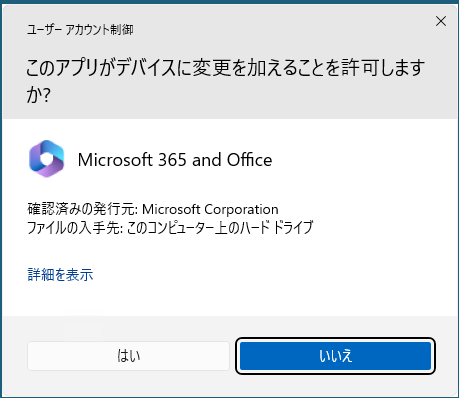
以降、自動でインストールが進みます。