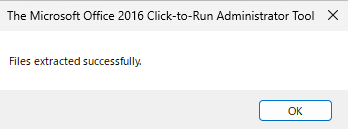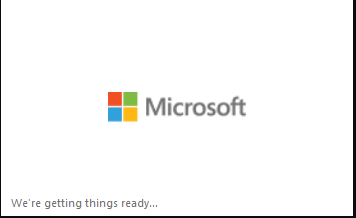はじめに
以前、以下の記事を投稿しました。
この方法は手軽ではありますが、以下の場合のような問題点があります。
- 台数が多いと、USB メモリの資材移動ではさばくことが難しい
- 自動更新の仕組みを作ることが難しい
今回は、ファイルサーバーに Office の資材を配置し、インストールや更新を行える方法をお伝えします。
なお本記事においても、必要最低点の設定のみとし、細かい設定の説明は省略します。
また、以下の条件でインストールします。
- Office LTSC Professional Plus 2021
- 64 ビット版
- 日本語版
- Visio や Project といった追加のアプリケーションはインストールしない
- インターネットに接続できる端末で実施
- KMS 認証
- インターネットに接続できる環境と、接続できない環境の間に、ファイルサーバーが構築済み
ファイルサーバーが、インターネットに接続できない環境にのみ存在する場合、資材を USB 等でコピーすることは可能です。
可能な限り、本記事でお伝えします。
手順
大きく、以下の流れです。
A. ファイルサーバーに資材をダウンロード
B. インストール
C. 更新の操作
A. ファイルサーバーに資材をダウンロード
Office 展開ツール (以下、ODT と記述) のインストールについては以前の記事と同様ですので、折りたたんでおきます。
ODT のインストール
1. ODT のダウンロード
ここ からダウンロードすることができます。
Download ボタンより、任意のパスにダウンロードします。
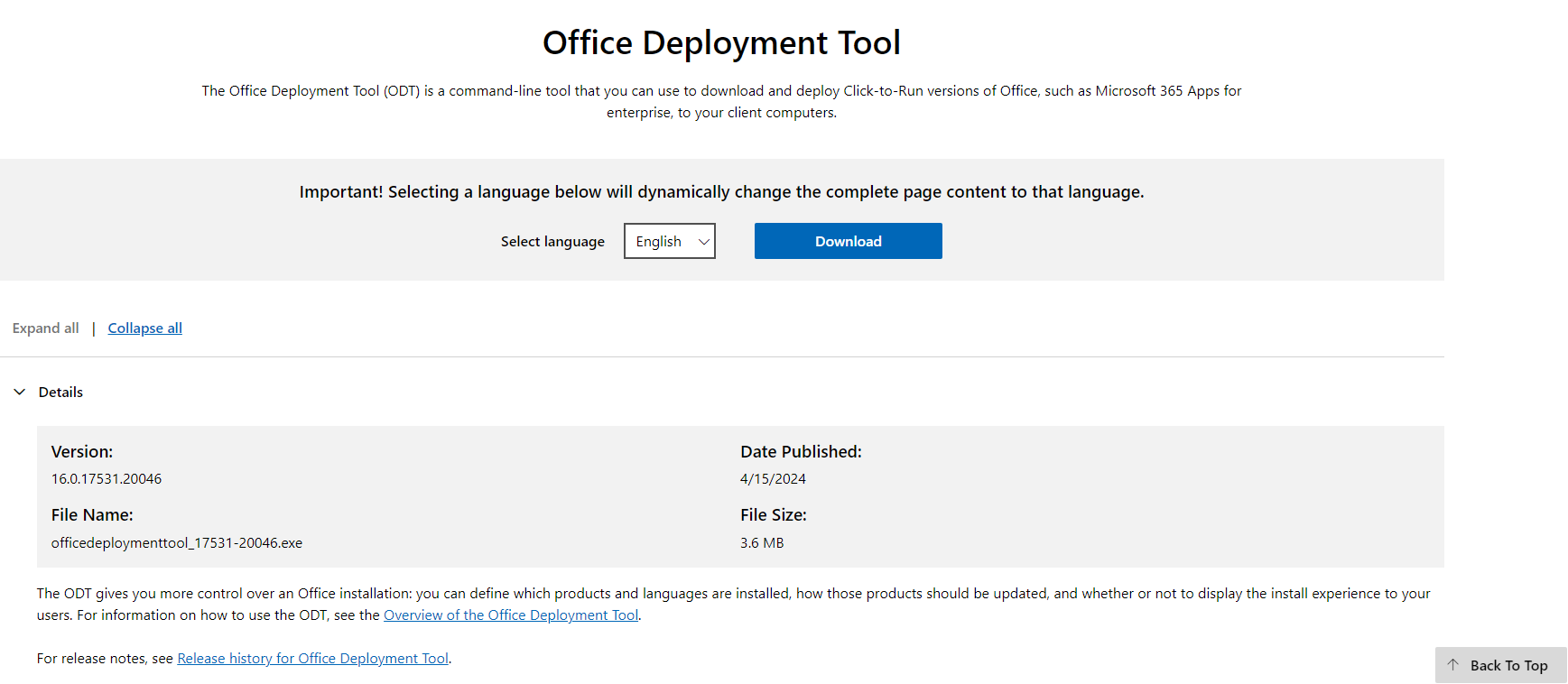
なお、ODT 自体は、日本語版はありませんが、日本語版の Office をインストールすることは可能です。
2. ODT のインストール
ダウンロードしたファイルをダブルクリックしてインストールします。

ファイル名は、ODT のバージョンが付与されます。
本記事のファイル名と完全に一致しなくても問題ありません。
インストール時に、以下のようなユーザー アカウント制御画面が表示されることがあります。
この場合、[はい] ボタンをクリック (必要に応じて管理者権限の情報を入力) します。
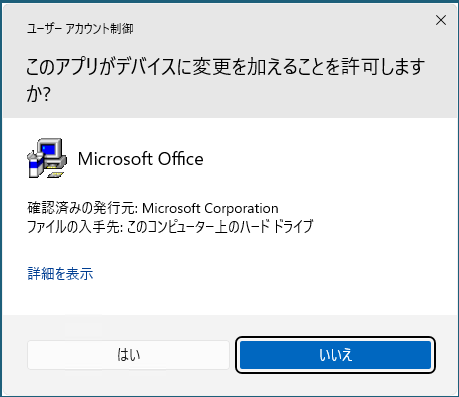
その後、利用許諾画面が表示されるので、チェックボックスにチェックを入れたのち、[Continue] ボタンをクリックします。

なお、画面タイトルに「Office 2016」と表記されていますが、Office 2019 以降はすべて使用できるので気にしなくて大丈夫です。
ODT を展開するパスを指定します。
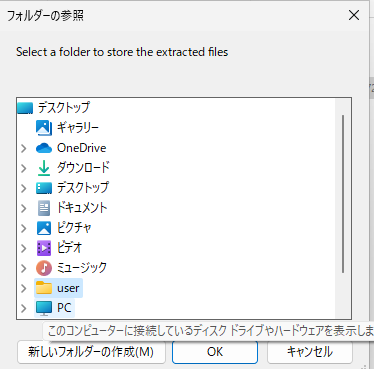
任意のフォルダーを選択し、[OK] ボタンをクリックします。
3. XML ファイルの修正
ODT を展開したときに、それぞれの Office をインストールするためのサンプルがあります。
今回は Office LTSC 2021 をインストールするので、[configuration-Office2021Enterprise.xml] を使用します。
なお今回は、資材のダウンロード用の XML ファイルと、インストールで使用する XML ファイルの 2 つを作成します。
ダウンロード用の XML ファイル
ダウンロード用の XML ファイルは以下のように編集します。
この投稿では、download.xml という名前で保存します。
(- の行は削除し、+ の行は追加してください)
<!-- Office 2021 enterprise client configuration file sample. To be used for Office 2021
enterprise volume licensed products only, including Office 2021 Professional Plus,
Visio 2021, and Project 2021.
Do not use this sample to install Office 365 products.
For detailed information regarding configuration options visit: http://aka.ms/ODT.
To use the configuration file be sure to remove the comments
The following sample allows you to download and install Office 2021 Professional Plus,
Visio 2021 Professional, and Project 2021 Professional directly from the Office CDN.
This configuration file will remove all other Click-to-Run products in order to avoid
product conflicts and ensure successful setup.
-->
<Configuration>
- <Add OfficeClientEdition="64" Channel="PerpetualVL2021">
+ <Add OfficeClientEdition="64" Channel="PerpetualVL2021" SourcePath="\\FileServer\ODTShare">
<Product ID="ProPlus2021Volume">
- <Language ID="en-us" />
+ <Language ID="ja-jp" />
<ExcludeApp ID="Lync" />
</Product>
- <Product ID="VisioPro2021Volume">
- <Language ID="en-us" />
- </Product>
- <Product ID="ProjectPro2021Volume">
- <Language ID="en-us" />
- </Product>
</Add>
<Remove All="True" />
<!-- <RemoveMSI All="True" /> -->
<!-- <Display Level="None" AcceptEULA="TRUE" /> -->
<!-- <Property Name="AUTOACTIVATE" Value="1" /> -->
</Configuration>
ダウンロードの関する設定は以下のとおりです。
| 前提項目 | XML の設定箇所 |
|---|---|
| Office LTSC Professional Plus 2021 | Product 要素の ID 属性 |
| 64 ビット版 | Add 要素の OfficeClientEdition 属性 |
| インストール ソースのダウンロード先 | Add 要素の SourcePath 属性 |
| 日本語版 | Language 要素の ID 属性(変更箇所) |
| Visio や Project といった追加のアプリケーションはインストールしない | Product 要素の ID 属性に Visio や Project が含まれているもの (削除箇所) |
太字の項目が、前回の投稿と比べて、追加している項目です。
Office をダウンロードする端末から、Add 要素の SourcePath 属性に指定した \\FileServer\ODTShare にアクセスできることを確認しておいてください。
資材を直接ファイルサーバーに保存しない場合は、Add 要素の SourcePath は指定する必要はありません。
インストール用の XML ファイル
インストール用の XML ファイルは以下のように編集します。
この投稿では、configuration.xml という名前で保存します。
(- の行は削除し、+ の行は追加してください)
<!-- Office 2021 enterprise client configuration file sample. To be used for Office 2021
enterprise volume licensed products only, including Office 2021 Professional Plus,
Visio 2021, and Project 2021.
Do not use this sample to install Office 365 products.
For detailed information regarding configuration options visit: http://aka.ms/ODT.
To use the configuration file be sure to remove the comments
The following sample allows you to download and install Office 2021 Professional Plus,
Visio 2021 Professional, and Project 2021 Professional directly from the Office CDN.
This configuration file will remove all other Click-to-Run products in order to avoid
product conflicts and ensure successful setup.
-->
<Configuration>
- <Add OfficeClientEdition="64" Channel="PerpetualVL2021">
+ <Add OfficeClientEdition="64" Channel="PerpetualVL2021" SourcePath="\\FileServer\ODTShare">
<Product ID="ProPlus2021Volume">
- <Language ID="en-us" />
+ <Language ID="ja-jp" />
<ExcludeApp ID="Lync" />
</Product>
- <Product ID="VisioPro2021Volume">
- <Language ID="en-us" />
- </Product>
- <Product ID="ProjectPro2021Volume">
- <Language ID="en-us" />
- </Product>
</Add>
<Remove All="True" />
+ <Updates Enable="True" UpdatePath="\\FileServer\ODTShare" />
<!-- <RemoveMSI All="True" /> -->
<!-- <Display Level="None" AcceptEULA="TRUE" /> -->
<!-- <Property Name="AUTOACTIVATE" Value="1" /> -->
</Configuration>
細かい設定は省略しますが、今回前提としている項目に関する設定のみ補足します。
| 前提項目 | XML の設定箇所 |
|---|---|
| Office LTSC Professional Plus 2021 | Product 要素の ID 属性 |
| 64 ビット版 | Add 要素の OfficeClientEdition 属性 |
| インストール時の資材の配置場所 | Add 要素の SourcePath 属性 |
| 日本語版 | Language 要素の ID 属性(変更箇所) |
| Visio や Project といった追加のアプリケーションはインストールしない | Product 要素の ID 属性に Visio や Project が含まれているもの (削除箇所) |
| KMS 認証 | - |
| 自動更新を有効 | Updates 要素の Enabled 属性 |
| 更新時のソース取得先 | Updates 要素の UpdatePath 属性 |
太字の項目が、download.xml と設定または説明が変化している項目です。
Office をインストールする端末から、Add 要素の SourcePath 属性に指定した \\FileServer\ODTShare にアクセスできることを確認しておいてください。
4. ダウンロードの実行
コマンド プロンプト (ターミナル・Power Shell でも可) を起動します。
ODT をインストールしたパスへ移動します。
以下のコマンドを入力します。
.\setup.exe /download .\configuration-Office2021Enterprise.xml
以降、特にメッセージも表示されず、コマンドが戻ってくるのをひたすら待ちます。
なお前回は ODT の場所に Office フォルダーが作成されましたが、今回は作成されません。
\\FileServer\ODTShare に Office フォルダーが作成されます。
5. インストール時に使用する資材のコピー
ODT の setup.exe と インストール用の XML ファイル (configuration.xml) を、ファイルサーバーにコピーします。
配置する場所は任意ですが、ここでは \\FileServer\ODTShare にコピーしたとします。
資材を直接ファイルサーバーに保存しなかった場合は、ODT の場所に作成された Office フォルダーと、ODT の setup.exe と インストール時に使用する configuration.xml を、USB 等を使用してファイルサーバーへコピーします。
B. インストール
1. ODT のコピー
ファイルサーバーに格納した ODT の setup.exe と configuration.xml を、任意のパスにコピーします。
この投稿では、C:\ODT にコピーしたものとして記述します。
Office フォルダーをコピーする必要はありません。
2. インストールの実行
コマンド プロンプト (ターミナル・Power Shell でも可) を起動します。
ODT の資材を配置した場所に移動します。
cd C:\ODT
続けて、以下のコマンドを入力し、Office のインストールを開始します。
.\setup.exe /configure .\configuration.xml
実行時に以下のようなユーザー アカウント制御画面が表示されることがあります。
この場合、[はい] ボタンをクリック (必要に応じて管理者権限の情報を入力) します。
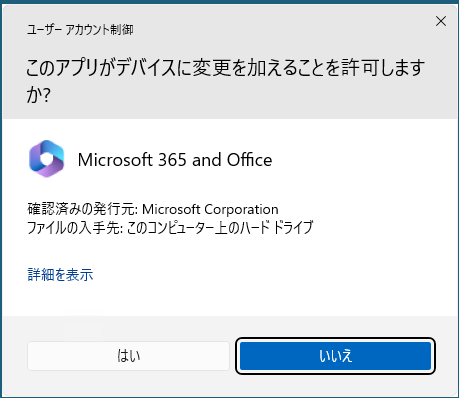
以降、自動でインストールが進みます。
以下の画面が表示されたら、インストールが完了です。[閉じる] ボタンをクリックします。

あとはインストールした Office アプリケーションを使用するだけです。
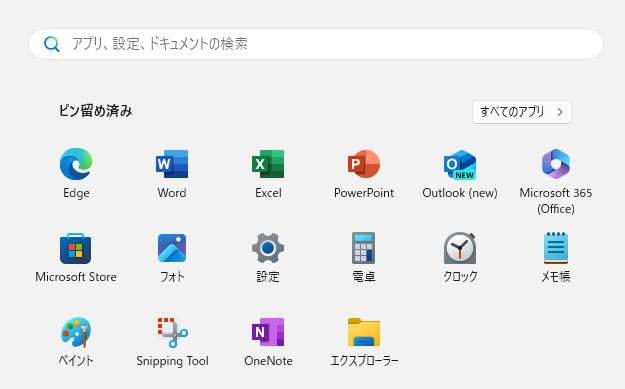
C. 更新の操作
この手順で Office をインストールした場合、Updates 要素の UpdatePath に指定したパスの資材を使って更新するか判断します。
Office LTSC 2021 の場合、第二火曜日の翌日に新しいビルドがリリースされます。
米国の時間で第二火曜日にリリースされるため、日本時間ではその翌日です。
第二水曜日ではないので注意。
(1 日が水曜日の場合、危ないことになります。)
更新するビルドがリリースされたとき、インターネットに接続できる端末で、ふたたびダウンロードを実行します。
(直接ファイルサーバーを参照できない環境では、USB メモリ等で Office フォルダーをファイルサーバーに上書きします。)
これだけで、Office をインストールした端末の操作は不要で、自動で更新されます。
なお、Office\Data 配下に、ビルドバージョンがついたファイルとフォルダーがあります。
古いビルドを使用しない場合、削除してかまいません。
おまけ. 更新の切り戻し
最新のビルドに更新したものの、なにか不都合があって古いビルドに戻したい場合があると思います。
この場合、ファイルサーバーで少し作業することで、自動で切り戻しすることが可能です。
(ほかの方法もありますが、切り戻しと、再度更新するときの手順が一番少ない。)
例えば、Office フォルダーが以下の状態だとします。
C:\TOOLS\ODT\OFFICE
└─Data
│ v64.cab
│ v64_16.0.14332.20685.cab
│ v64_16.0.14332.20763.cab
│
├─16.0.14332.20685
│ i640.cab
│ i640.cab.cat
│ i641041.cab
│ s640.cab
│ s641041.cab
│ stream.x64.ja-jp.dat
│ stream.x64.ja-jp.dat.cat
│ stream.x64.x-none.dat
│ stream.x64.x-none.dat.cat
│
└─16.0.14332.20763
i640.cab
i640.cab.cat
i641041.cab
s640.cab
s641041.cab
stream.x64.ja-jp.dat
stream.x64.ja-jp.dat.cat
stream.x64.x-none.dat
stream.x64.x-none.dat.cat
14332.20685 で使用していたものを、16.0.14332.20763 に更新したが、その後問題が発覚したため、元のビルドに切り戻したい、と想定します。
このとき、ファイルサーバーで実施する手順は以下の通りです。
- v64.cab を削除
DEL v64.cab
- v64_16.0.14332.20685.cab を v64.cab という名前で コピー
-
COPY v64_16.0.14332.20685.cab v64.cab
以上。
-
つまり、v64.cab というファイルを、更新させたいビルド番号が付与されている CAB ファイルと同じにしてあげればよいです。
これで、Office をインストールした端末で自動更新が動くと、そのバージョンに更新 (切り戻し) されます。
なお問題が解消されて再度、 16.0.14332.20763 を使用したい場合は、
- v64.cab を削除
DEL v64.cab
- v64_16.0.14332.20685.cab を v64.cab という名前で コピー
-
COPY v64_16.0.14332.20763.cab v64.cab
以上。
-
また、もし v64.cab を削除してしまった! とか、ないんだけど!という場合でも慌てず、上記ルールでファイルを作ってあげれば大丈夫です。
(なお本投稿の手順でインストールしている場合、v64.cab がない状態で更新した場合、更新エラーが発生します。)