開発環境について
プログラムの作成はテキストエディタだけでも可能ですが、開発環境を入れることでより便利になります。
無料で使えるツールについて周りの人に聞いたところ、「VisualStudio」か「VisualStudioCode」がいいよとアドバイスいただいたので比較してみます。
VisualStudio・VisualStudioCodeについて
どちらも、Microsoft製です。
超ざっくり言うと、VisualStudioCodeの方が機能がシンプルで軽量、VisualStudioは有償版・無償版がありより高機能ということでした。
まずはVisualStudioCodeをインストールして使うことにしました。
VisualStudioCodeの利用
必要なファイルのダウンロード
インストーラーの公開ページにアクセスします。
https://azure.microsoft.com/ja-jp/products/visual-studio-code/
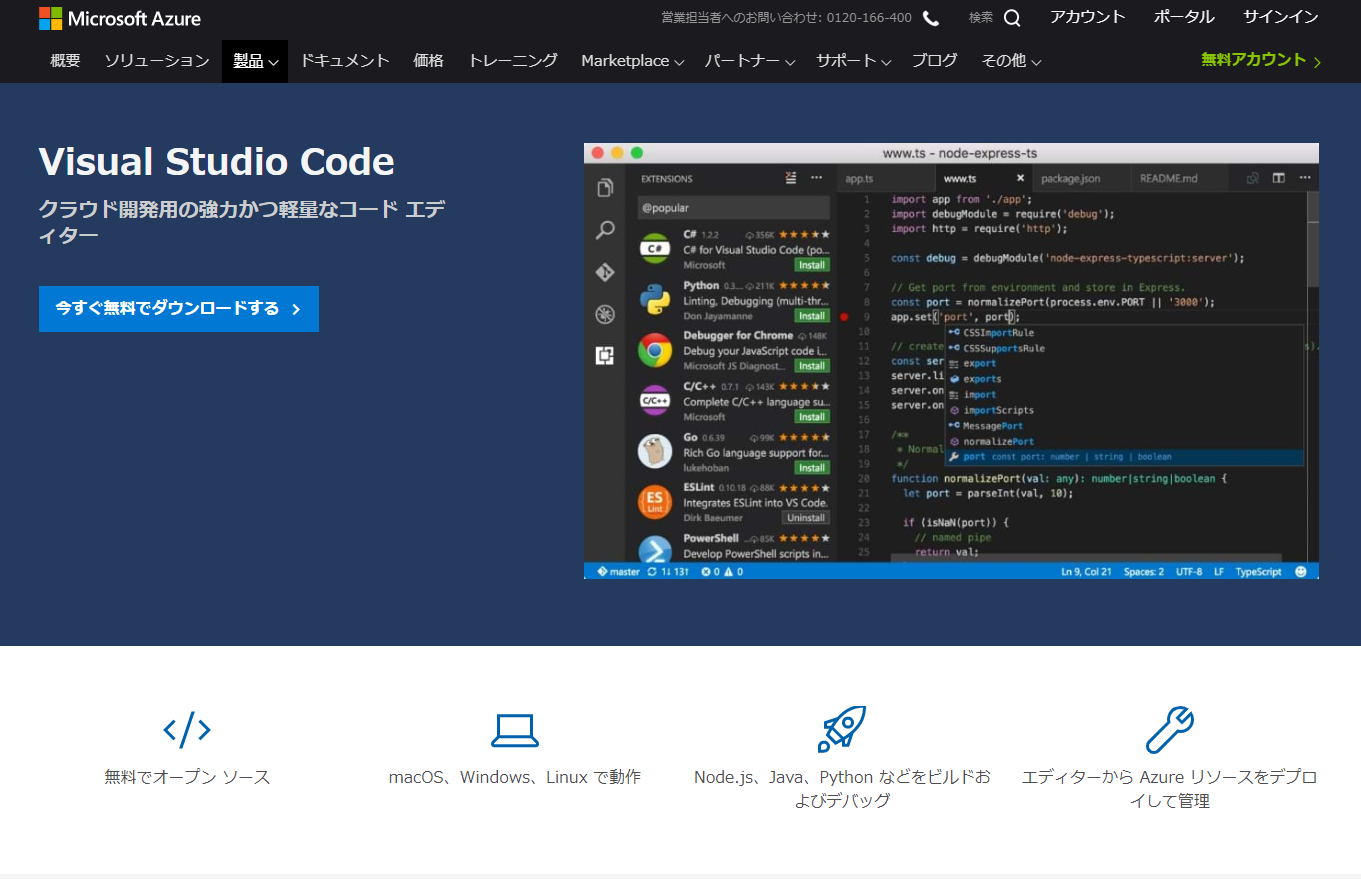
ダウンロードボタンから、自分が利用する環境用のインストーラーをダウンロードします。
今回はWindows版UserInstallerを選択して進めていきます。

インストール
インストーラーを実行し、使用許諾契約書に同意して次へ進みます。

追加タスクはデフォルト設定のままでよいと思います(後で変更できるし)。


すぐにインストール完了します。

日本語設定
起動すると、最初はメニューなどが英語表記になっています。

日本語メニューにする方法はいくつかあるようですが、以下の方法が簡単だと思います。
上部メニューの[View]から[Command Palette]を開きます。

表示された入力エリアに「Configure Language」と入力し、「Configure Display Language」をクリックします。

続いて表示される選択肢から「Install additional Languages...」をクリックします。

利用可能な言語パックが表示されるので「日本語(Japanese Language)」を[Install]します。
その後、再起動を求めるメッセージが表示されたら再起動します。
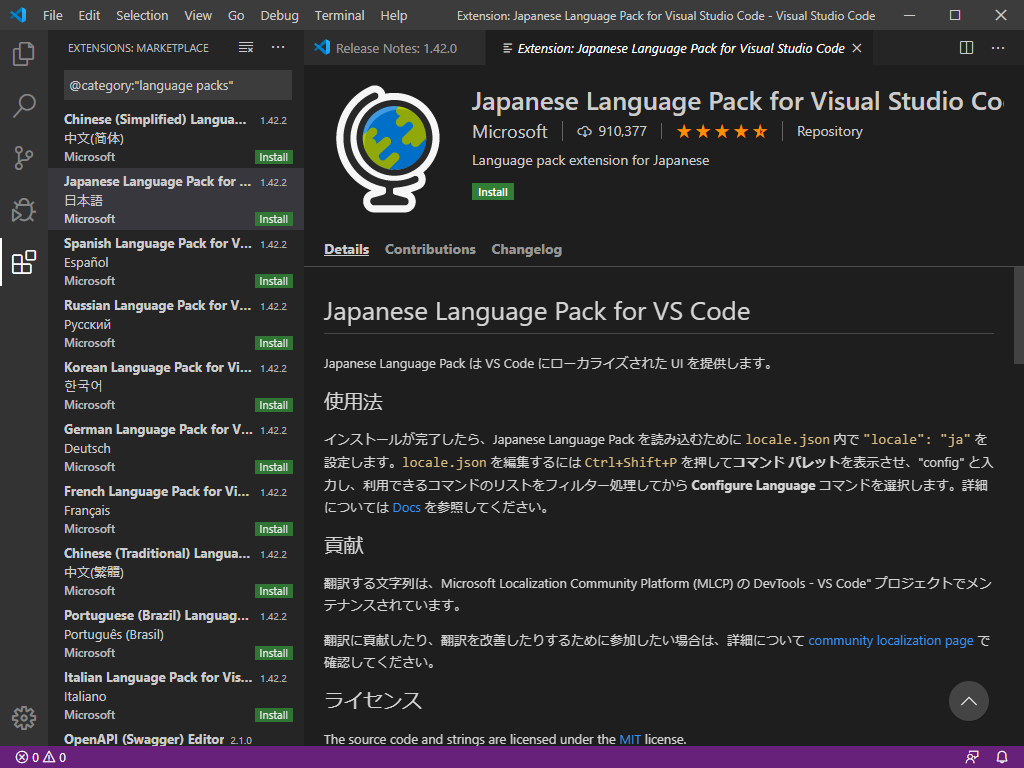
再起動後、[View]メニュー > [Command Palette] > 「Configure Language」と開くと、[ja]の選択肢が増えているのでクリックします。

また再起動を求められるので、[Restart]します。

メニューや表示が日本語化されました。

以上で、VisualStudioCodeのインストールと日本語化ができました。
その他の設定は、実際に開発作業をするなかで必要に応じて行っていこうと思います。