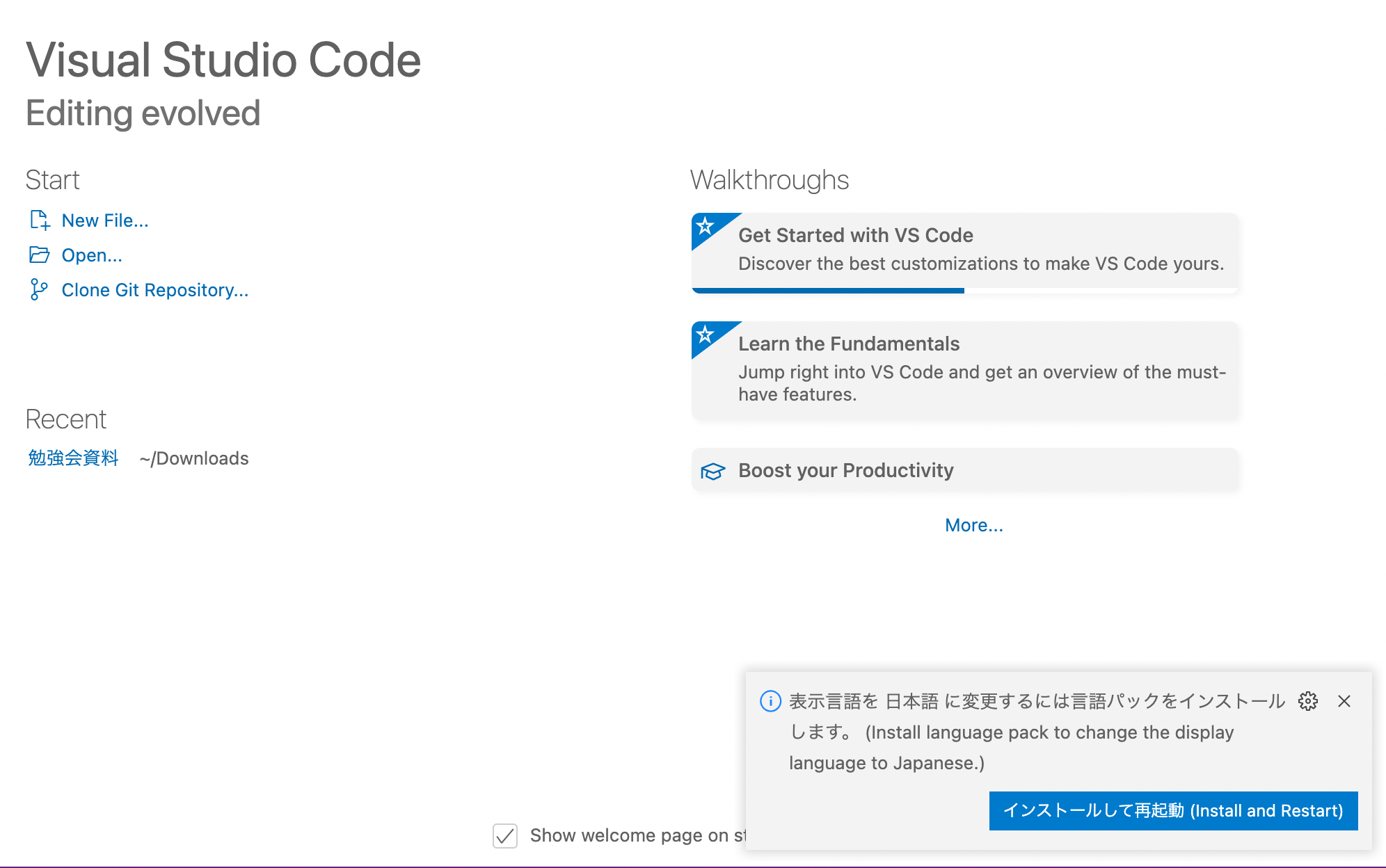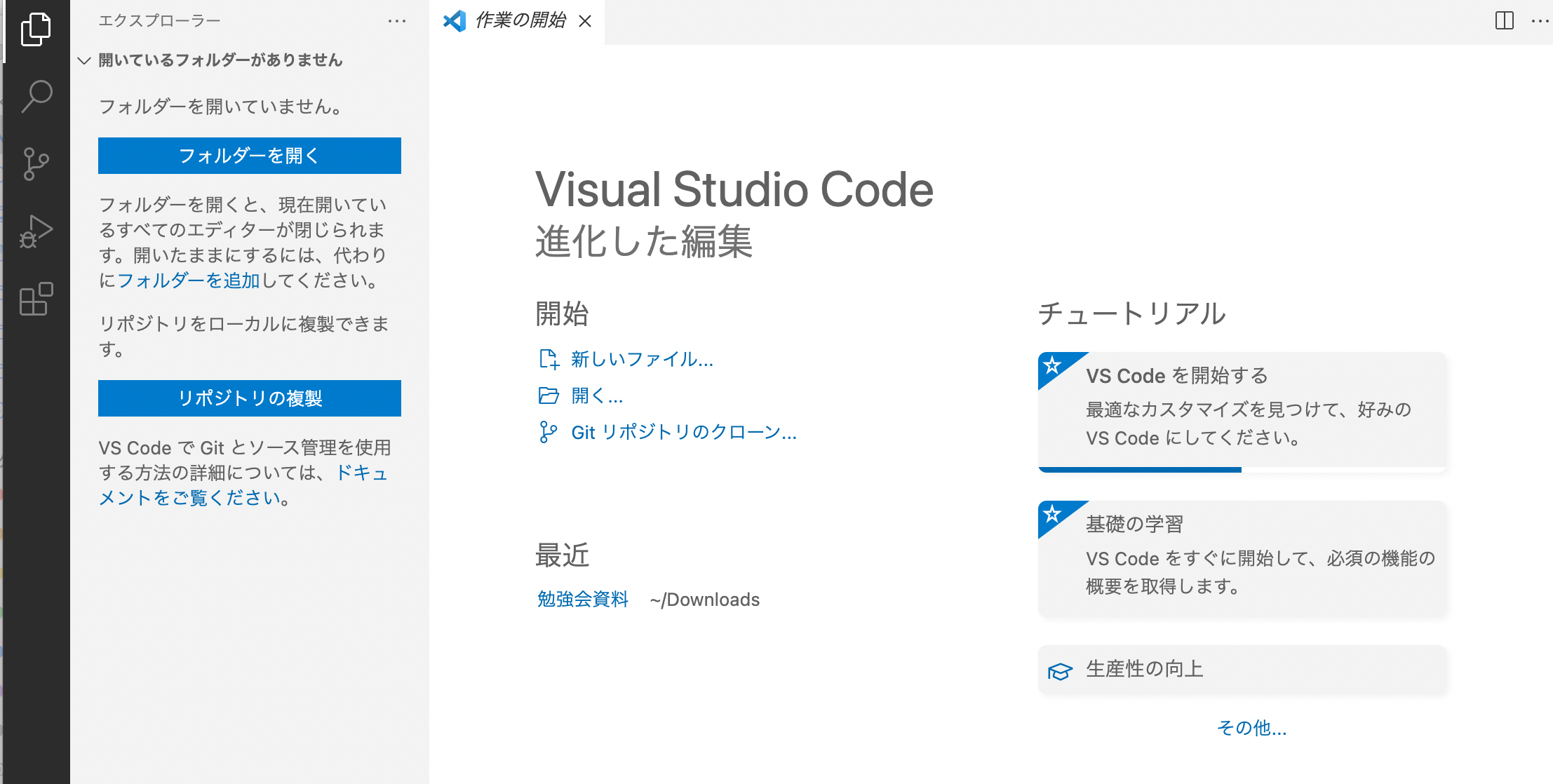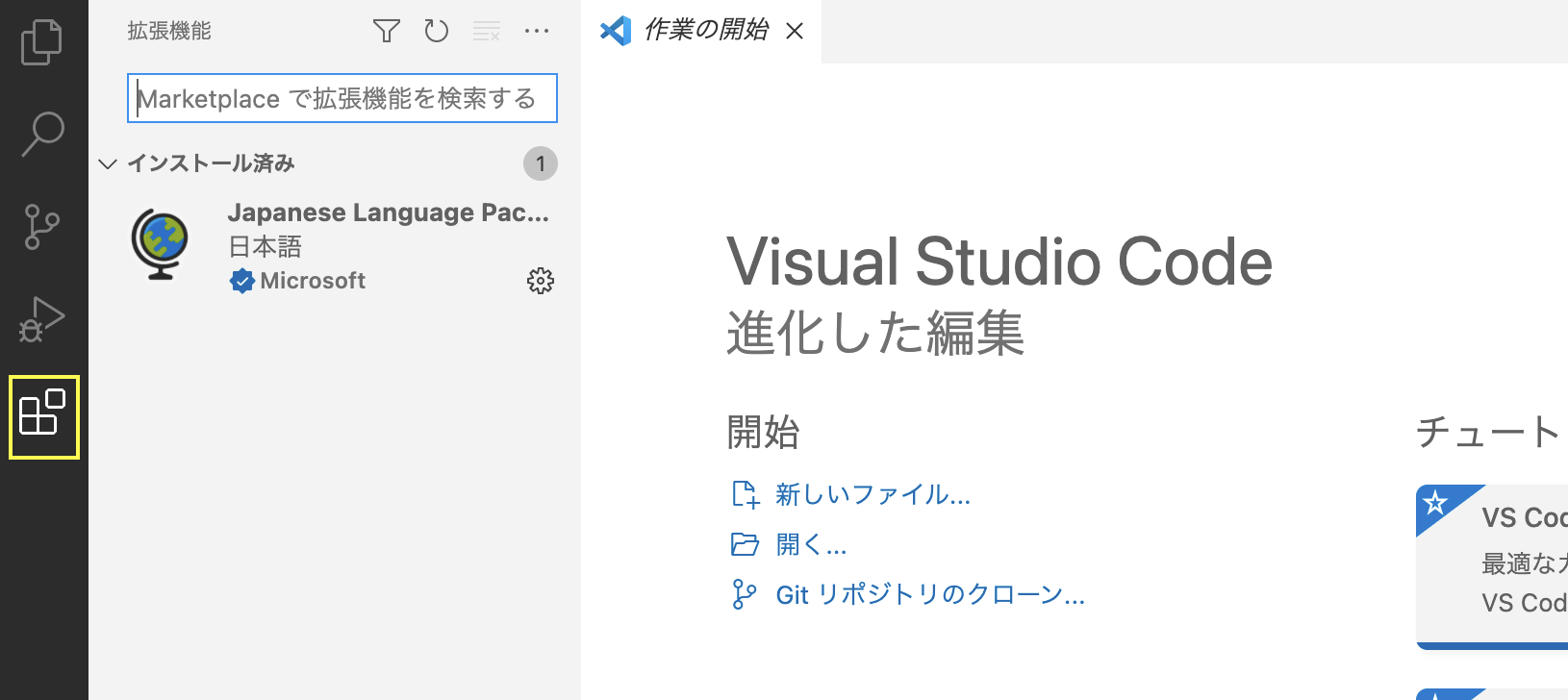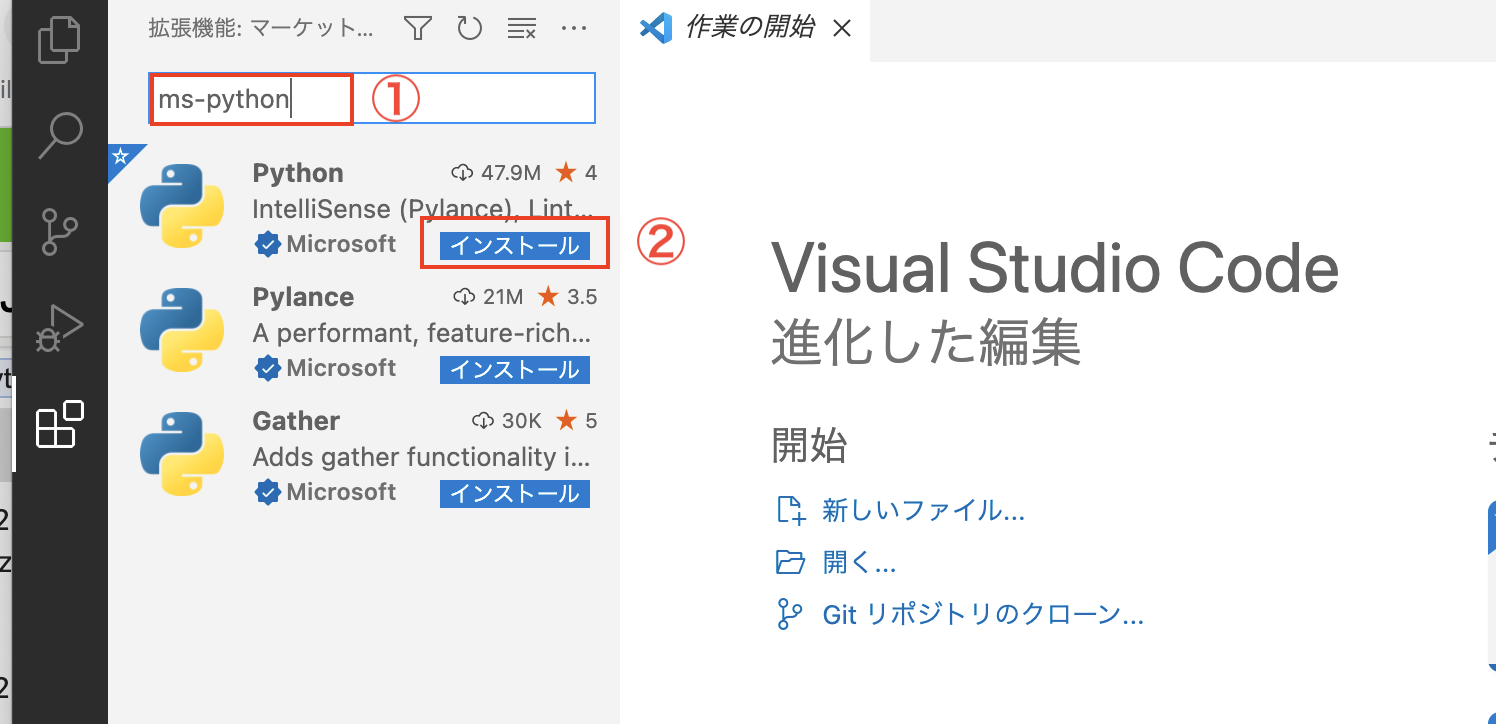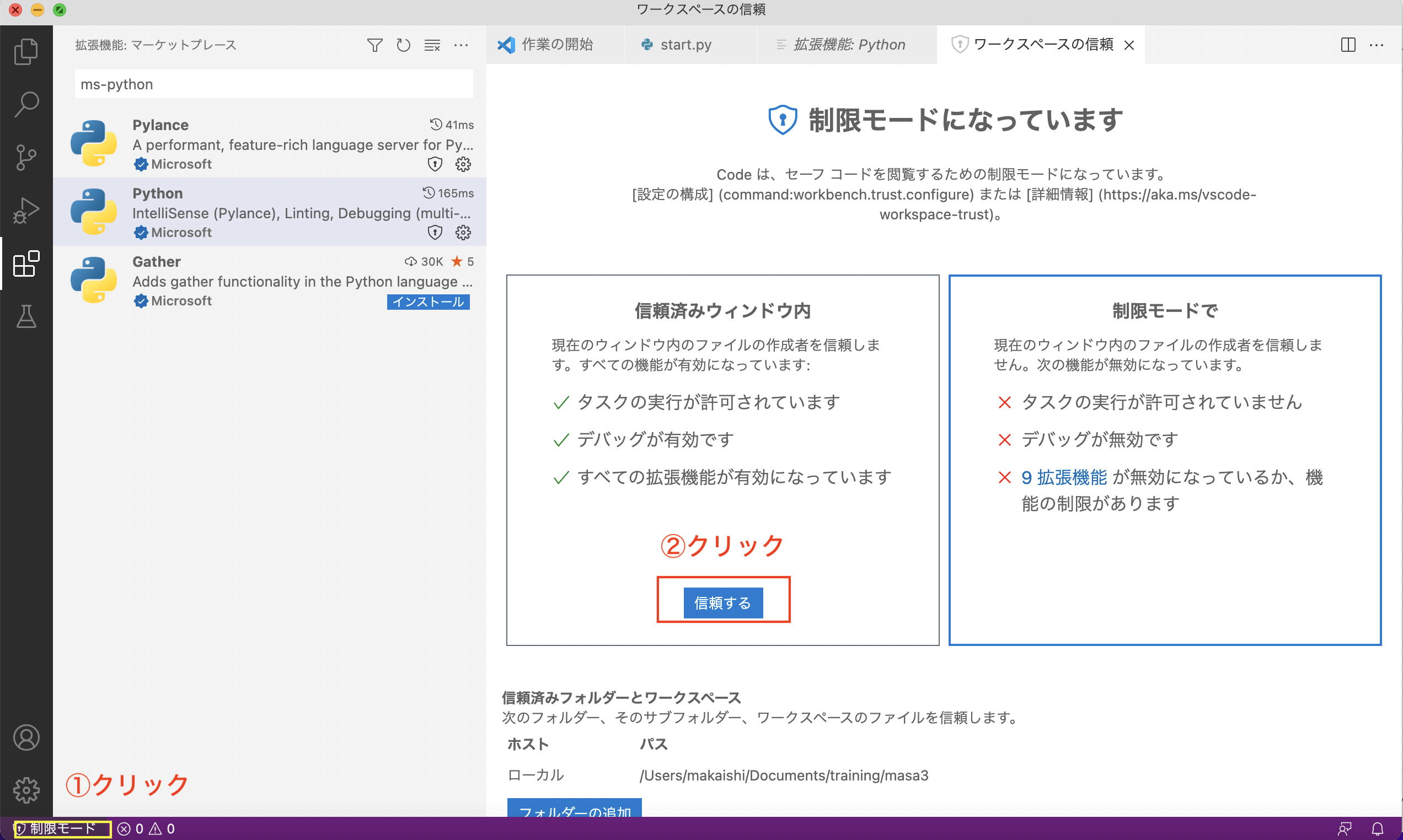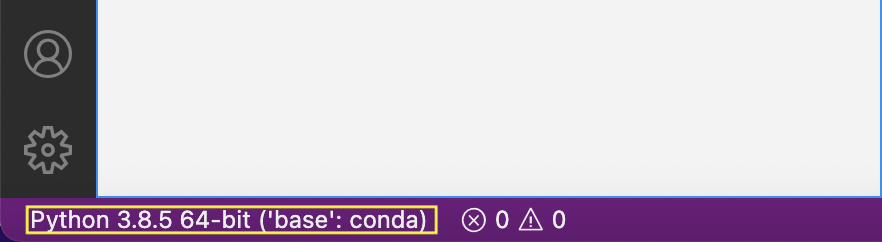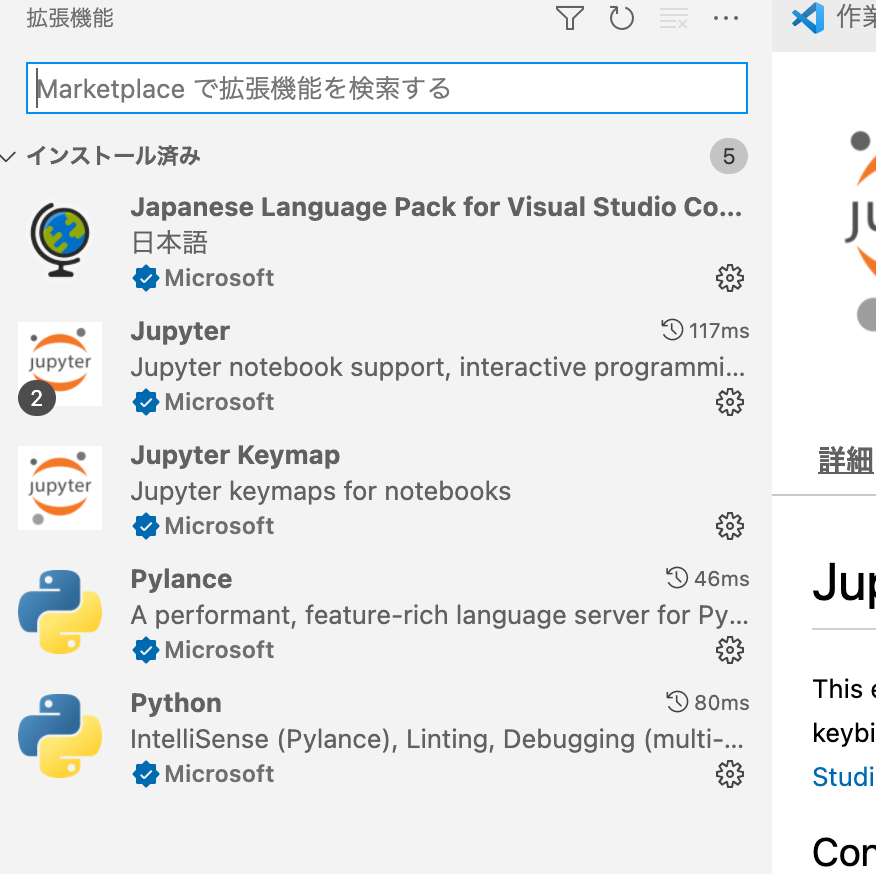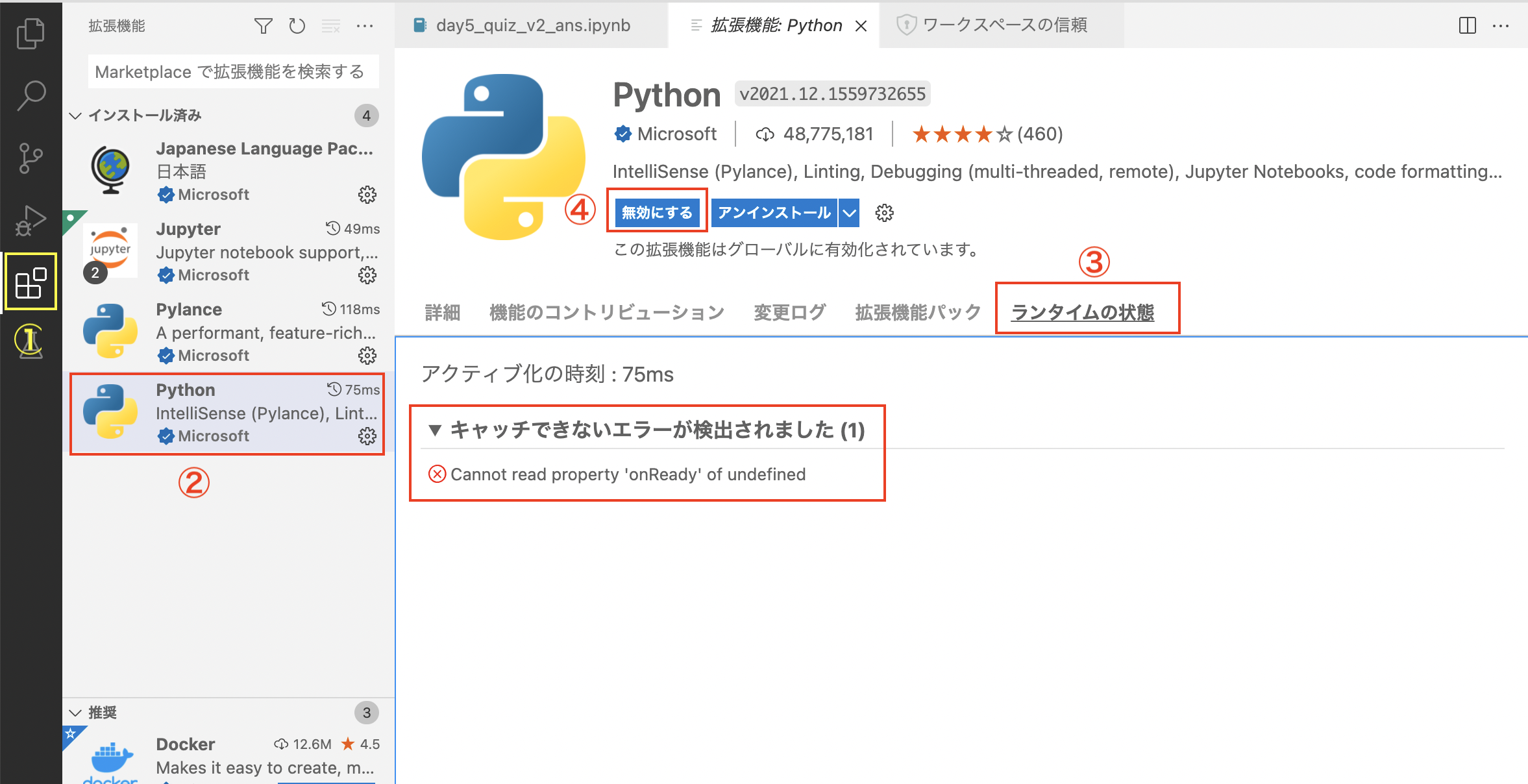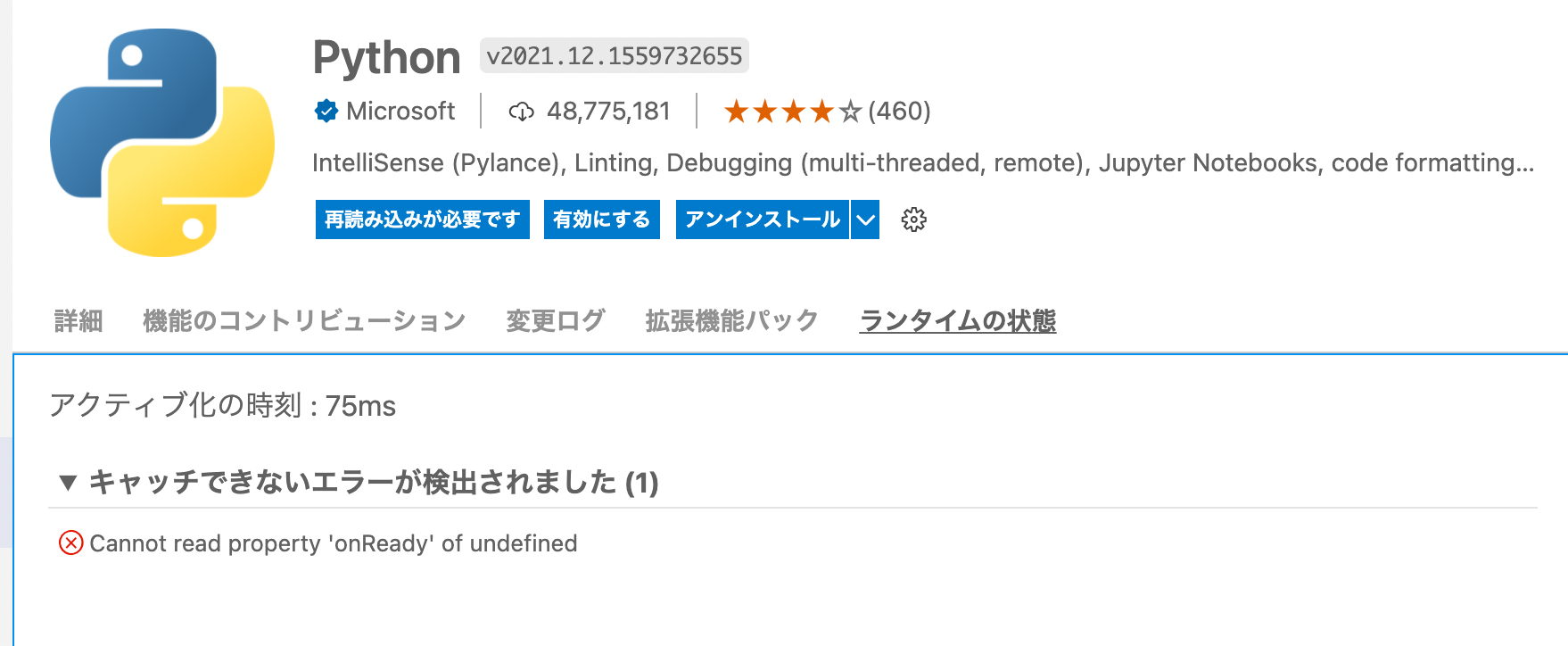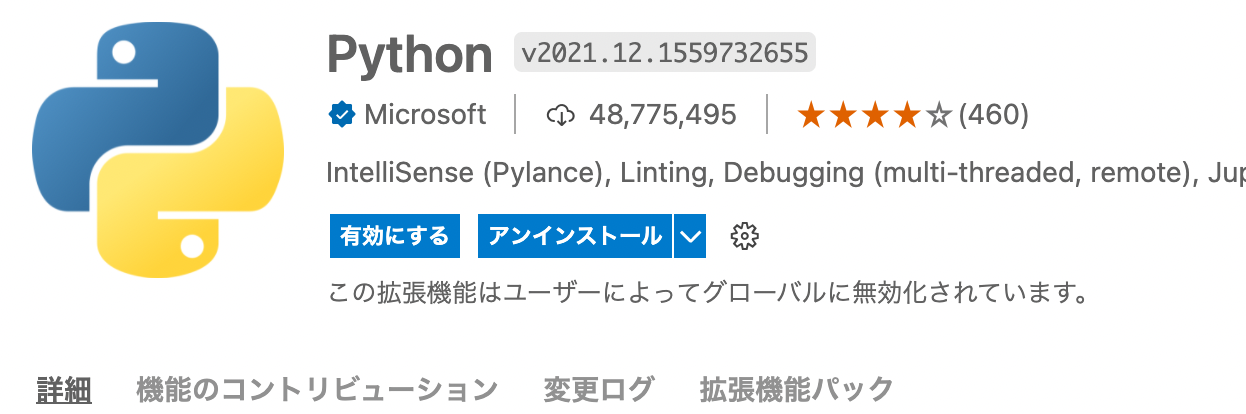はじめに
意外とこの手順書がなかったので自分用メモ
HW: MacBook Pro (M1)
OS: macOS Monterey (12.1)
古いVS Code環境のリセット
実は以前に導入したのだが、設定がボロボロでまともにPythonが使えていなかったので、最初から入れ直すことにした。
VS Codeのアプリを消しただけでは、設定は残っていてリセットできない。次のコマンドで初期化をする。
% rm -rf $HOME/Library/Application Support/Code
% rm -rf $HOME/.vscode
VS Code導入
改めて、 VS Codeを入れ直す。
自分のMacはM1だが、「Universal」 を選んだ。
zipファイルを解凍し、できたappファイルをアプリケーションに移動後、起動する。
「日本語化するか」みたいな質問が出てくるので、「はい」で答えて再起動。
(参考記事)
https://sukkiri.jp/technologies/devtools/vscode_mac.html
Python導入
①検索窓にms-pythonと入力
②一番上の「python」の「インストール」ボタンをクリック
(参考記事)
https://blog.hiros-dot.net/?p=10265
あと、左下の画面に、Pythonのランタイム環境を表示させるためには、下記の手順が必要だった。
① 画面左下の「制限モード」の欄をクリック
② 出てきたパネルで、「信頼する」ボタンをクリック
Jupyter導入
このあたりの仕組みもまったくわかっていないのだが、以上の手順でJupyter Notebookも使えるようになっていた。
Keymapという拡張モジュールも入れた方がよさそうなので、追加導入した。
最終的な、拡張モジュールの状況は以下のとおり。
その後の設定
下記の設定(デフォルトは true)をfalseにしておかないと、ダブルバイトの文字がハイライトされて見にくい
トラブル時の対応
発生のタイミングが理解できていないのですが、時々、VS Code内でPythonが動かなくなることがあります。試行錯誤的に見つけた対応策のメモ
この問題が起きたときは、経験上、下記の箇所でPythonにエラーが起きています。
①プラグイン
②Python選択
③ランタイムの状態
その場合はまず④「無効にする」をクリックします。
下の画面になったら、「再読み込みが必要です」をクリック
更に下記画面で「有効にする」をクリック
経験上、これで使えるようになることが多いです。
参考になりそうなリンク