はじめに
コロナがはじまってかれこれ3年、その間に私は一回転職しているのですが、幸か不幸かどちらの会社もリモートワーク100%で仕事ができてしまう会社でして、結論としてこの3年間、まともに会社に行ったことがありません(お客様先は数回あります)。
ということで、リモート会議システムと、その会議の場でプレゼンのパワポというのは、ほぼ毎日、業務で利用しています。
実は、私は家からアクセスするときに、外部ディスプレイを使っていなかったりするのですが、そんな私に耳よりな話を最近知りました。
それが、この記事で紹介する「ダミーアダプタ」です。
後ほど写真で紹介するように、本当に小さな製品なのですが、これをPC(MAC)のUSBポートに指すと、PCはその先がディスプレイであると勘違いして、パワポ側で、外部ディプレイが繋がったときのみ使えるモードでプレゼンができるのです。
プレゼンをしている最中、相手に対してはフルスクリーンモードで表示するのがいい一方で、手元のPCがとても使いにくくなって難儀している、そんなあなたに最適なアダプタが、これから紹介する「ダミーアダプタ」なのです。
「安価」「お手軽」「効果大」と3拍子そろった便利ツールですので、是非、皆さんもお試し下さい。
購入編
まずは、購入です。普通のWindows PCユーザーであれば、普通にググって問題なく商品を見つけられるのですが、MACの場合、ちょっと考慮点があります。ご承知のとおり、MACは使える外部ポートが限定されています。普通のダミーアダプタは、インターフェイスがHDMIとなっており、早まってこれを購入すると、本体はとてもコンパクトなのに接続アダプターを経由しないとつなげられないという、とてもイケてない利用スタイルになってしまうので、ご注意下さい。
ご参考までに私が購入したのは下記のもの。
皆様もちゃんと使えると保証できるわけではありませんが、少なくとも私は業務用(Mac Book Air 13-inch M1, 2020)・個人用(Mac Book Pro 13-inch, M1, 2020)2台とも問題なく使えています。
この商品自体は2000円程度の安価なものです。「失敗してもいいや」くらいの軽い気持ちで注文するのが、精神衛生上はいいかと思います。
これはどうでもいい雑談なのですが、上の部品を自分で見つけたあと、興味本位で今はやりのChatGPT(Edge経由のもの)にこの質問をしてみました。どうも、検索エンジンがイケていないらしく、私が普通に見つけた上の製品を彼は見つけることができませんでした。
もっというと、こちらから追加で質問するまで彼は接続ポートのことを配慮しておらず普通にHDMIインターフェースの製品を推薦してきました。
このあたりの検索スキルは、現段階ではまだChatGPTより私の方がちょっとだけ上のようです。どうせ、時間の問題だとは思いますが。
実物の写真は下記になります。

実際にPCに装着している時の写真は下記。

とにかく小さくて便利ですね。
ただ、私はこうした小物をなくすのが得意でして、その点だけ今後注意しないとと思いました。
利用編
パワポ上の設定
それでは、早速利用してみましょう。
当たり前ですが、利用の第一ステップは、「ダミーアダプターをUSBポートに差し込む」です。
次にパワポ側の設定を変更します。

パワポの画面の一番上のメニューから①「スライドショー」を選択し、その下の行のメニューから②「スライドショーの設定」を選択します。
下のような画面が出てくるはずです。

ここで一番下の「スライドショーのモニター」のドロップダウンをクリックして下さい。
何もない状態で、このドロップダウンをクリックすると、下のようなメニューになるはずです。
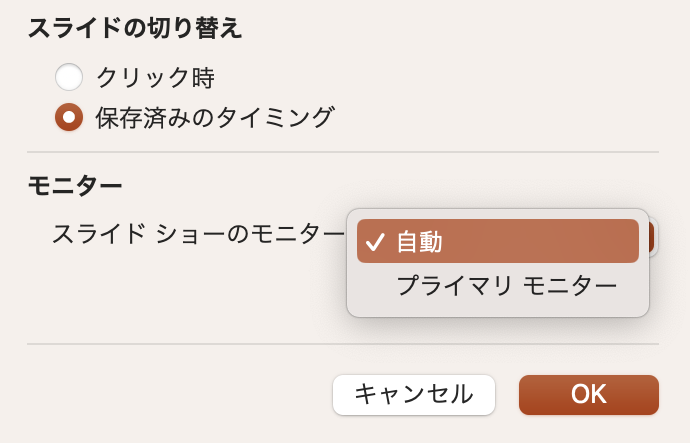
しかし、当記事で紹介したダミーアダプタがある状態では、次のような画面になります。

ここで新たに出てきた「モニター2」が、望む設定のための選択肢です。これを選択します。
この設定をした状態でパワポを「プレゼンモード」にすると、こんな画面になります。

前後のスライドを見て、話の流れも理解できますし、やろうと思えば、ノートにメモを書いて、丸ごと読み上げても、プレゼンを見る人にはバレなそうです。私はそういうことはしませんが。
Zoom側の設定
次にZoom側の設定です。下のメニューから共有する画面を選択するときにちょっと注意が必要です。

いつものように、「Desktop 1」を選んでしまうと、カンニング画面が丸写しになってしまいます。必ず「Desktop 2」を選んで下さい。
この画面を選んだ瞬間のZoomクライアント側画面です。このように、空っぽの仮想画面が表示されています。

ここでパワポ側をプレゼンモードに変更します。すると、Zoomクライアント側の画面は次のように変化します。

PC側の画面は先ほど紹介した下記の画面になっていて、これが今回の記事で目標としていた状態になります。

Teamsの場合
業務で使うWeb会議は、 Teamsが一番多いのではないかと思います。
Teamsの場合、画面共有のタイミングで次の画面になります。
明示的に書かれていませんが、右側がダミーアダプタで生成された仮想画面です。なので、こちらの画面を選択します。
後の操作はZoomの場合と同様です。
注意事項 トラブルの場合の対処法
1点注意事項です。操作手順を間違えると、画面のコントロール(キー、マウス入力)が仮想画面にいってしまい、コントロール不可のだるまさん状態になってしまうことがあるようです。このような事態になった場合は、あわてず「ダミーアダプタ」をUSBから抜きます。
こうすることで、ハードウェア的に元の状態に戻りますので、コントロールも自分の画面に戻ってくるはずです。
