概要
タイトル通りの環境構築、その上でのプロジェクトの作成までの流れを記事にしてみます。初投稿なのでお手柔らかに、、
この構成だとlaradockと同じなのですが、今回は1から作ります。
用意する環境
・PHP7.2
(GDライブラリも)
・MySQL8.0
・nginx1.15
前提
Dockerがインストールされている
初期フォルダ構成
laravel-project
├ docker
│ └ nginx
│ │ └ default.conf
│ └ php
│ └ Dockerfile
│ └ php.ini
│
└ docker-compose.yml
│
└ server
docker-compose.yml
まずコンテナ情報書きます。
version: '3'
services:
nginx:
image: nginx
container_name: web
ports:
- 80:80
volumes:
- ./server:/var/www
- ./docker/nginx/default.conf:/etc/nginx/conf.d/default.conf
depends_on:
- php
links:
- php
php:
container_name: app
build: ./docker/php
volumes:
- ./server:/var/www
depends_on:
- mysql
links:
- mysql
mysql:
image: mysql:5.7
container_name: mysql
hostname: mysql
environment:
MYSQL_ROOT_PASSWORD: root
MYSQL_DATABASE: db
MYSQL_USER: root
MYSQL_PASSWORD: root
TZ: 'Asia/Tokyo'
command: mysqld --character-set-server=utf8mb4 --collation-server=utf8mb4_unicode_ci
volumes:
- ./docker/db/data:/var/lib/mysql
- ./docker/db/my.cnf:/etc/mysql/conf.d/my.cnf
- ./docker/db/sql:/docker-entrypoint-initdb.d
ports:
- 3306:3306
nginxはビルドしないでイメージそのまま使ってます。
mysqlにhostname(ホスト名)を指定します。mysqlの接続に苦労して、たどり着いたのがこの方法。
コンテナ名は指定しなくてもいいのですがあとでわかりやすくなるのでつけました。
Dockerfile
次にPHPの情報を書きます。docker-compose.ymlで指定したビルドのフォルダー内のDockerfileを参照してイメージが作られるのですよね。
FROM php:7.2-fpm
COPY php.ini /usr/local/etc/php/
RUN apt-get update \
&& apt-get install -y \
gcc \
make \
libpng-dev \
git \
unzip \
vim \
libmcrypt-dev \
mysql-client \
curl \
gnupg \
libjpeg-dev \
libfreetype6-dev \
&& docker-php-ext-install zip pdo_mysql \
&& docker-php-ext-configure gd --with-freetype-dir=/usr/include/ --with-jpeg-dir=/usr/include/ \
&& docker-php-ext-install -j$(nproc) gd
# Composer install
RUN php -r "copy('https://getcomposer.org/installer', 'composer-setup.php');"
RUN php -r "if (hash_file('sha384', 'composer-setup.php') === '48e3236262b34d30969dca3c37281b3b4bbe3221bda826ac6a9a62d6444cdb0dcd0615698a5cbe587c3f0fe57a54d8f5') { echo 'Installer verified'; } else { echo 'Installer corrupt'; unlink('composer-setup.php'); } echo PHP_EOL;"
RUN php composer-setup.php
RUN php -r "unlink('composer-setup.php');"
RUN mv composer.phar /usr/local/bin/composer
ENV COMPOSER_ALLOW_SUPERUSER 1
ENV COMPOSER_HOME /composer
ENV PATH $PATH:/composer/vendor/bin
WORKDIR /var/www
RUN composer global require "laravel/installer"
composerも一緒にインストールしてしまいます。
またこの記事では触れませんが今回作成するプロジェクトで画像圧縮をしたいので以下の行でGDライブラリもインストールしています。
&& docker-php-ext-install -j$(nproc) gd
php.ini
phpの情報。
[Date]
date.timezone = "Asia/Tokyo"
[mbstring]
mbstring.internal_encoding = "UTF-8"
mbstring.language = "Japanese"
nginx
nginxのファイルを作ります。このあと、beerという名前のプロジェクトを作るので、ルートの記述を変えておきます。
自分で作るときは自分のプロジェクト名にルートを変えてください。
server {
listen 80;
index index.php index.html;
root /var/www/beer/public;
location / {
root /var/www/beer/public;
index index.html index.php;
}
location ~ \.php$ {
try_files $uri =404;
fastcgi_split_path_info ^(.+\.php)(/.+)$;
fastcgi_pass php:9000;
fastcgi_index index.php;
include fastcgi_params;
fastcgi_param SCRIPT_FILENAME $document_root$fastcgi_script_name;
fastcgi_param PATH_INFO $fastcgi_path_info;
}
}
nginxまだ読み解けてないので細部まで理解したら別記事で紹介したいなぁ、、
コンテナを立ち上げる
ここまでできたらターミナルで作業ディレクトリに移動し、以下のコマンドを叩きます。
$docker-compose up -d --build //コンテナの立ち上げ
うまくコンテナが立ち上がれば以下のコマンドで稼働してるコンテナが表示されます。
$docker ps
CONTAINER ID IMAGE COMMAND CREATED STATUS PORTS NAMES
d7cdf858638e nginx "nginx -g 'daemon of…" 3 hours ago Up 44 minutes 0.0.0.0:80->80/tcp web
5fe07c818f30 laravel-project_php "docker-php-entrypoi…" 3 hours ago Up 44 minutes 9000/tcp app
4e16f632634a mysql:5.7 "docker-entrypoint.s…" 3 hours ago Up 44 minutes 0.0.0.0:3306->3306/tcp, 33060/tcp mysql
ちなみに$docker ps -qでコンテナのIDだけ見ることもできます。
次に、laravelでプロジェクトを作りたいので、PHPのコンテナに入ります。コンテナに入るときは
$docker exec -it [コンテナのID or コンテナ名] sh
とします。
コンテナに入ったらプロジェクトを作成し、作成したプロジェクトのディレクトリに移動します。
laravel newはちょっと時間かかります。
$docker exec -it app sh
# laravel new プロジェクト名(ここではbeer)
# cd beer
この段階でディレクトリは以下のようになってるはずです。
laravel-project
├ docker
│ └ nginx
│ │ └ default.conf
│ └ php
│ │ └ Dockerfile
│ │ └ php.ini
│ └ db
│
└ docker-compose.yml
│
└ server
└ beer
データベースに接続できるようにする
プロジェクトの中の.envファイルを編集してデータベースに接続できるようにします。以下のように書きます。
DB_CONNECTION=mysql
DB_DRIVER=mysql
DB_HOST=mysql
DB_PORT=3306
DB_DATABASE=db
DB_USERNAME=root
DB_PASSWORD=root
このときDB_HOSTがlocalhostや127.0.0.1だと接続が拒否されてしまう可能性があります。おそらくコンテナ内のMySQLのホストがlocalhostじゃないからなのかな?
またSQLSTATE[HY000] [2054] The server requested authentication method unknown to the clientというエラーが出たこともあった。調べたけど解決できなくて今のファイル構成に落ち着きました。
マイグレーションする
ここまでやっておけばエラーもなくマイグレーションできるはず。先ほど入ったコンテナの中でそのまま以下のコマンドを叩きます。
# php artisan db:seed
# php artisan migrate
password_resets,usersの2つのテーブルがマイグレーションされます。
データベースの方でテーブルが作成されて入れば完璧です。
こんな感じ。
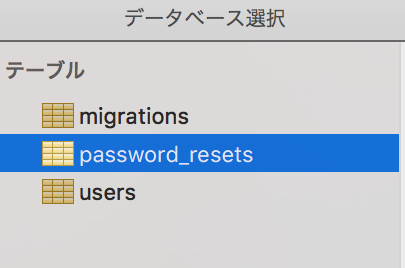
GDライブラリが入っているかの確認
Dockerfileで記述したGDライブラリの確認をします。
phpinfoでみます。bodyタグの直下に。
<body>
<?php phpinfo() ?>
<div class="flex-center position-ref full-height">
@if (Route::has('login'))
localhostにアクセスします。

やったー!
最後に
よくある形なのでいろんな人のものを参考にさせていただきましたが、初めて自分でコンテナ構成考えてみました。自分で書くことでdockerの知識が深まりました。まだまだ弱いところが多いのでレベルアップした構成のものもいつか記事にしたいです。