はじめに
SAP公式ブログを参考に、SAP Cloud Platform(SAP CP)のトライアルをいくつか行ってみたいと思います。
今回は、以下の記事をもとに開発ツールのセットアップを行います。
触ってみよう!SAPのPaaS――第1回:ディベロッパー向けアカウントのセットアップ手順
※上記リンク先の項番3を行います
この記事は2015年5月時点の情報のため、
記事との差分を中心に記述します(2018年1月時点)。
また、2017年2月にサービスの名称変更がありました。
旧:SAP HANA Cloud Platform
新:SAP Cloud Platform
以下、名称変更について
SAP、「SAP Cloud Platform」にクラウドの名称変更。iOS用SDK、IoT対応、仮想マシン、API群など汎用PaaS型クラウドサービスとして訴求へ
環境
Windows10 64bit
(記事のOSはWindows7)
手順
※ここからは、参照元の記事の項番とリンクした内容で記載します
3 開発ツール(SAP HANA Cloud Platform Tools for Java)をセットアップ
①HCP上のWeb開発環境(Web IDE)を利用して開発する。
⇒今回は対象外
②ローカルPCにEclipseベースのツール(HCP Tools for Java)とSDK(Software Development Kits)をインストールし、ローカル開発環境で開発したものをHCP上に展開する。
⇒今回のセットアップ対象はこちら
★差異あり
まず、Eclipse IDE for Java EE Developerの新しいバージョンが出ていました(Oxygen)。
ダウンロードはこちらからできます。
ダウンロードしたZIPファイル名は「eclipse-java-oxygen-2-win32-x86_64.zip」となります。
3.1 JVMのシステム環境変数を設定
★差異なし
3.2 eclipse.iniファイルを編集
★差異なし
3.3 SAP HANA Cloud Platform tools for Javaをインストール
Tipsとして、eclipse.iniファイルの先頭行に下記を追加し~とありますが、追加せずにインストールできました。
★差異あり
Work withフィールドに入力する値が、以下の新バージョンのものとなります。
「https://tools.hana.ondemand.com/oxygen」
※今後ABAPに関してもEclipseを使用したいため、以下のプラグインの追加しました。
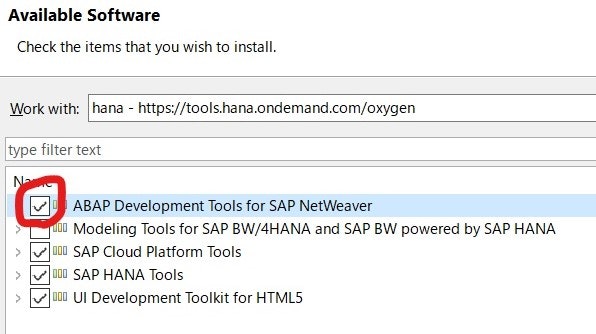
3.4 SAP HANA Cloud Platform SDKをインストール
★差異なし
Java Web Tomcat 7はダウンロードしませんでした。
3.5 SDKを実行環境にセットアップ
★差異なし
おわりに
待ち時間はありましたが、順調にインストールできました。
引き続き、SAP CPのトライアルを進めていきたいと思います。
※はてなブログで経緯などを追記