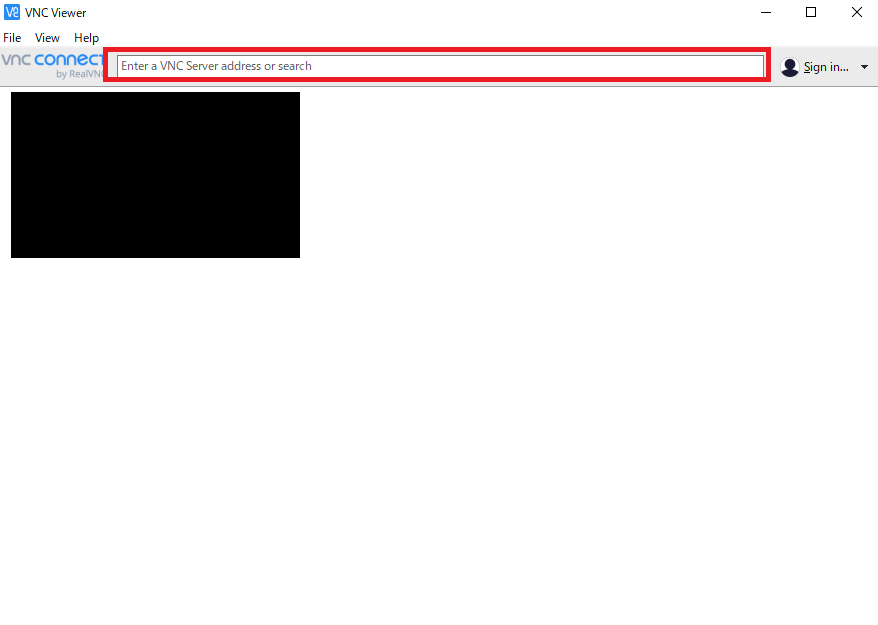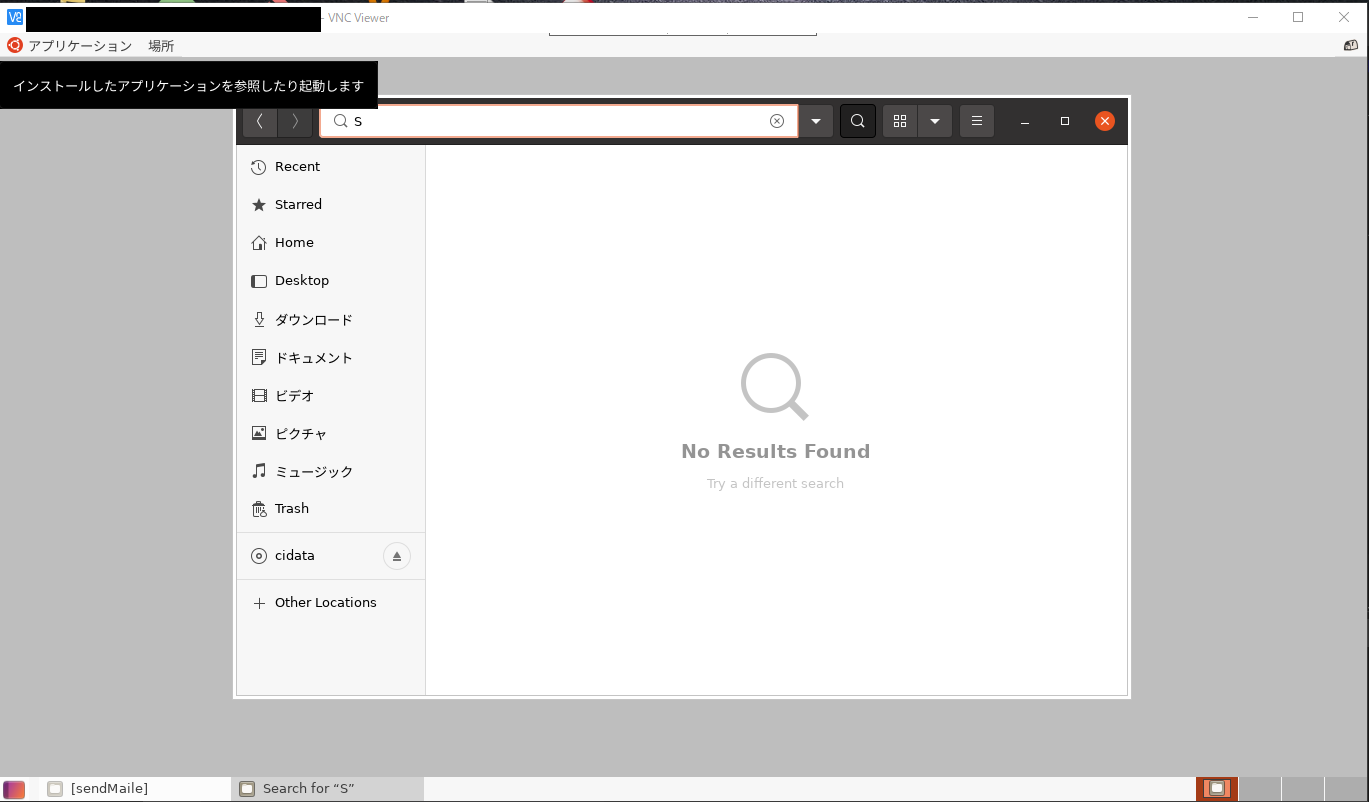初めに
本記事は以下手順の備忘録です。
- WebARENA Indigoで作成したUbuntuのインスタンスをVNCでの操作する。
- wineを導入してwindowsアプリを動かす。
Linux系OSのVPSにVNC接続してwindowsアプリを動かそうとした理由は、
windows系OSのVPSと比較してランニングコストを大幅に下げるためです。
インスタンスの準備
1. 公式のスタートアップガイドと以下サイトを参考にインスタンス作成、ssh接続、初期設定を行う
公式のスタートアップガイド
参考サイト1
https://killtime.blog/webarena-indigo-instantiation-ssh/ (インスタンス作成からSSH接続)
https://killtime.blog/webarena-indigo-initial-settings/ (初期設定)
※私はubuntu 20.04 メモリ1Gでインスタンス作成しました。
Windowsで「Tera Term」を利用してSSH接続する
接続先情報の確認
接続先のIPアドレスはWebARENA Indigoのコントロールパネルから,
「インスタンス管理 > インスタンス」へ移動して一覧からインスタンス名をクリック
赤枠部分のIPアドレスをコピーします。
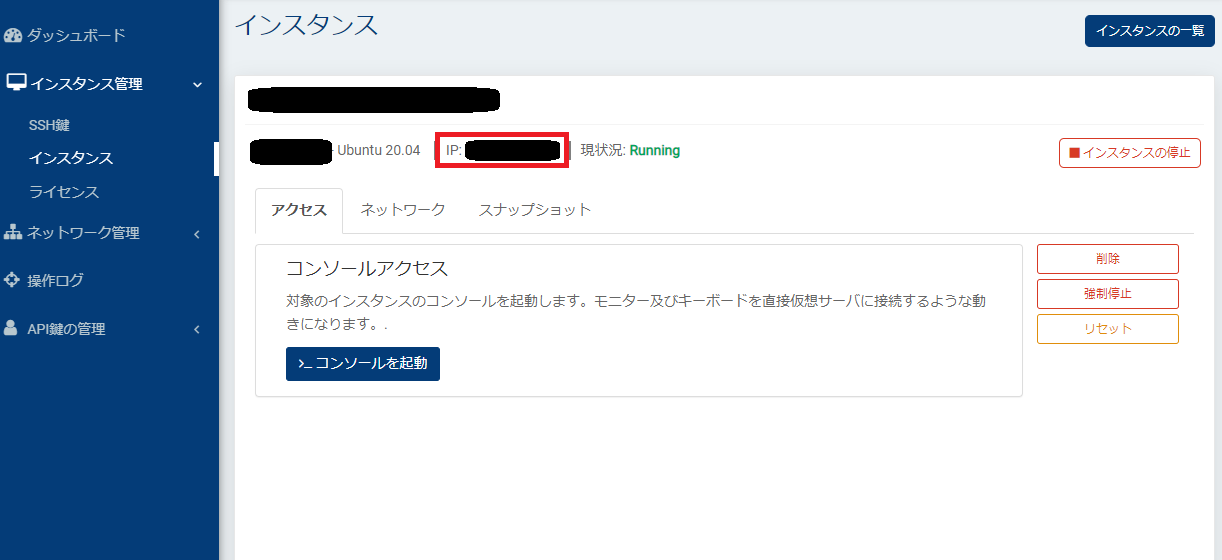
「Tera Term」を起動してインスタンスにSSH接続する。
ホストにIPアドレスとTCPポートにポート番号(デフォルトは22)を入力
サービスはsshにチェック入れる
入力後OKを押下する
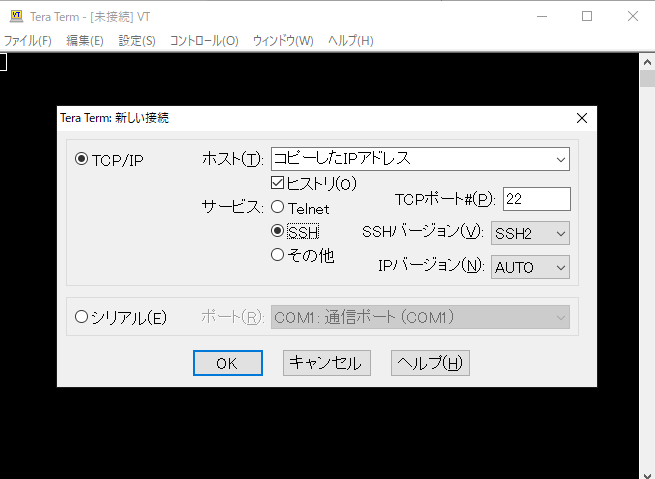
認証情報を入力する。
ユーザー(デフォルトはubuntu)を入力
パスフレーズは空欄のまま
「RSA/DSA/ECDSA/ED25519鍵を使う」にチェックを入れる
秘密鍵に公式のスタートアップガイドでSSH鍵作成時に保存した秘密鍵ファイルを選択する。
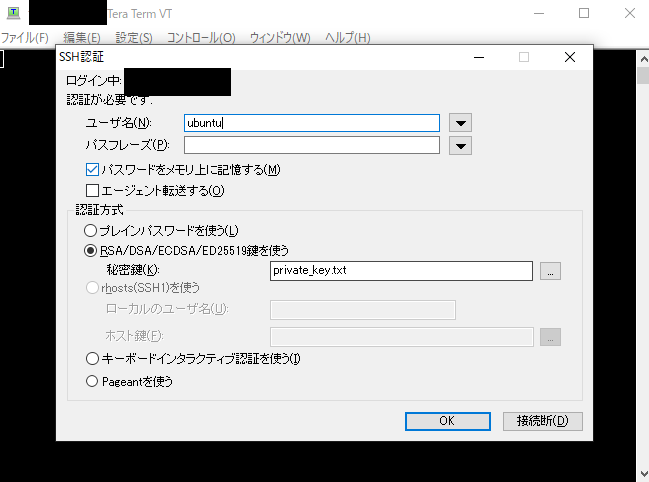
メッセージ表示されたらSSH接続成功
Welcome to Ubuntu 20.04.3 LTS (GNU/Linux 5.4.0-91-generic x86_64)
~以下略~
2. VNCサーバーを立ててVPSをGUIで操作する。
以下の記事を参考にGNOME環境とVNCサーバー(tigervnc)を導入する。
※ファイヤウォールにVNCサーバーで設定したポートを開放しないとアクセスできないので注意
※VNCはセキュリティがないに等しいので、SSHポートフォワードなどでセキュリティを強化することを推奨
VNCサーバーに接続する。(windows)
VNCクライアントソフト(VNC Viewer)をインストールして起動する。
アドレスバーに以下を入力してインスタンスに接続する。
< インスタンスのIPアドレス >:< VNCサーバーで設定したポート番号>
接続成功するとGNOMEデスクトップが表示される。
以下に続く
WINEを導入してwindowsアプリを使用する(記事作成中)