VSCodeはREADMEを編集するに当たって便利な機能がたくさんあります。
今回はそんな機能たちの紹介を行っていきたいと思います。
※READMEと書いているもののマークダウン形式のファイル編集全般に使えます。
準備
VSCodeの拡張機能で下記をインストールしてください。
後に紹介する機能の一部だけ使いたい方は該当するものだけインストールすればOKですが、入れておいて損はないと思います。
- Markdown All in One
- Markdown Preview Enhanced
- markdownlint
VSCodeのExtensionsタブで"markdown"と入力すると上記のものが出てくると思うので、installを押してインストールしてください。イメージはこんな感じ。

便利機能
準備ができたら早速各機能を試していきましょう。
READMEをプレビューする
READMEを編集したらgit pushする前にgithub上でどう表示されるのかプレビューしたいですよね。
プレビューの手順は、
- ctrl + shift + p
- Markdown: Markdown Preview Enhanced to the sideを選択
するとこんな感じでプレビューが表示されます。
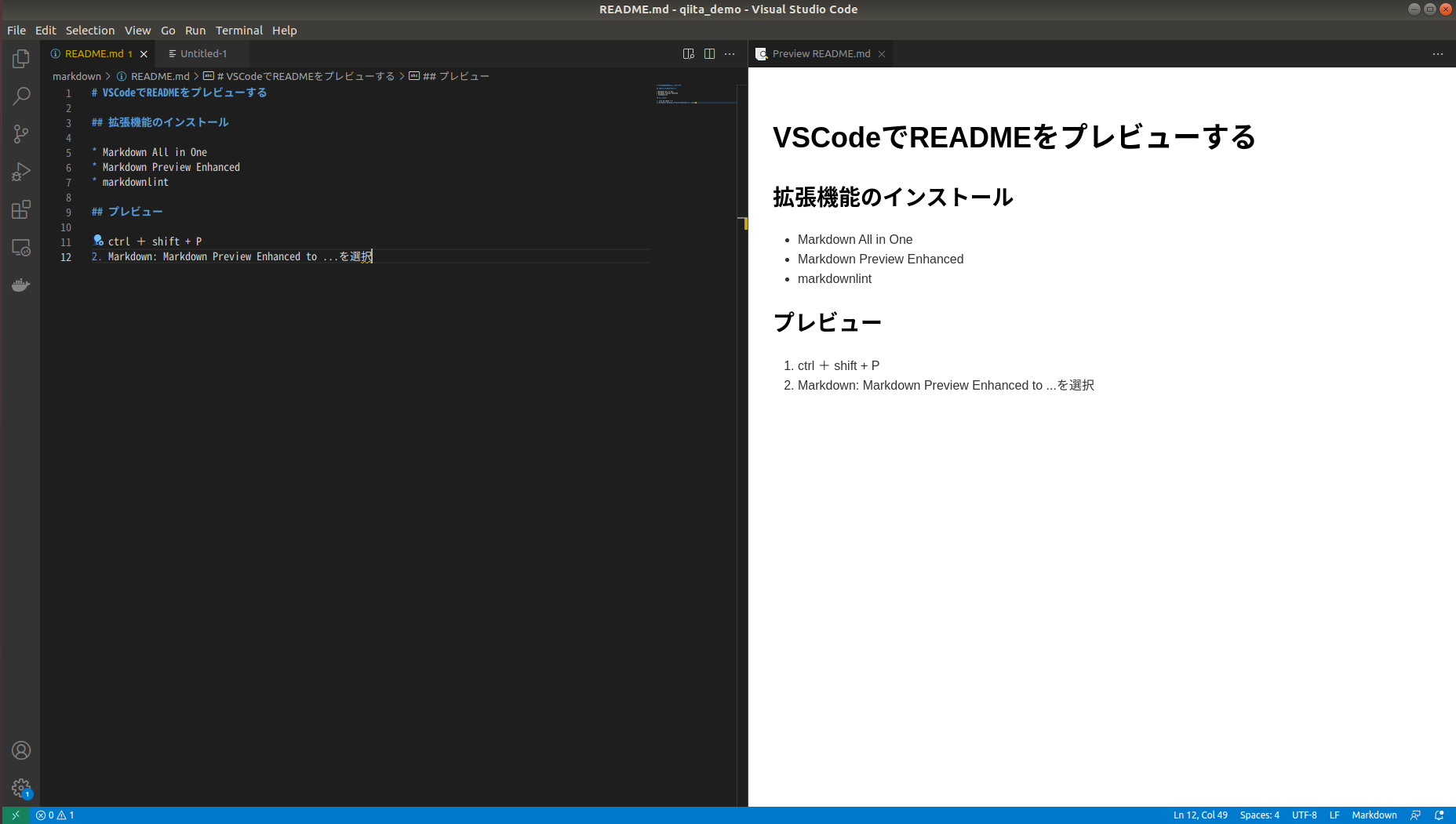
※これは最初にインストールしたもののうち、Markdown Preview Enhancedの機能です。
READMEのフォーマットチェック
markdownlintは、READMEの書式が正しいかを自動で教えてくれます。
特に何かコマンドを実行する必要はなくて、markdownlintをインストールしてさえいればあとは自動で下記のように間違えを黄色の波線を引いて教えてくれます。

さらに間違えを修正したいときは、
- ctrl + shift + p
- Fix all supported markdownlint violations in the documentを選択
で間違えが一括で修正されます。
リストを自動で生成する
”Markdown All in One”は番号リストを作る時に1, 2, 3, の番号を改行で自動生成してくれたり、箇条書きのときも”・”を改行で自動生成してくれます。
章立ての番号振り分けの自動化
- ctrl + shift + p
- Markdown All in One: Add/Update section numbersを選択
すると先程のプレビューで示したREADMEに下記のように自動で少番号がつきます。

※これは最初にインストールしたもののうち、Markdown All in Oneの機能です。
おわりに
いかがでしたでしょうか。
編集時間がなくなってきたのでここまでとしますが、また随時アップデートしていきたいと思います!