はじめに
SharePoint Online のリストには、リスト アイテムを入力するリスト フォームがあります。
リスト フォームでは、見た目のカスタマイズや表示する項目の制御を行うことできますが、この中で入力項目の並び順を設定することができます。
しかし、リストフォームに並び順に関する設定箇所は、(後述の通り) 複数存在しています。
この記事では、どの設定が並び順に一番に影響するのかを検証します。
制限事項
本記事の動作は、2021年12月20日時点の動作です。動作は変更になる可能性があります。
記事の検証結果について、一切の責任を負いません。
リスト フォームって何?
リスト フォームとは、SharePoint リストに新規のアイテムを入力する時や入力したアイテムを表示する時に表示されるフォームのことです。
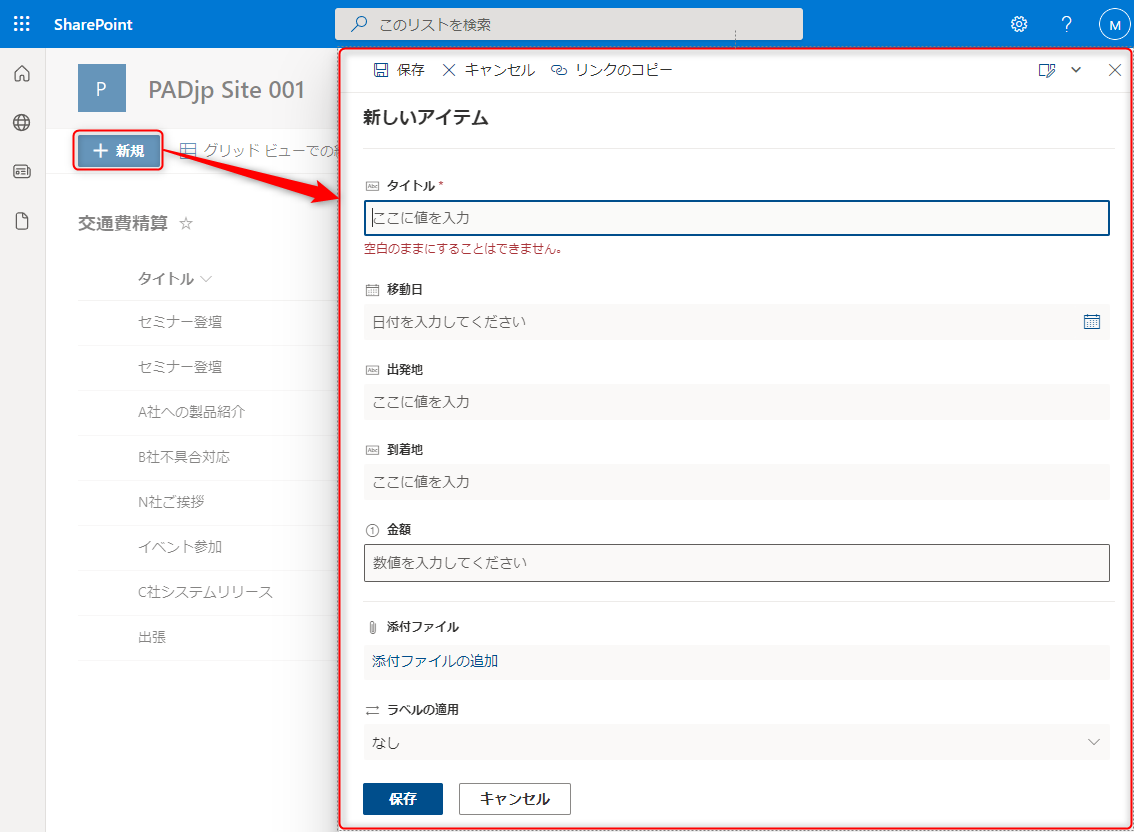
リスト フォームのどこに並び順の設定があるの
以下の 3 つの設定がリスト フォームの並び順に影響します。
①[リストの設定] の [列の順序] で設定する並び順
リストの設定画面にある [列の順序] の項目から、並び順を設定できます。
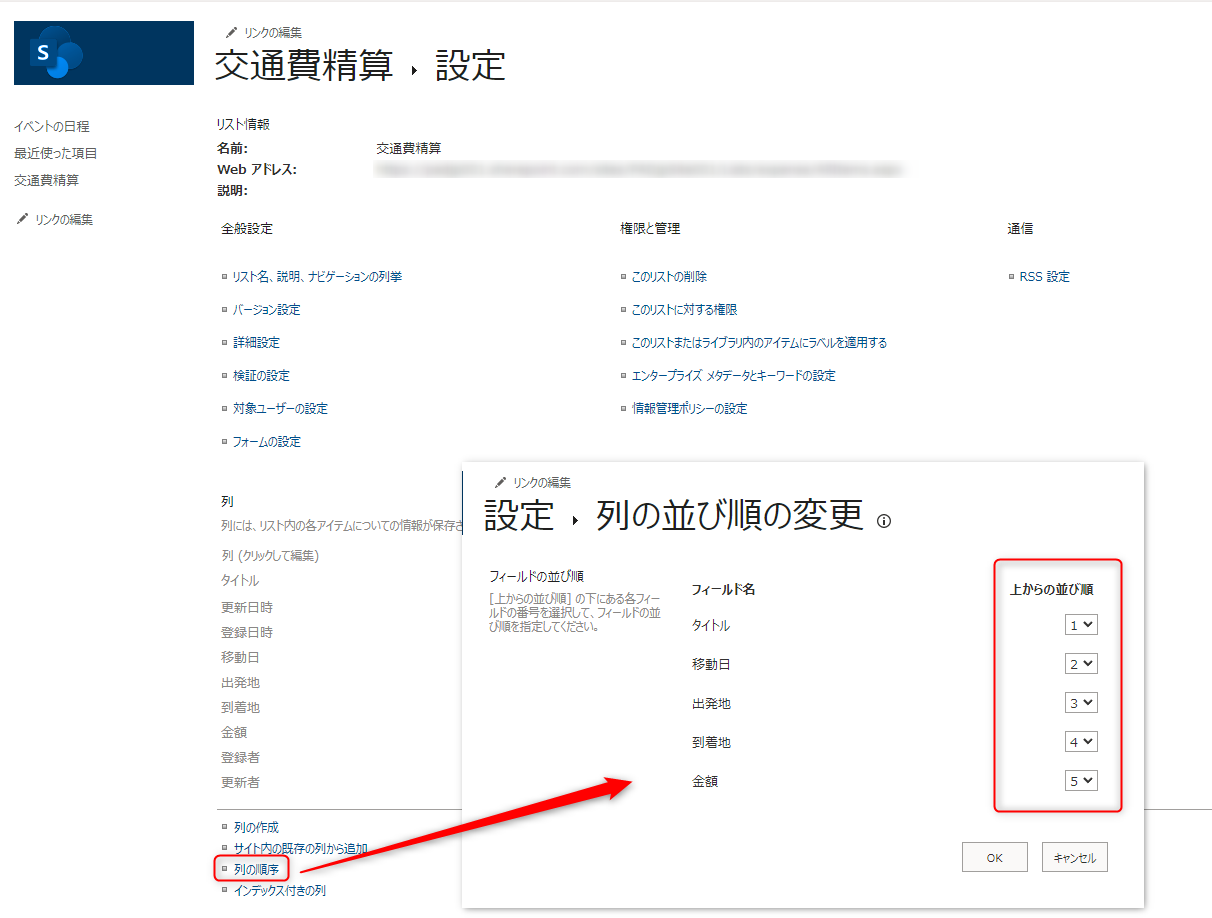
②[フォームの編集]の[列の編集]で設定する並び順
[フォームの編集] から、[列の編集] フォームの列の編集画面から、列名をドラッグ アンド ドロップして並び順を変更できます。

[列の編集] からのリスト フォームの設定や並び順の変更については、たなさん のblog 記事でわかりやすく説明されているので、詳細はそちらでご確認ください。
③[フォームの編集] の [レイアウトの構成] で設定する並び順
同じく[フォームの編集] から指定が可能な [レイアウトの構成] で JSON を設定し、フォームのレイアウトをカスタマイズでき、項目の表示順も指定できます。
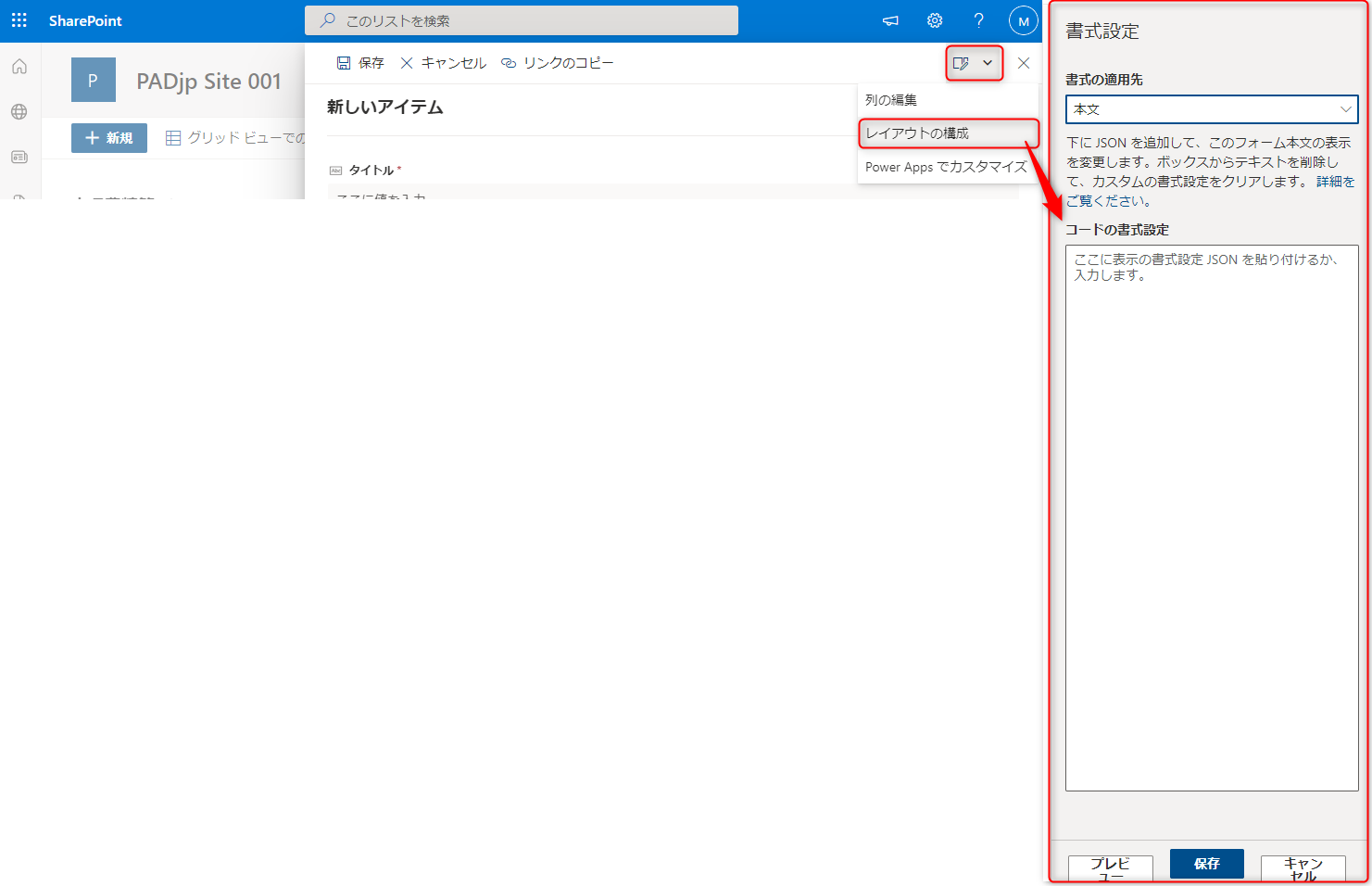
以下のようなセクションを区切った JSON を指定すると項目の順序も指定できます。

リスト フォームの書式設定の詳細については、下記の公開情報を確認してください。
また、リスト フォームのカスタマイズについては、 てっちゃんさん がサンプル含めて素晴らしい記事を公開されているので、ご確認ください。
並び順優先順位 No.1 を確認する
上記の①~③の設定について、どの設定が優先されるかを検証します。
結論から言うと、③>②>① の順に優先されます。
つまり、[レイアウトの構成] で有効な JSON を設定されている場合 (でたらめ内容は NG) は、[レイアウトの構成] で設定した JSON の内容でレイアウトおよび列の並び順が決定します。

[レイアウトの構成] で、JSON が設定されていない場合は、[列の編集] 画面が指定して並び順が優先されます。
[レイアウトの構成] で、JSON が設定されておらず、[列の編集] 画面でも並び順を独自に設定していない場合は、リストの設定の列の順序の設定で並び順が設定されます。
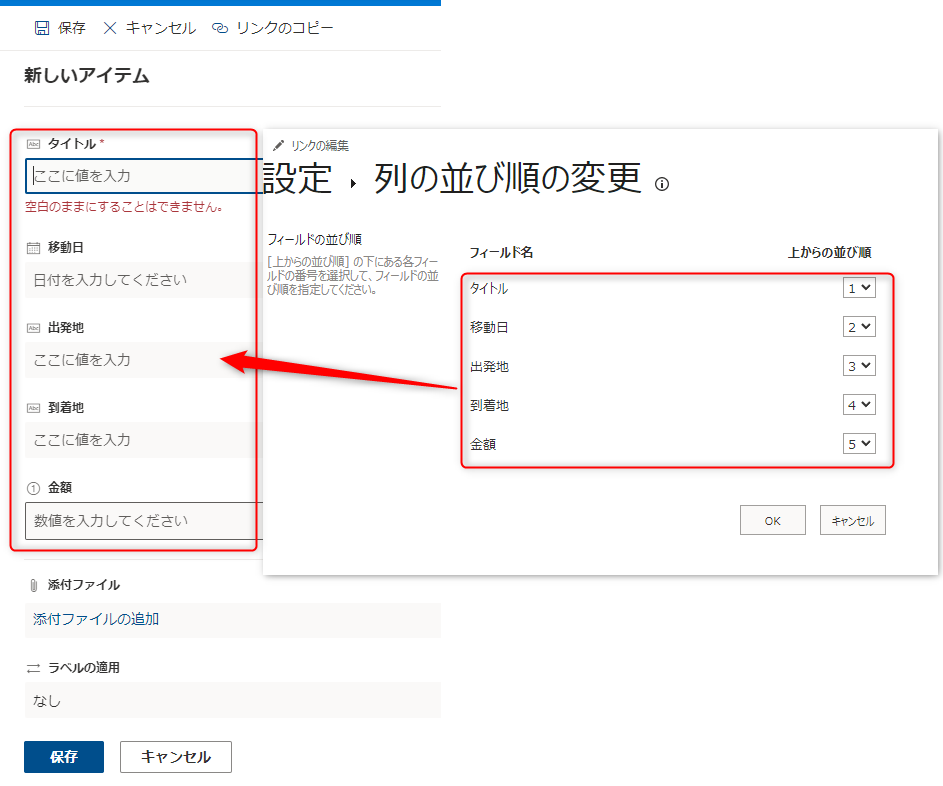
補足
モバイルアプリの Lists アプリでは、上記の設定がどのように影響するかも確認してみました。
結果としては、② [フォームの編集]の[列の編集] > ① [リストの設定] の [列の順序] の順番で順序が優先されました。
③[フォームの編集] の [レイアウトの構成] で設定した JSON の書式は考慮されませんでした。(設定してもレイアウトに影響しませんでした。)
おわりに
リスト フォームの項目の並び順に影響のある設定が、どのように作用するかをまとめてみました。
設定を変えたつもりが、並び順が変わらないような状況が発生したら、まずは、それぞれの設定を確認してみても良いかもしれません。

