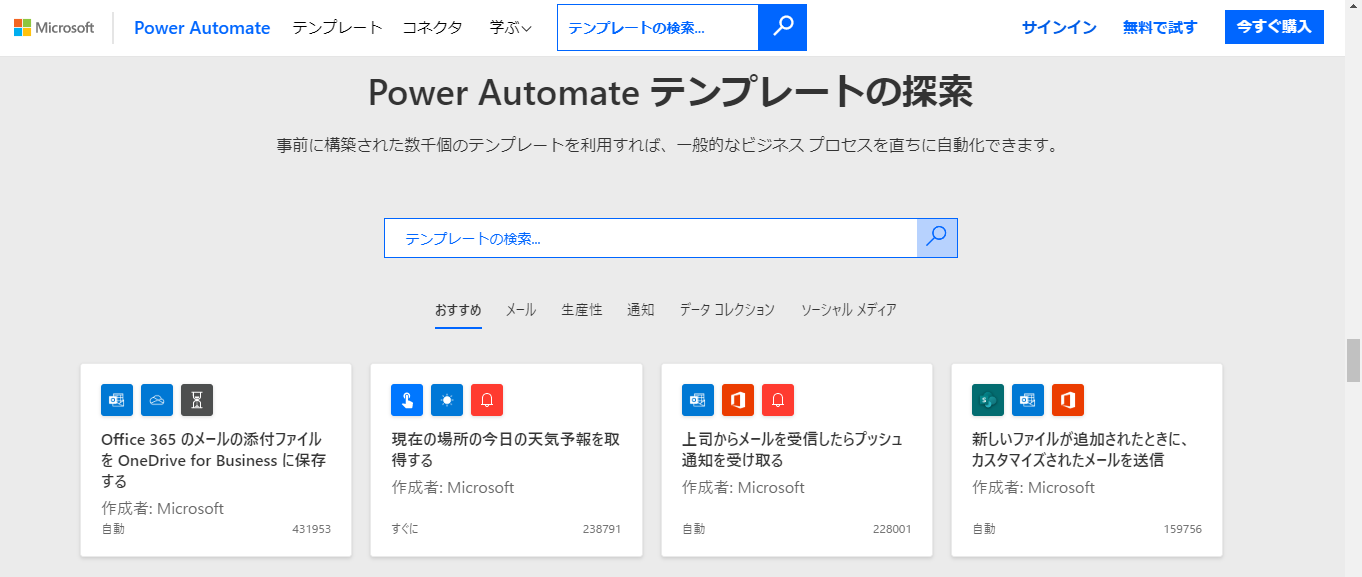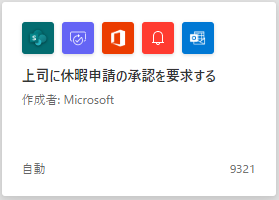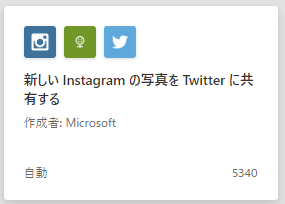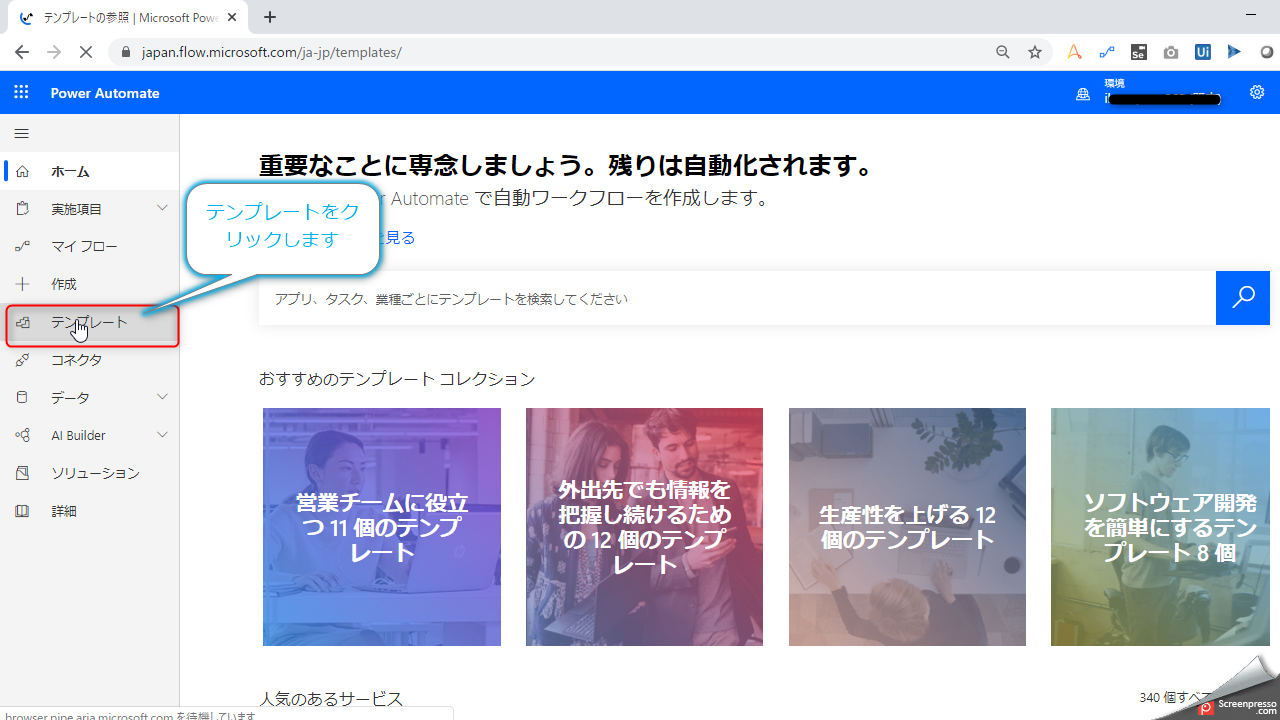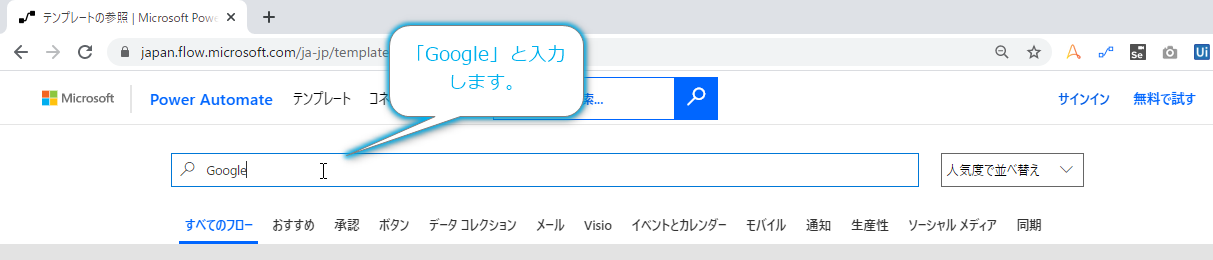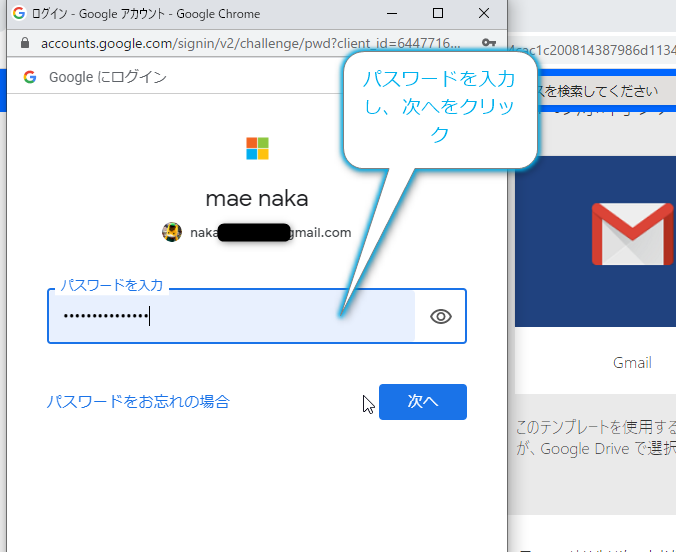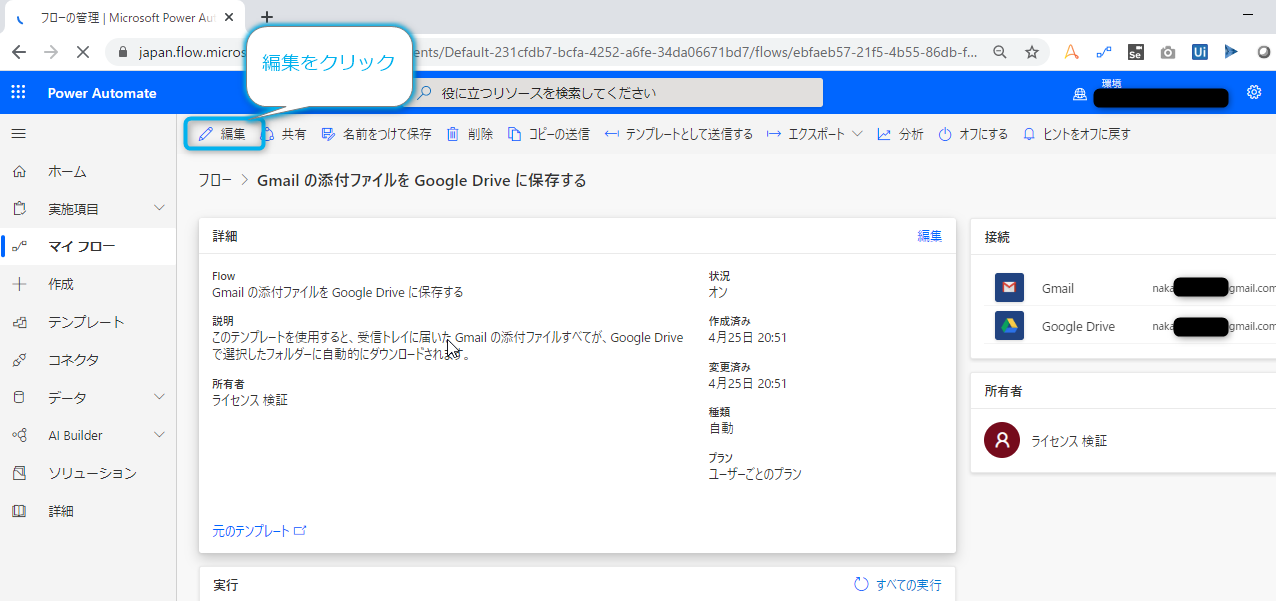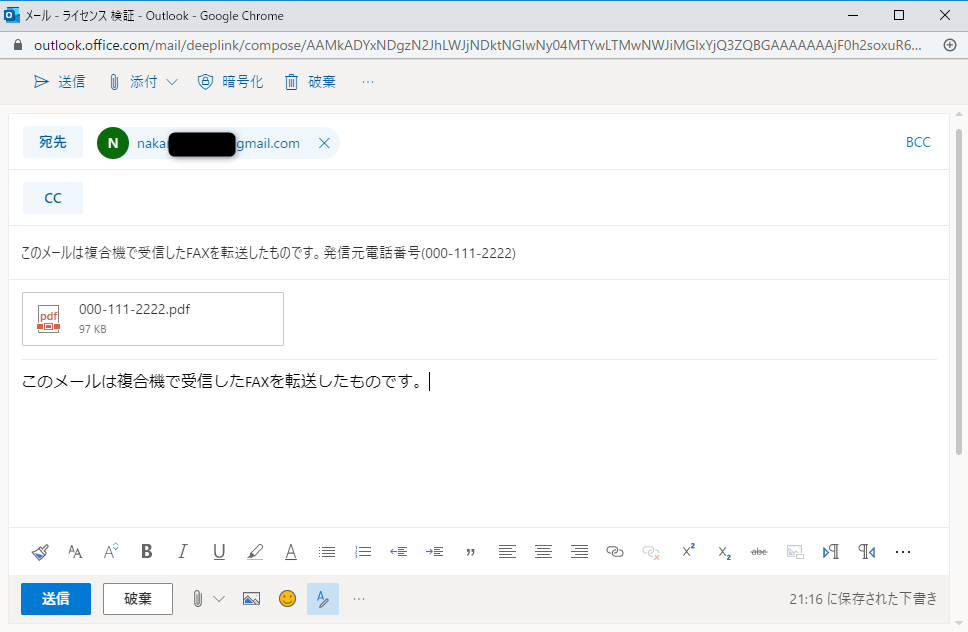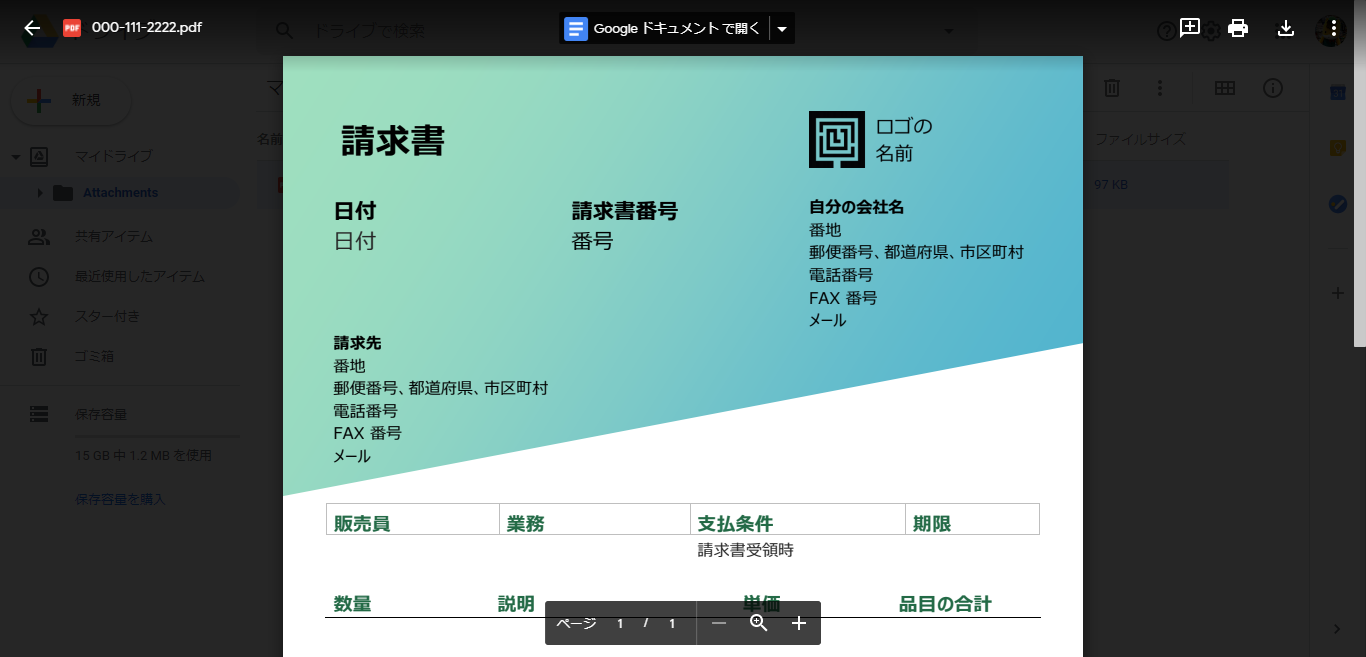最初に(謝辞)
このシリーズの記事は、どの記事も下記の株式会社バルカローレさんのblog記事に多大な影響を受けて書きはじめました。
受信したFaxをクラウドストレージに転送する(Microsoft Power Automateフロー)
https://www.barcarole.co.jp/post/20200418-fax-cloud-powerautomate-office365-microsoft365
そして、今回この記事ではPower Automateを題材にしております。
全く同じ題材での記事の作成を承諾くださり、また、後押しくださったNagahataさんに感謝申し上げます。
FAX受信データーを #PowerAutomate でSharePoint Onlineに送るフローをお客様環境で実戦配備しました。
— Nagahata.k (@MoestTarokov) March 31, 2020
FAX受信完了から概ね1~2分程度でSharePointサイト内にデーターが届きます。#Teams からもファイルを確認可能。通知機能は未実装だけどこれもPower Automateで後ほど実装予定。 pic.twitter.com/wC3stKfmWG
はじめに
新型コロナウィルスの蔓延と関連して、多くの企業がテレワーク・在宅勤務にシフトしている言われています。
その中で、判子の押印やFAXの確認のために出社するといった声も聞こえており、紙の存在が注目されています。
FAXでのやりとりについては、本当はFAXをやめてEDIや電子ファイルでやりとりできればいいですが、相手もあることなので明日からすぐにFAXやめますというのは難しいと思います。
そこで、受信FAXをクラウドサービスに送ることができるサービスをピックアップしました。
選定のポイント
- 従来のFAX番号を変えないで運用することができるサービス。
- 新たに追加の機器が不要なサービス(複合機+サービスだけで実現できる)
- 自分自身で簡単にできるもの(または、メーカーが設定してくれるもの)
今回のサービス
今回はPower Automate編です。
前回:Box編
Microsoft Power Automate
MicrosoftのPower Automateです。
(以下、画像はすべてhttps://flow.microsoft.com/ja-jp から引用)
Power AutomateはMicrosoft Power Platformのサービスの1つです。
Microsoft Power Platform は「Power Apps」、「Power Automate」、「Power BI」、「Power Virtual Agent」でデータの収集から解析・予測までローコーディングで実現するプラットフォームです。
Microsoft Office を使い慣れたユーザーであれば、新しい業務アプリケーションの構築を容易に行うことができます。(MicrosoftのWebサイトからほぼ引用)
Microsoft Power Platform
Power Automateがどんなことができるか以下の画像をご覧ください。
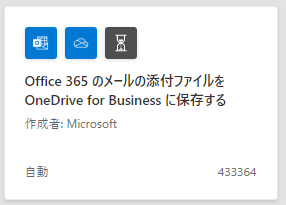
Office365のメールで受信した添付ファイルをクラウドストレージのOneDrive for Businessに保存したり
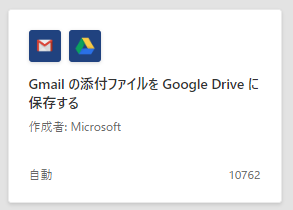
MicrosoftのサービスなのにGmailとGoogle Driveに関する操作があったり
と様々な処理の自動化をするテンプレートがあります。
これらはMicrosoftや3rdパーティ等が作成しているテンプレートです。
テンプレートのページ
Power Automateはローコーディングで複数のサービスをAPIで繋げて自動化を行うことができるサービスです。
このようなテンプレートの利用は勿論、コネクタを組み合わせて独自のフローを構築することができます。コネクタの種類は355種類。(2020年4月24現在)
コネクタのページ
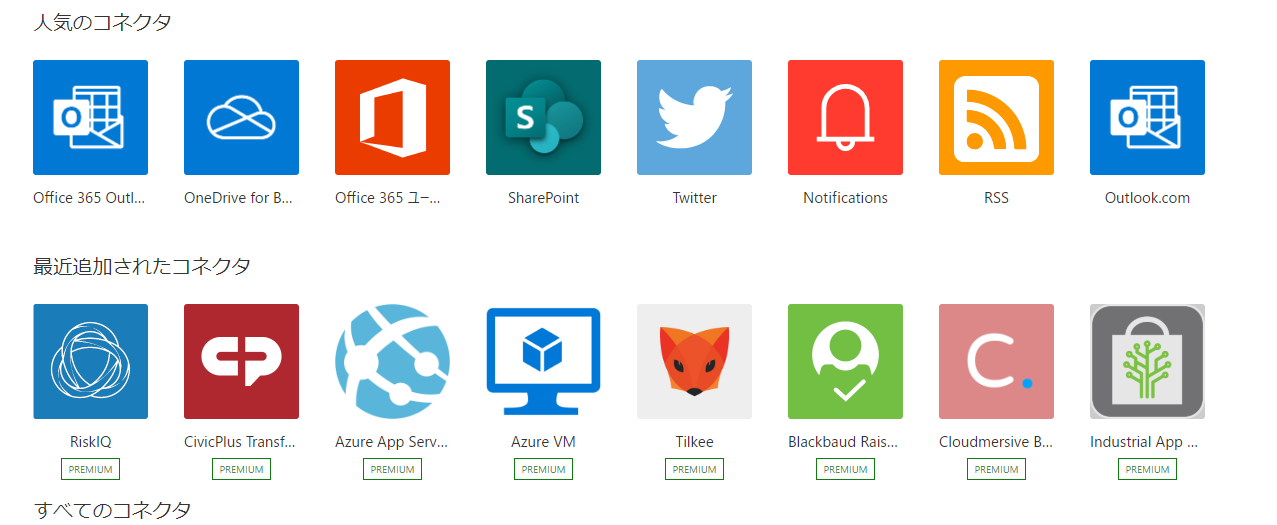
Power Automateはコネクタとの結びつきだけに留まらず、Power Platformのビジネスアプリ作成サービスPower Appsをフロントにして業務アプリケーションの処理フローを担う等、利用方法は留まることがありません。
Power Automateは、1ユーザ月額1,637円~利用できます。
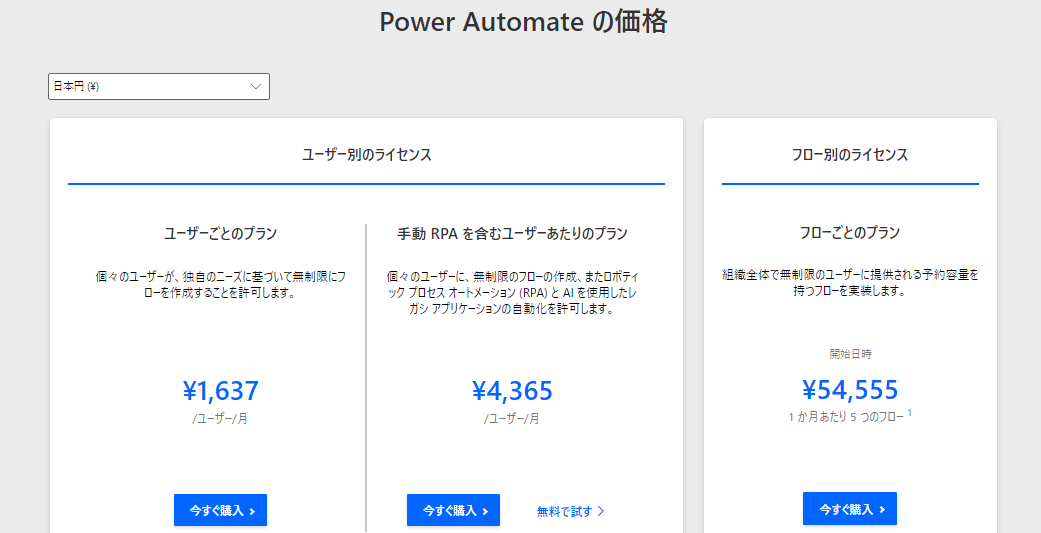
また、Power Automate for Office 365として、Microsoft 365 Business、Office 365 Eプランなどの一部プランでもPower Automateの一部機能が使用できます。
(2020年4月22日からOffice 365の多くのプランは Microsoft 365に名称が変わっています。)
まずは、試すのであれば以下のような無料版・試用版のPower Automateライセンスにて試してみるのをおすすめします。
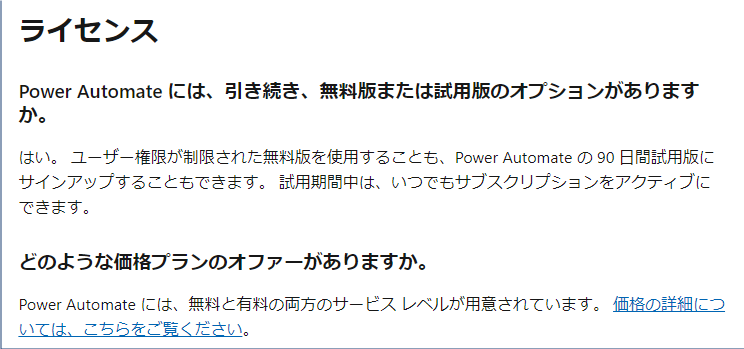
詳しくは公式サイトを見るかマイクロソフトへお問い合わせください。
https://japan.flow.microsoft.com/ja-jp/pricing/?currency=JPY
このままですとPower Automateの紹介ページになってしまうので本題に戻ります。
Power Automateを使用してFaxをクラウドサービスに保存する
FAXそのままクラウドサービスに転送することはできないので、Boxの記事同様に複合機側のFaxを指定したメールアドレスに転送する機能を使用します。
FAX保存の流れとしては
1.複合機がFaxを受信
↓
2.複合機がFaxを指定のメールアドレスに転送する
↓
3.Power Automateがメールをチェックし、Faxからきたメールを見つける
↓
4.Power Automateがメールボックスからクラウドストレージへデータを保存する(おわり)
となります。
この流れを実現するにはどうすればいいか?
最初に紹介した株式会社バルカローレさんのblogでPower Automateを使用した素晴らしいFAX→クラウドストレージへの保存の記事があります。
受信したFaxをクラウドストレージに転送する(Microsoft Power Automateフロー)
こちらでは、FAX受信専用のメールアドレスを用意し、そこにFAXを転送した上で、ファイル共有ストレージとしているSharePoint Onlineに保存しています。
Office365ユーザにとってとても有効なフローである、こちらを強くおすすめします。
その中でこの記事の位置づけは?
このQiitaの記事ではGmailとGoogle Driveの無償版を使用して且つ既存のテンプレートをそのまま使用するパターンで解説したいと思います。
要は、Power AutomateとGoogleアカウントがあればすぐにFAXのクラウド上での共有を始めることができます。
今回使用するテンプレートはこちらです。
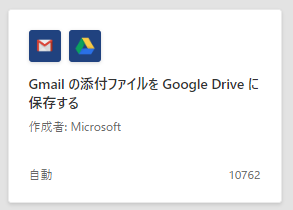
「Gmailに保存されたメールの添付ファイルをGoogle Driveに保存する」です。
Gmailに転送されたFAX(メールの添付ファイル)が自動的にGoolge Driveに保存されるというものです。
前提###
・Gmail及びGoogle Drive、Power Automateのアカウントは取得済みとします
①Power Automateの設定
Power Automateの設定を見ていきます。
手順というよりはほとんどクリックとGoogleアカウントのログイン作業です。
こちらはログイン済のPower Automateの画面です。
https://japan.flow.microsoft.com/ja-jp/
2.テンプレート画面が表示されたら、検索ボックスをクリックします。
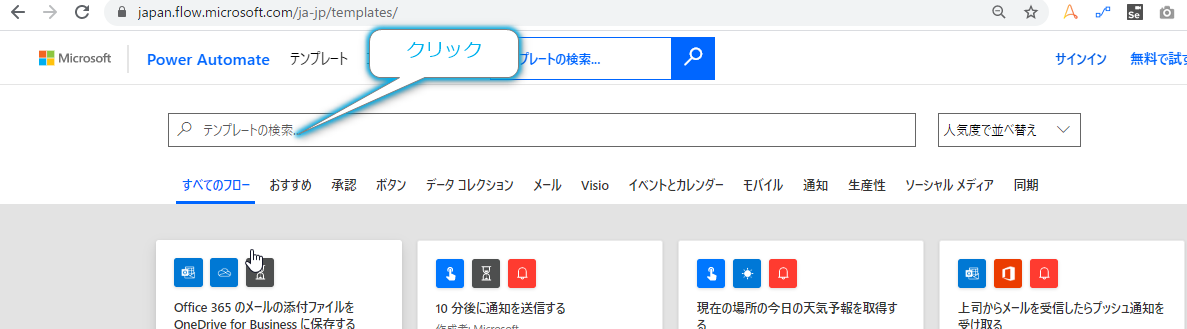
4.「Gmailに保存されたメールの添付ファイルをGoogle Driveに保存する」をクリックします。
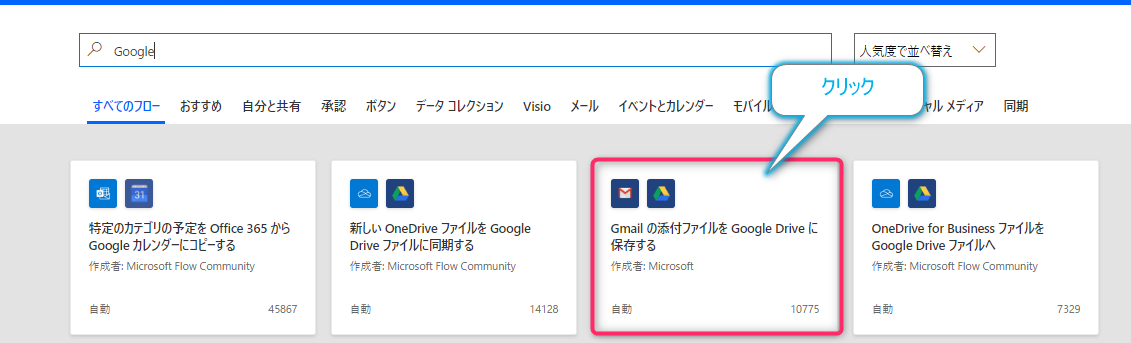
5.詳細画面が表示されるので、「Gmail」の項目の+をクリックします。
表示されたウィンドウからどのGoogleアカウントを操作対象とするか選択します
アカウントが表示されない場合は「別のアカウントを使用」をクリックして、アカウントのアドレスを入力します。
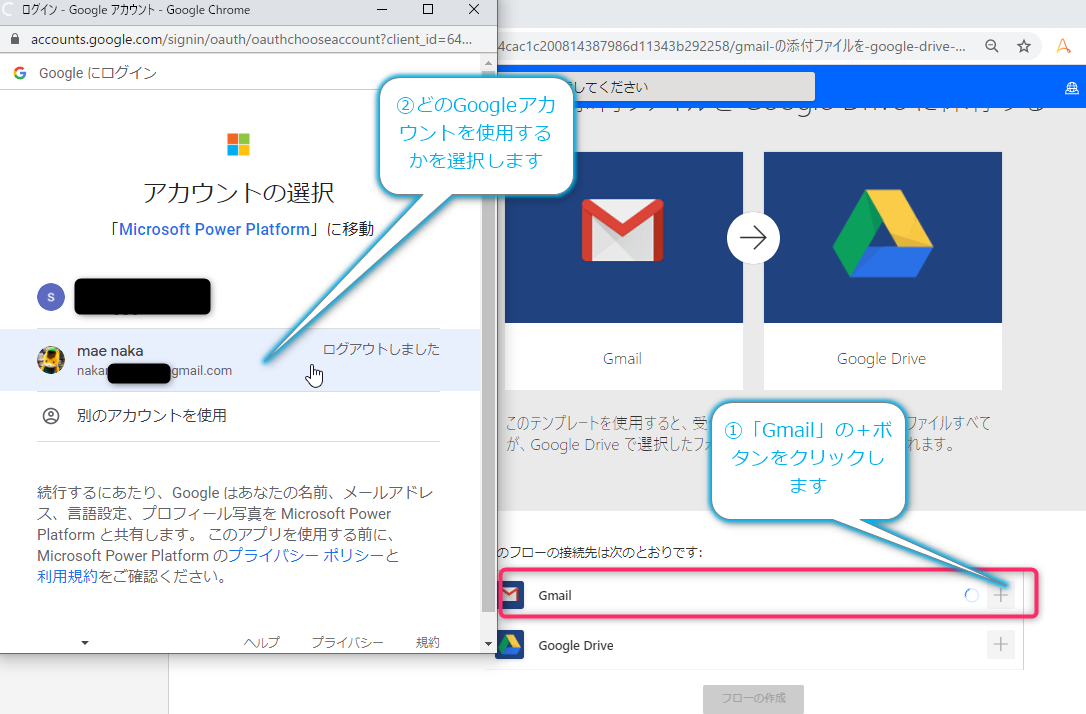
7.Power AutomateにGmailに関する操作を許可します。
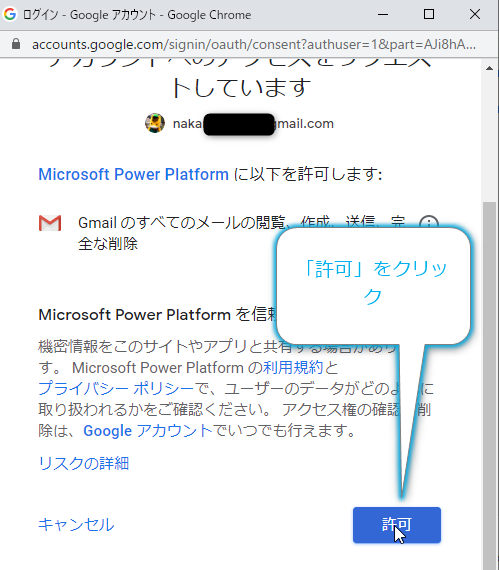
8.同様の作業をGoogle Driveに対して実行し、許可します。
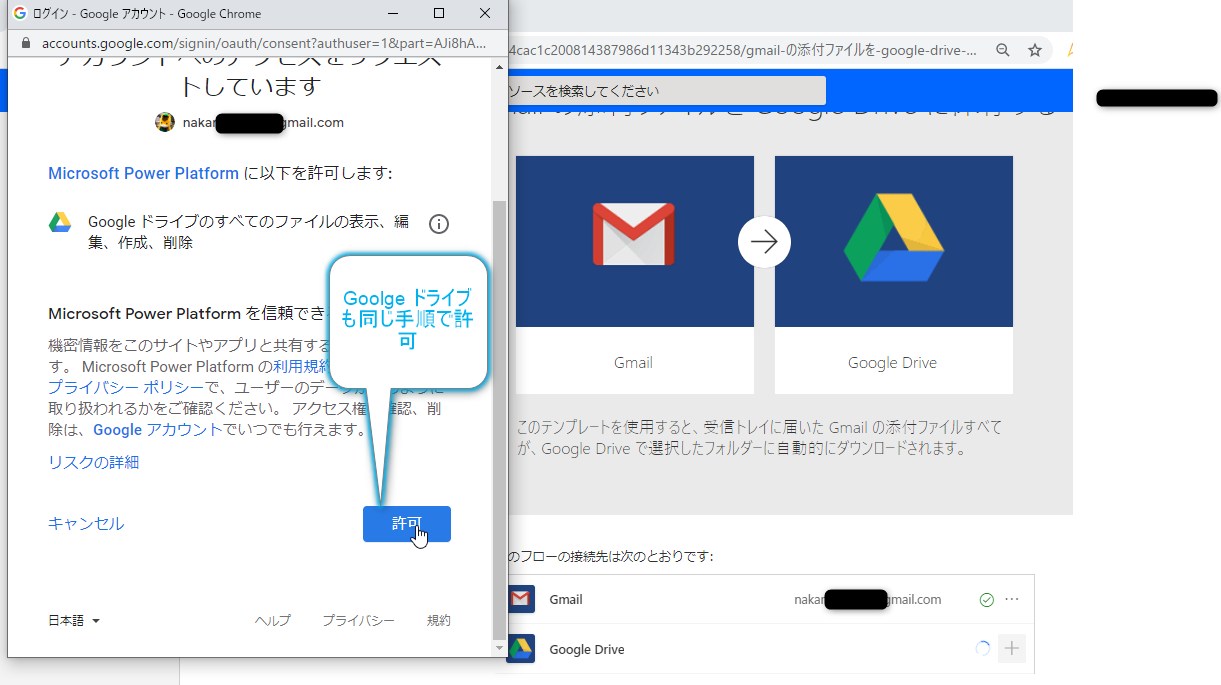
PowerAutomateの設定は以上となり、これで自動的にGmailのメールアドレスに転送したFAXはGoogle Driveにアップロードされます。
たったこれだけの操作でFAXのために会社に行かなくて良くなります。すごい。
念の為、Power Automateにどのようにテンプレートが反映されたかを見ていきましょう。
②Power Automateの設定確認
作成が完了すると自動的に作成されたフローの画面に遷移します。
この時点でフローは作成されていることになるので特に操作は不要です。
ここではフローの詳細を確認するため「編集」をクリックします。
フローの詳細画面が開きます。GmailとGoogle Driveの項目をそれぞれクリックすると画像の通りの詳細が開きます。
フローの内容を簡単に説明します。
1.Gmailアイコンの部分:[Gmailの受信Boxに入ったメールをチェックする]
2.apply to each attachmentの部分:[受信メールの添付ファイルを見つけたら]
3.GoogleDriveアイコンの部分:[受信メールの添付ファイルを、Google DriveのAttachmentsフォルダに保存する]
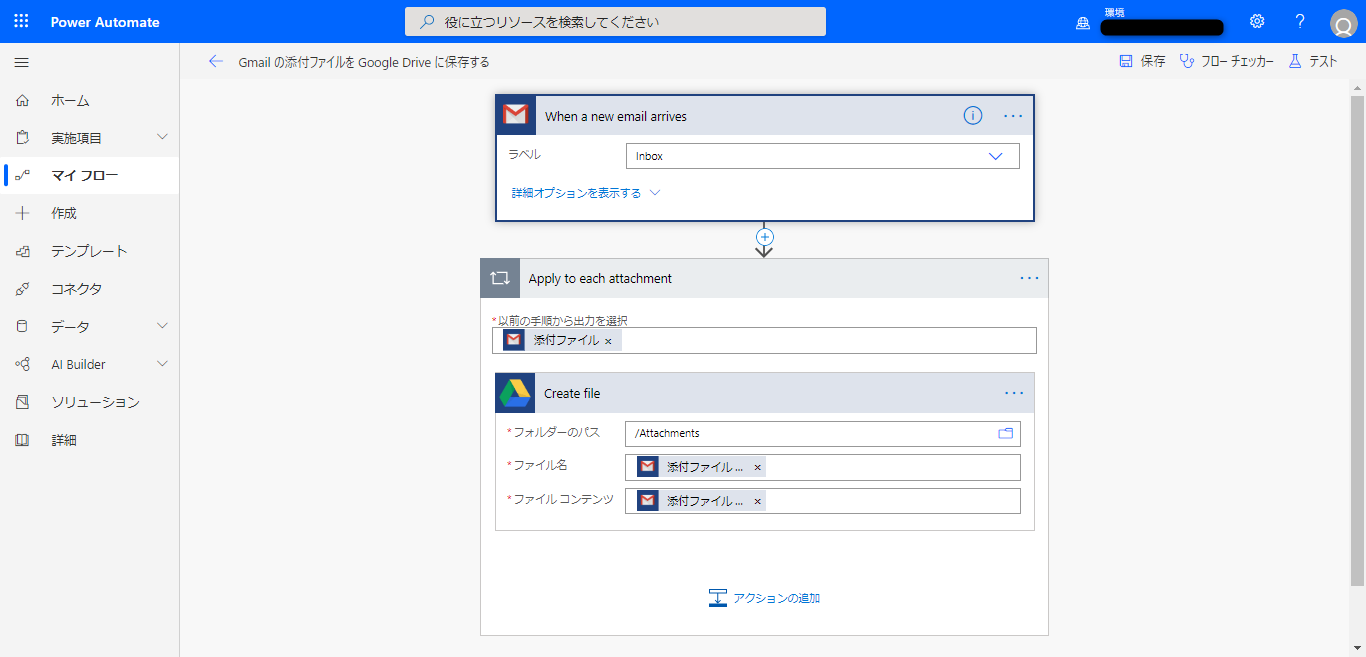
こんな形の設定が設定で自動的に入っています。
続いて動作検証をしてみます。
③動作検証
このフローを動作検証してみます。
複合機が無いので、仮に複合機が受信したFAXを以下の形式でGmailのアドレスに転送したとします。
Gmailの受信Boxを見るとメールが受信されていることが確認できます。

数分後、次にGoogle Driveを見てみます。
Attachmentフォルダに添付ファイルが格納されていることが確認できます。
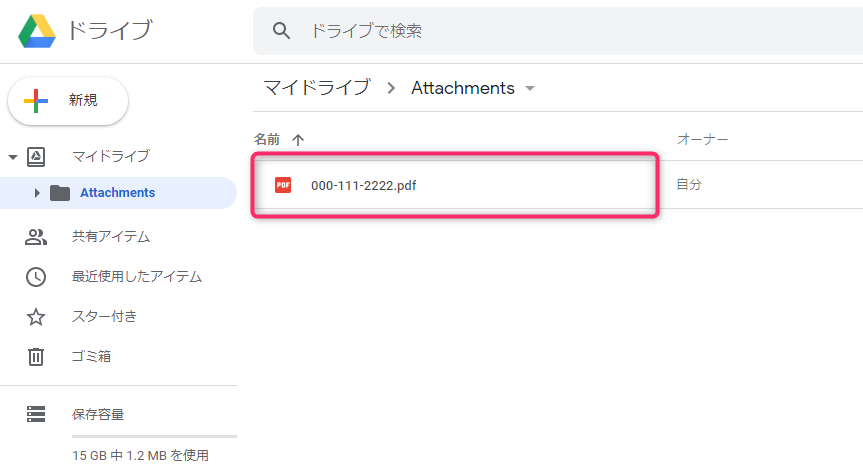
このGoogle Driveのフォルダを共有することで社外から複数人でFAXの内容を確認することができます。
ちょっと長くなったので手順を要約します。
手順の要約
1.Power Automateで「Gmailに保存されたメールの添付ファイルをGoogle Driveに保存する」をする選択し、Googleアカウントの指定と認証情報を入力する。
②複合機側にFAXの転送先として①のGoogleアカウントのメールアドレスを指定する。
複合機各種設定手順が異なるのでご利用機種マニュアルを参照してください。(すいません)
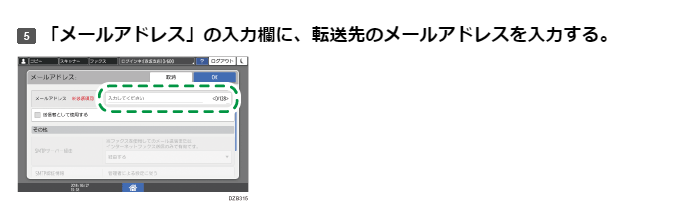
※イメージ画像です
以上です。
多分、この作業で一番大変なのは複合機側の作業と言えるくらいPower Automate側の設定は簡単です。
Google Driveのフォルダは予め共有フォルダ化しておくことで複数人で確認することができます。
注意点
この機能はFAX用に作られたわけではないため、将来的に動作が保証されない可能性があります。
(テンプレートの変更やGoogleサービスの変更)
また、テンプレートでは添付ファイルをそのままGoogle Driveに保存しています。
複合機側のファイル命名規則によっては、同じファイル名のファイルが転送される可能性もあります。
その場合、Power Automade側のGoogle Driveへ保存する処理において日時分秒の情報をファイル名に付加するなど一意性を担保する必要があります。
検証の上、ご自身の責任での利用をお願いします。
2020年4月28日追記
コンシューマーのGoogleアカウントの利用に制限がかかるという記事が出てました。
Gsuiteユーザは影響を受けませんとのことです。
Upcoming changes to the Gmail connector
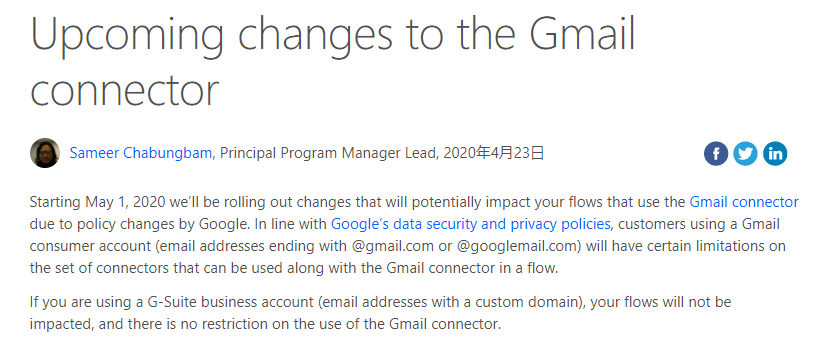
まとめ
設定も簡単+そのままファイル共有ができるという点で非常に有用なソリューションです。
また、多くのテンプレート、コネクタがあり、使用方法は留まることはありません。
以下のPowerAutomateタグで投稿された記事をご覧ください。
https://qiita.com/tags/powerautomate?page=1