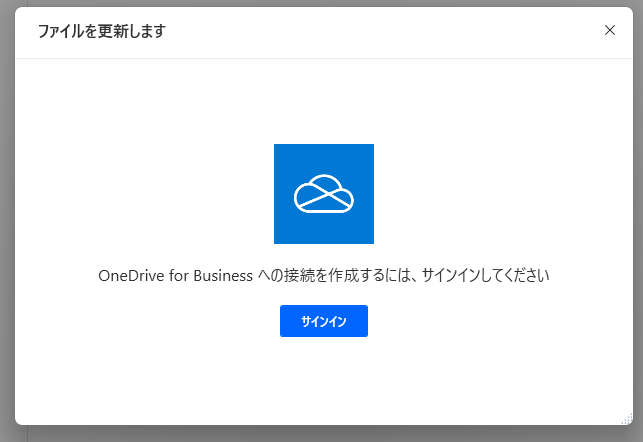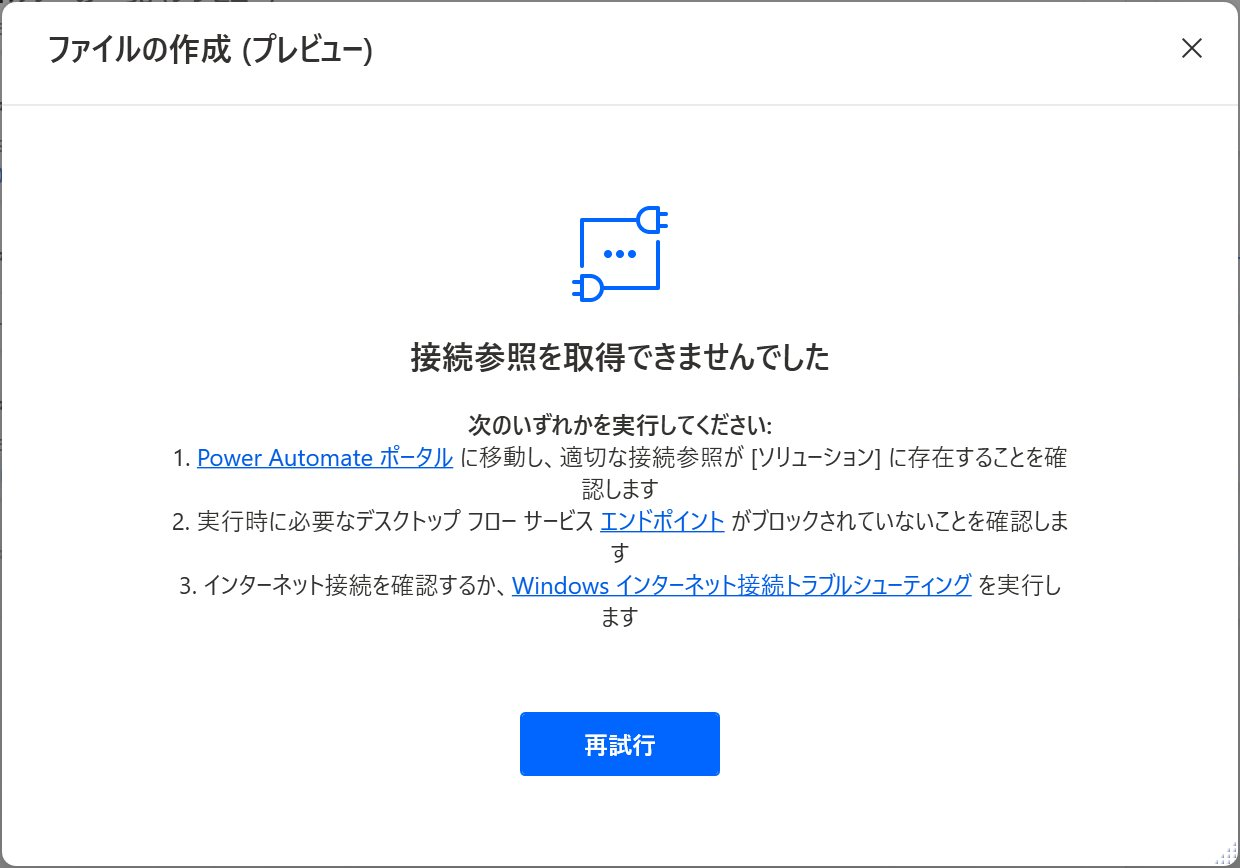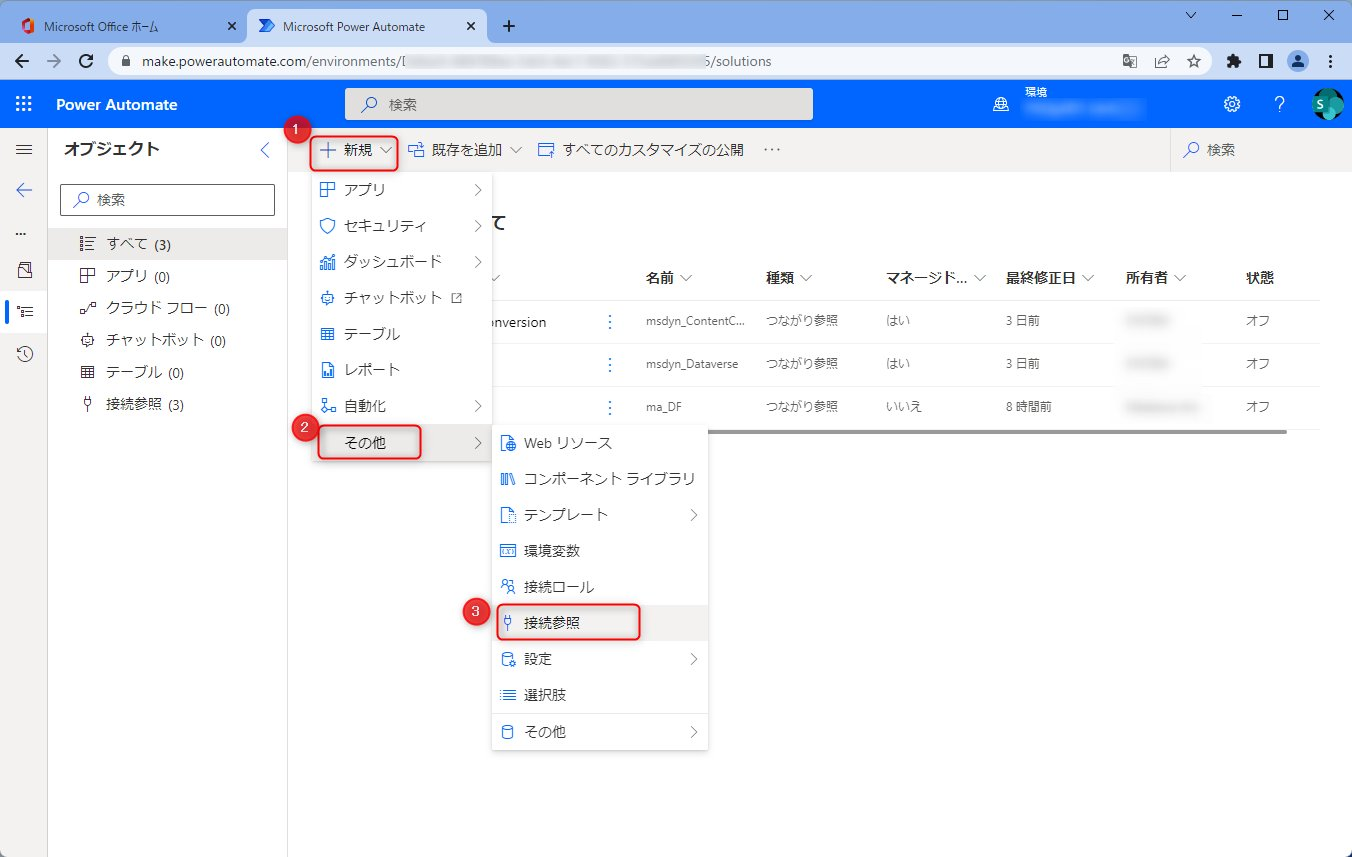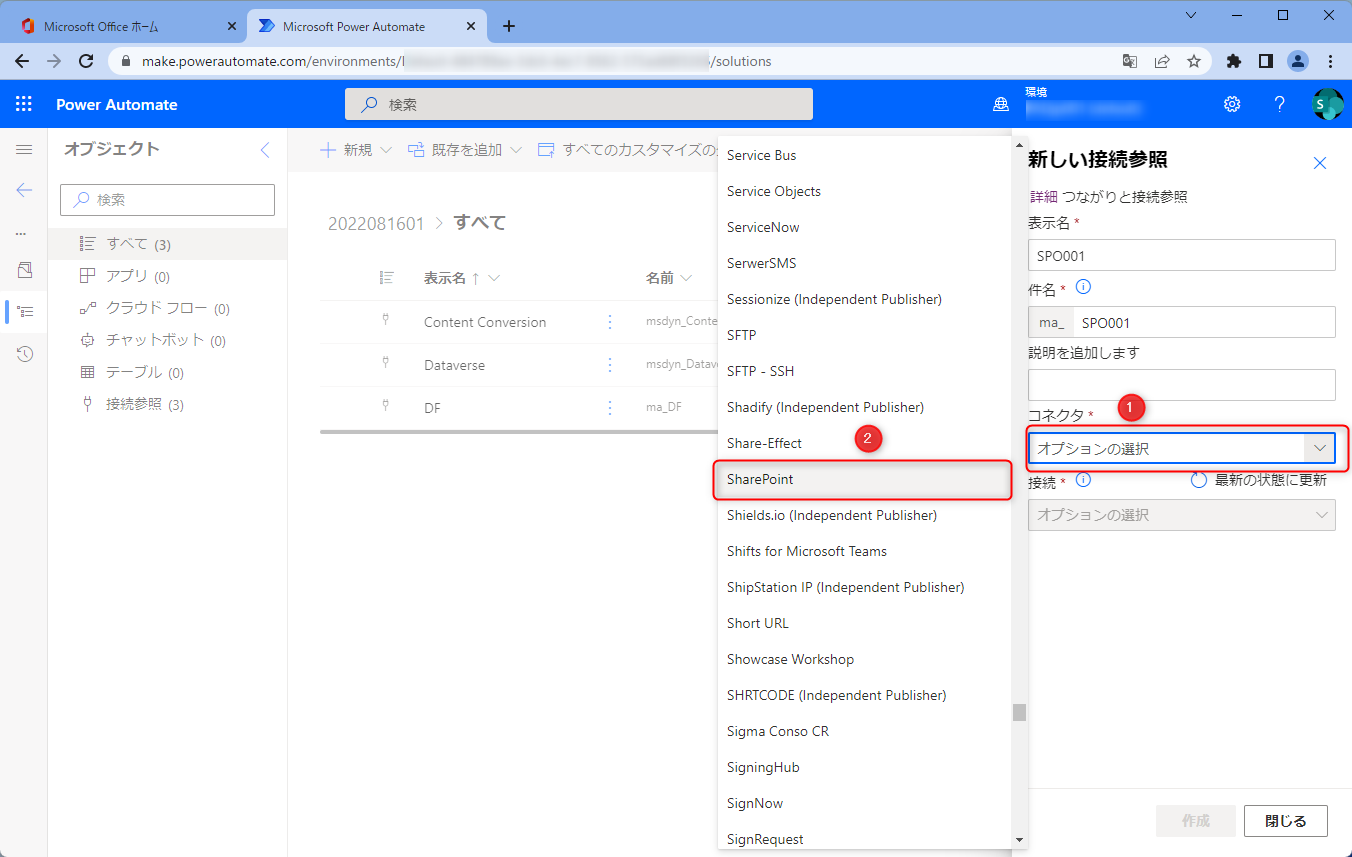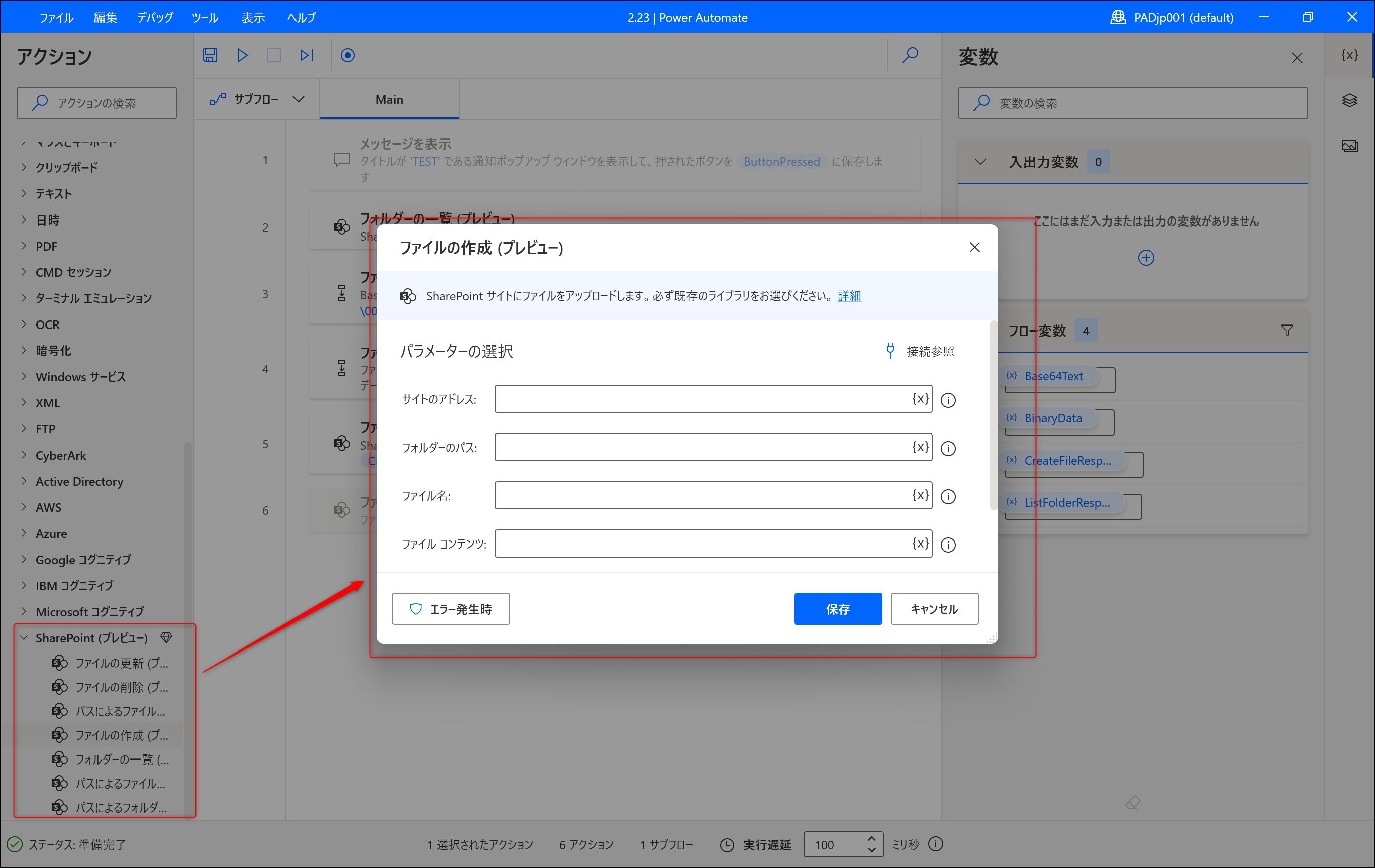はじめに
Power Automate for desktop (PAD) に追加された SharePoint クラウド アクションの利用について説明する記事です。
本記事では、利用時の必須の設定となる「接続参照の設定」について説明します。
前提事項
1.ライセンス
SharePoint クラウド アクションは、プレミアム アカウントを持つユーザーにて使用することができます。(2022/8/23 時点)
プレミアム アカウントを持つユーザーは、Power Automate の アテンド型 RPA のユーザーごとのプランやその試用版のライセンスが割り当てられたユーザーが対象となります。
つまり、Microsoft アカウントや上記ライセンスが付与されていない Microsoft 365 のアカウント (所謂、無償アカウント) では使用できない想定です。
2.PAD のバージョン
SharePoint クラウド アクションは、Power Automate for desktop のバージョンが、Ver 2.23 以上で利用できる機能です。
必要に応じ PAD のアップデート機能や以下のリンクから最新版の PAD をダウンロードし、バージョン アップを行います。
接続参照の設定
接続参照の設定が無いと SharePoint アクションは利用できない
PAD の SharePoint アクションの利用には接続参照の設定が必要となります。
接続参照の設定が実施されていない場合、SharePoint アクションの利用時に「接続参照を取得できませんでした」 のメッセージが表示され、使用することができません。
接続参照の設定方法
接続参照の設定は、クラウドの Power Automate 上のソリューションの中で、"SharePoint" コネクターへの [接続参照] を設定が必要です。
以下に手順について記載します。
-
クラウドの Power Automate にアクセスし、[ソリューション] を選択し、任意のソリューションを選択または作成します。(PAD の フローが保存さえているソリューションが好ましいと思われます。)
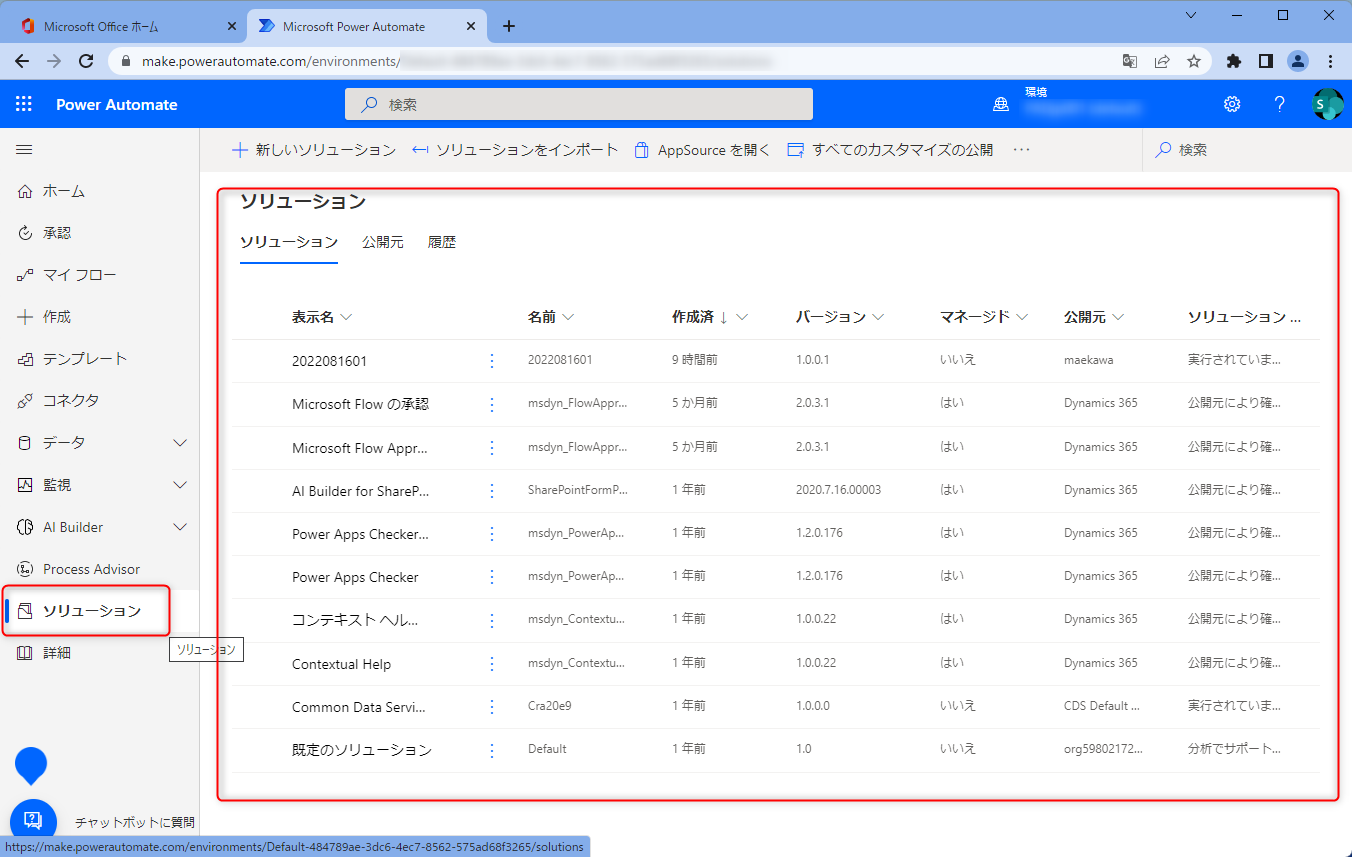
参考情報
接続参照の設定や説明については、下記公開情報にも説明があります。