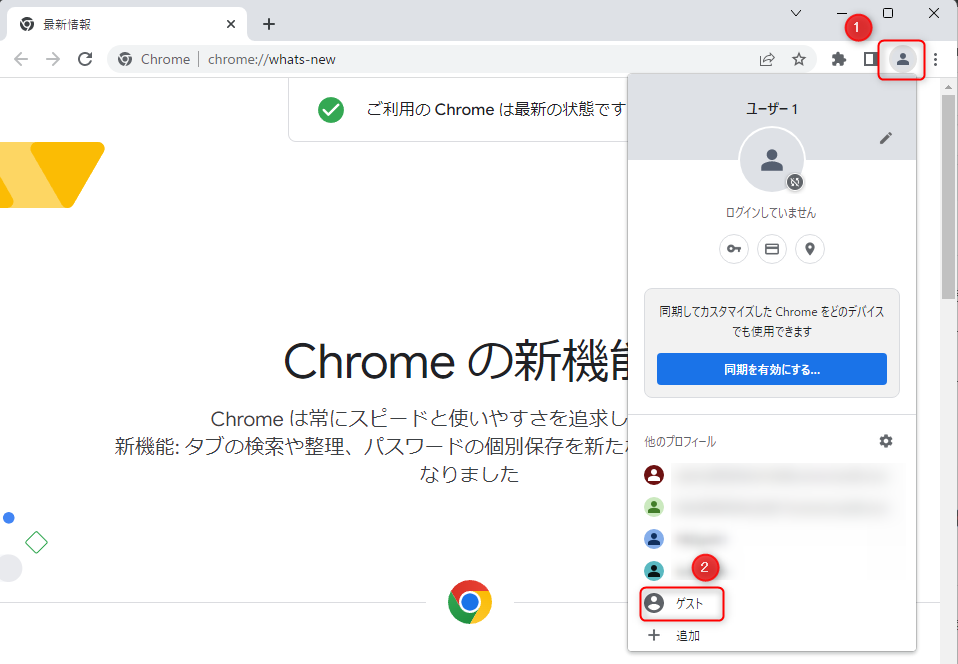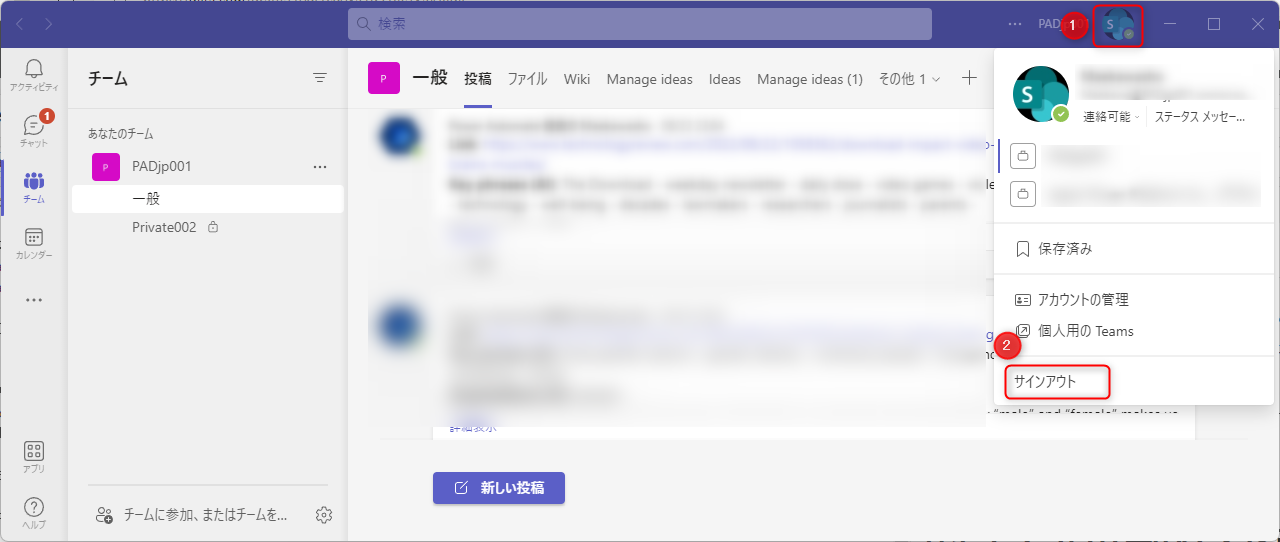はじめに
Teams を使用したオンライン勉強会やコミュニティイベントが催される際にその様子を録画し、YouTube などで公開されることが多くなりました。
その際に、普段利用しているアカウントで会議に参加し、結果的に意図せず氏名が公開される状況を避けるために、匿名参加する手順についてまとめるものとなります。
また、Teams を利用していない人も記載の方法で参加できるので、参考になれば幸いです。
留意事項
匿名参加の場合は、一部の機能が使用できない場合があります。
2022年10月現在では、よく利用する以下の機能が利用できないことを確認していますが、今後のアップデートで変わる可能性は考えられます。
・挙手以外のリアクション機能
・背景の設定で任意の画像使用する
また、Teams 会議を開催する組織の設定で匿名参加を許可していない場合は、これらの手順での会議の参加を行うことはできません。
方法 1 : ブラウザーのゲスト モードから参加する方法
Web ブラウザーから Teams 会議に参加する場合に、Microsoft 365 にサインインしていない状況で参加することで匿名参加を行うことができます。
サインインしているブラウザーのゲスト モードを使用することで実現することが可能です。
Edge の場合は、Edge を起動し、右上のプロフィールアイコンをクリックし、[ゲストとして参照] をクリックします。
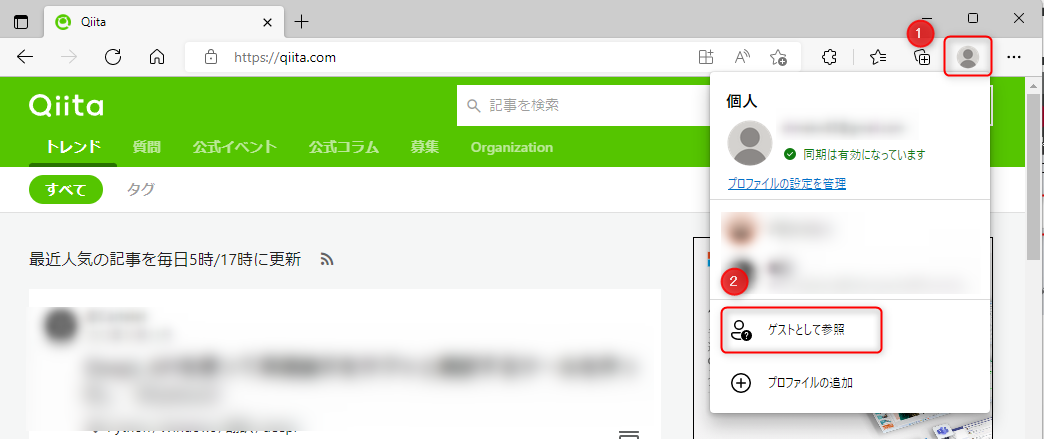
方法 2 : Teams アプリからサインアウトした状態で参加する方法
Teams アプリからサインアウトすることで、アプリからも匿名参加することが可能です。
ただし、サインアウトした場合にもアプリ側でキャッシュが残っていて普段使用しているユーザーで参加してしまう状況もあり得るため、特に理由がなければブラウザーからの利用が良いのではないかと思います。