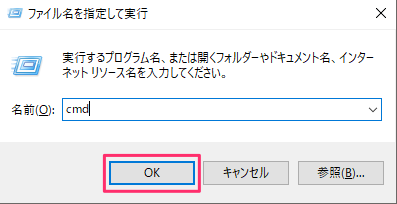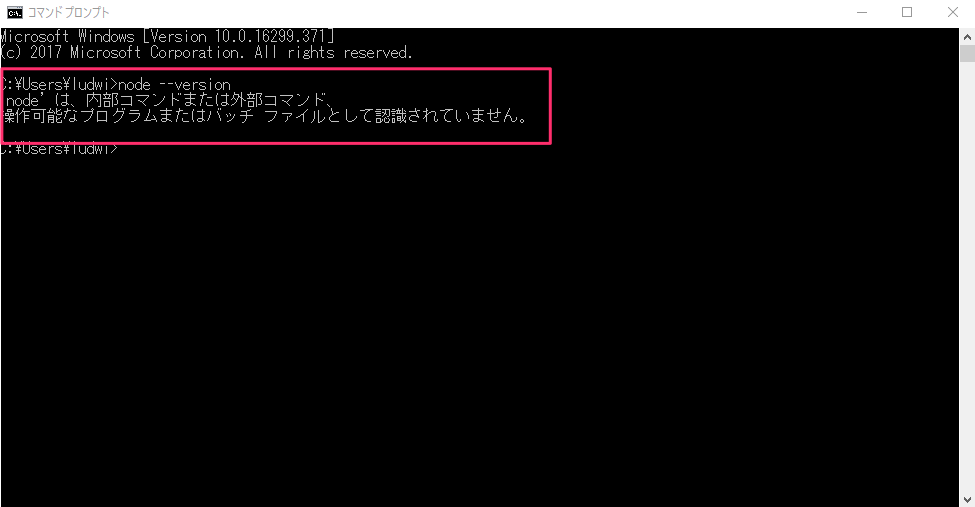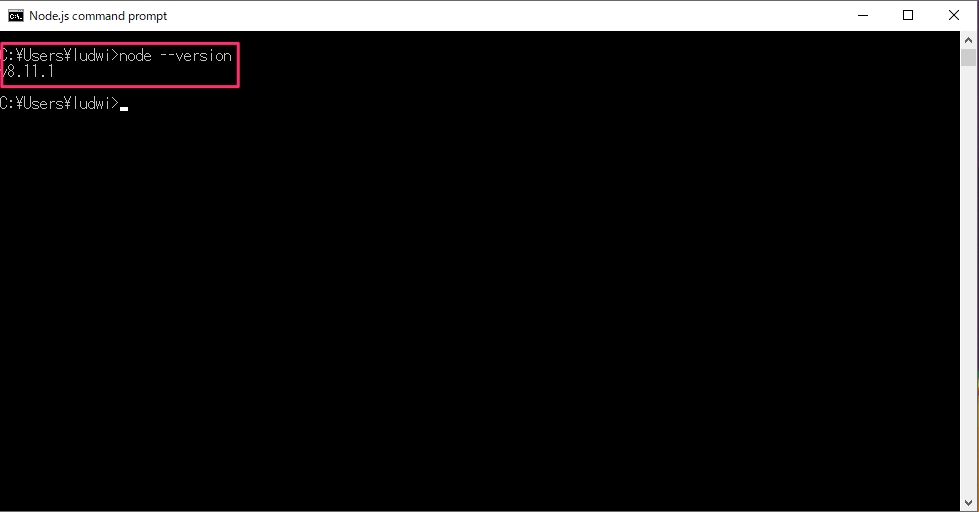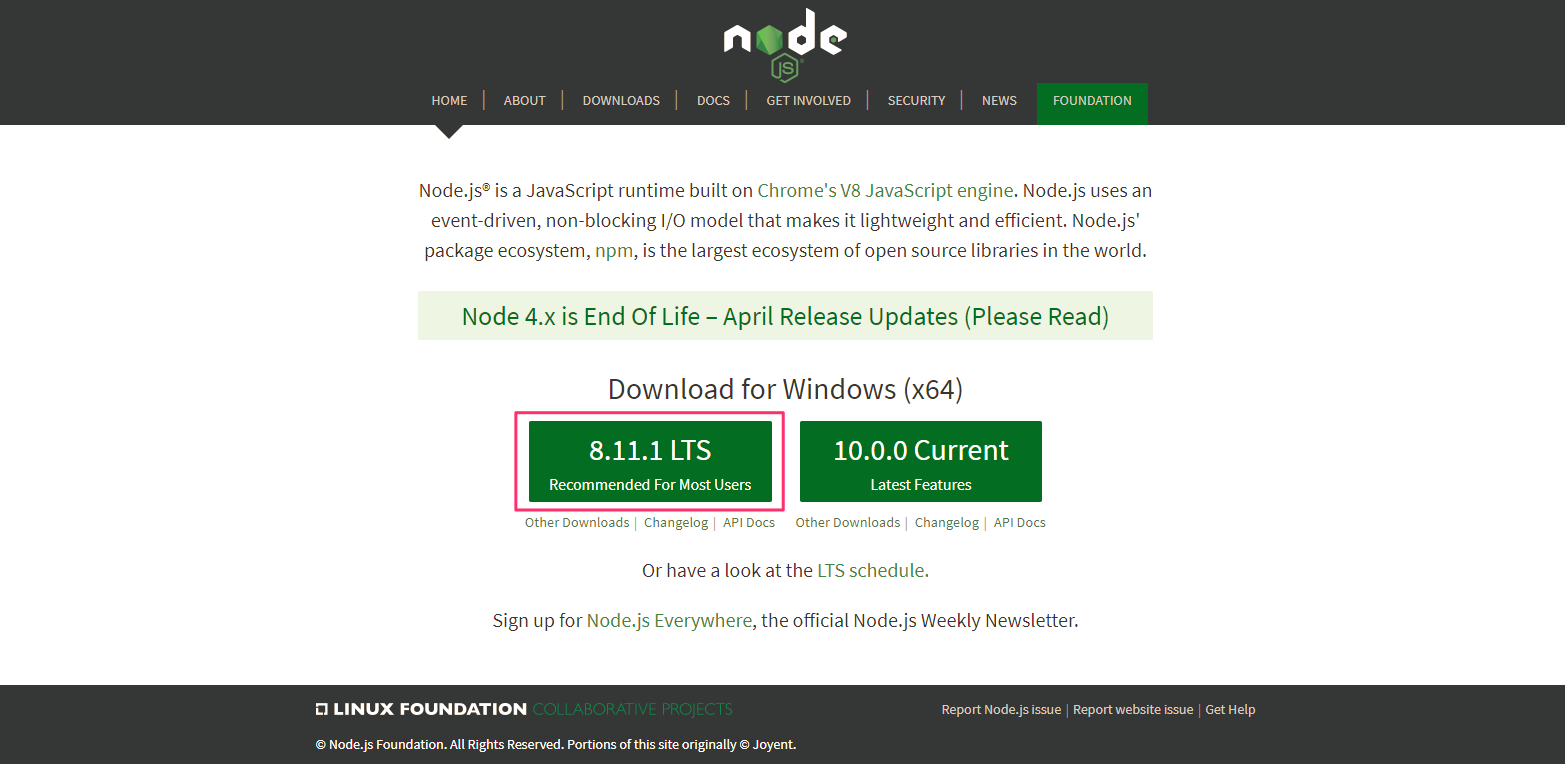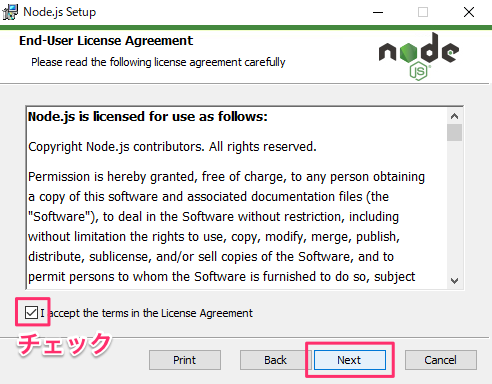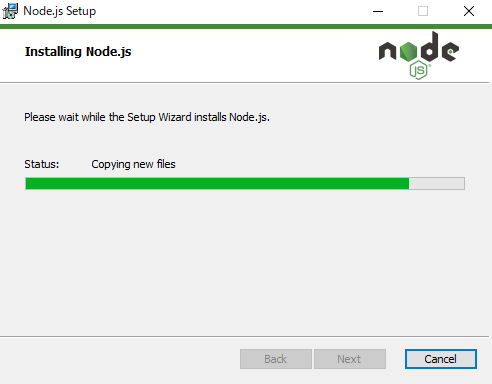概要
ReactやElectronでの開発を行うにあたって、Node.js開発環境は必須になります。
今回は、WindowsでNode.js環境を構築する方法についてまとめます。
所要時間: 約10分
注意
2018年4月26日において最新安定版のNode.jsのバージョン(v8.11.1)での構築方法をまとめます。
Node.js環境が構築されているかを確認
Node.jsの環境構築を行う前に、今利用しているWindowsにNode.js環境があるか
もしくは、v8.11.1より古いものを利用しているかの確認を行います。
確認方法
1. コマンドプロンプトを起動
インストールされているかの確認、Node.jsのバージョン確認などでコマンドプロンプト(俗に言う黒い画面)は頻繁に起動します。
まず、キーボードのスタートボタン(Windowsマークのボタン) + Rを押下します。
すると上記のウィンドウが画面の左下に表示されますので、名前の部分にcmdと入力してOKを押下します。
するとコマンドプロンプト(黒い画面)が表示されます。
2. インストール確認
コマンドプロンプトに、下記のとおり、「node --version」と入力しEnterを押下します。
node --version
Enterを押して、下記の画像のような表記になれば、Node.jsがインストールされていない環境になります。
インストールされていれば、下記画像のように表示されますが、v8.11.1でなかった場合、続けて環境構築を行いましょう。
Node.js環境構築
1. Node.jsのダウンロード
Node.js公式サイト
↑の公式サイトから、8.11.1 LTSをダウンロードします。
ダウンロード時に、警告が表示されますが問題ないので保存を押下し、ダウンロードしたファイルを開きます。
2. Node.jsのインストール
1でダウンロードしたファイルを開き、Node.jsをインストールしていきます。
基本的に画面にしたがってインストールしていきます。
① ダウンロードしたファイルを開くと、下記の画面が表示されるのでNextを押下します。
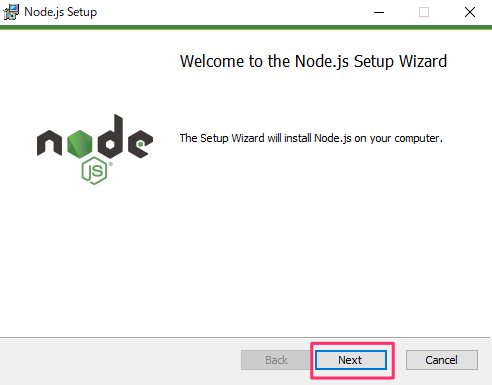
③ ダウンロード先指定の画面ですが、特に変更する必要はないのでNextを押下します。
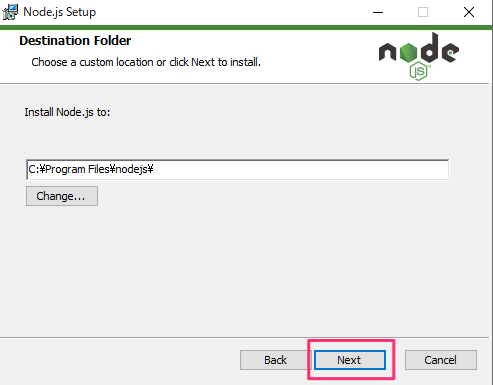
④ カスタムインストール画面ですが、今回特に変更する必要はないのでそのまま、Nextを押下します。
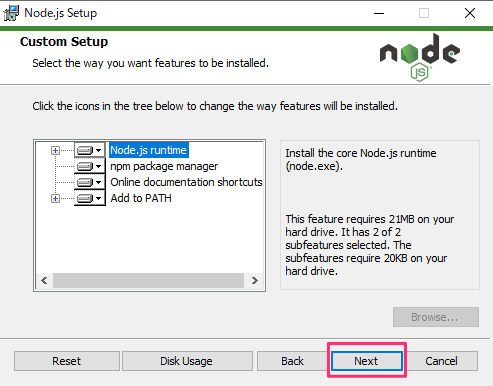
⑤ 最終のインストール確認画面です、Install押下で警告が出る場合がありますが、はいを押下します。
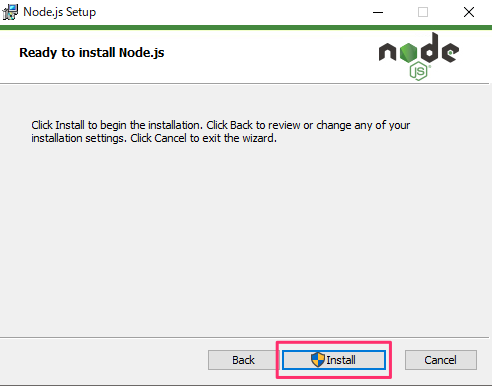
⑦ インストール完了です。Finishを押下すると画面が閉じます。
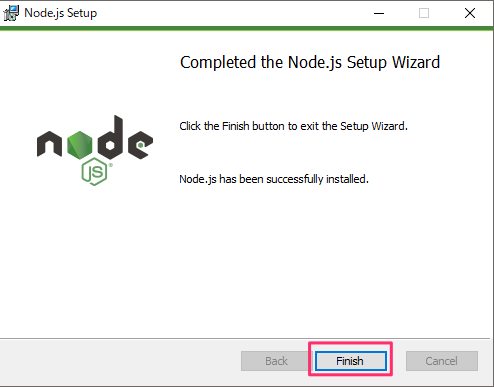
3. インストールの確認
2でインストールが完了したら、正常にインストールできたかを確認します。
タスクバーの検索バー(デスクトップ左下)に、nodeと入力しNode.js command promptを選択します。
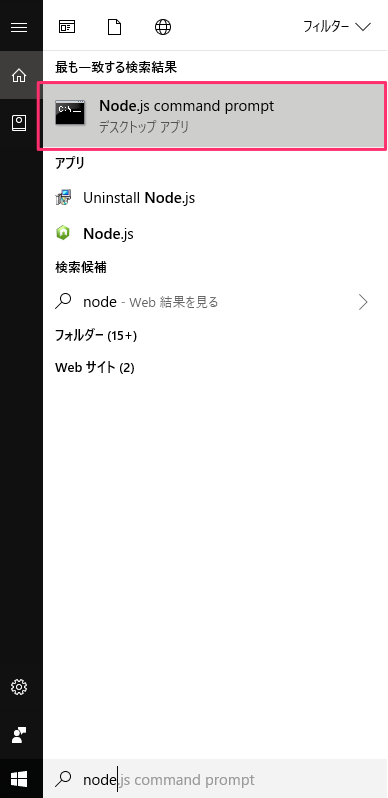
Node.js command promptを選択するとコマンドプロンプトが表示されるので、
先ほどと同じように「node --version」を入力し、Enterを押下します。
node --version
下記のように、v8.11.1と表示されればインストール成功となります。
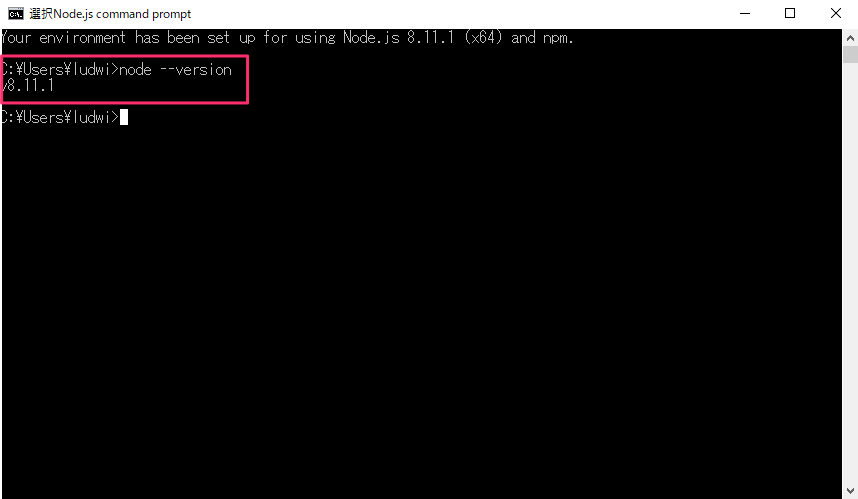
もし上記と異なっていた場合、下記のアンインストールを行なっていただいて再度、Nodeのダウンロードから試してください。
併せて、npmというNode.jsモジュールの管理ツールもインストールされるため
下記のコマンドで同じようにバージョンが表示されるか確認してください。
npm --version
Node.js環境のUninstall
Node.jsをUninstallする場合の方法について
タスクバーの検索バー(デスクトップ左下)にnodeと入力し、Uninstall Node.jsを選択します。
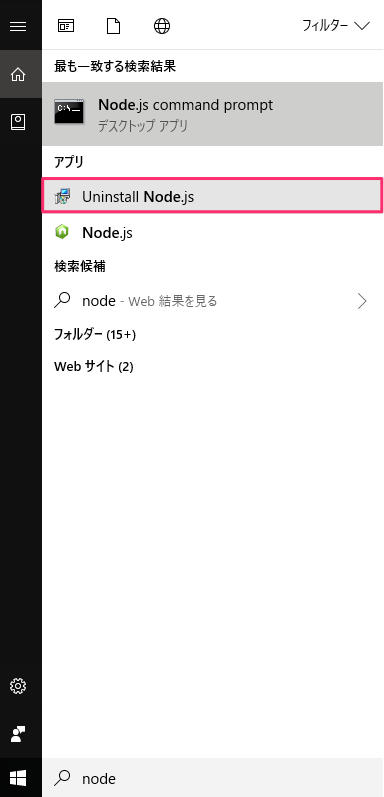
アンインストールの確認画面が表示されるので、はいを選択するとアンインストールされます。
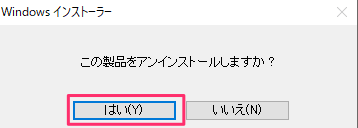
後書き
WindowsでのReact、Electron開発にて必須なNode.js開発環境の構築方法についてまとめました。
開発環境の構築は大変なイメージがありますが
まとめてみると、Windowsでも簡単に環境が構築できました。
Node.jsは安定版バージョンがコロコロ変わるため、今回は、現在最新安定版のv8.11.1で記事をまとめましたが
新しく安定版が変わり、変わるかわかりませんがインストール方法が変わったりすればまた記事をまとめようと思います。