はじめに
SwiftUI で GeometryReader を ScrollView の入れ子にする構造にしたところ、高さのレイアウトがおかしくなったので、解決する方法を検討しました。
環境
- macOS 12.1
- Xcode 13.2.1
作りたかったもの
正方形のセルが 4 × 5 の Grid 状に並んでいて、縦スクロールできる画面です。

親 View に ScrollView、子 View に GeometryReader の構造にした例
タイトルに書いたレイアウトが崩れてしまったパターンです。
この構造にすると GeometryReader の高さがうまく計算されずに 10px となるため、ChildView が重なってしまいました。
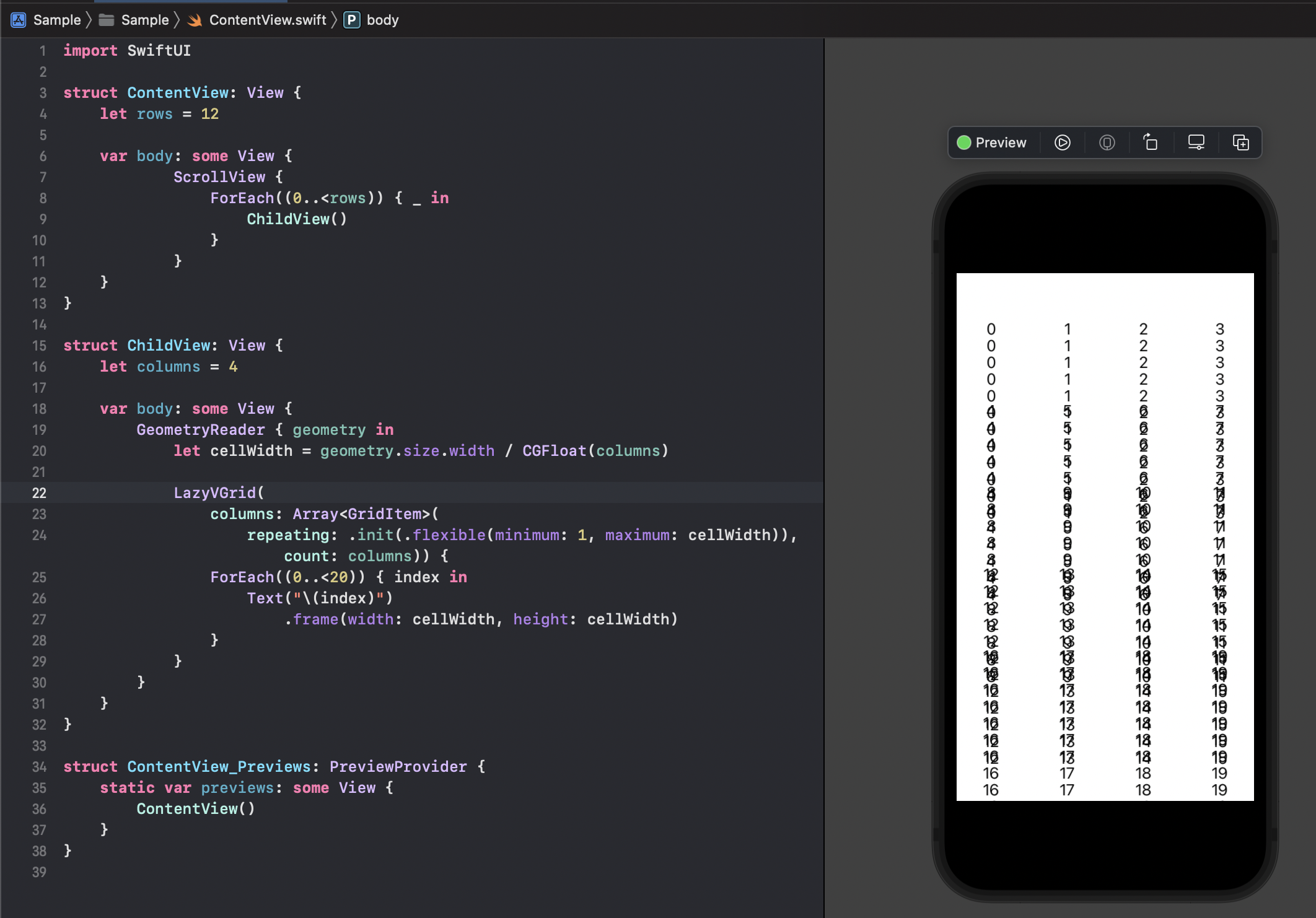
import SwiftUI
struct ContentView: View {
let rows = 12
var body: some View {
ScrollView {
ForEach((0..<rows)) { _ in
ChildView()
}
}
}
}
struct ChildView: View {
let columns = 4
var body: some View {
GeometryReader { geometry in
let cellWidth = geometry.size.width / CGFloat(columns)
LazyVGrid(
columns: Array<GridItem>(
repeating: .init(.flexible(minimum: 1, maximum: cellWidth)), count: columns)) {
ForEach((0..<20)) { index in
Text("\(index)")
.frame(width: cellWidth, height: cellWidth)
}
}
}
}
}
試したパターン
親 View で GeometryReader の中に ScrollViewを入れ子にして子 View に width を渡し、セルサイズを計算させる
ScrollView の中に GeometryReader をいれるとレイアウトが崩れるので、親 View で GeometryReader を使って width を取得し、子 View に渡してみました。
うまく計算されていますが、padding とか inset の計算を考えるとちょっと面倒くさいですね。

import SwiftUI
struct ContentView: View {
let rows = 12
var body: some View {
GeometryReader { geometry in
ScrollView {
ForEach((0..<rows)) { _ in
ChildView(
containerWidth: geometry.size.width
)
}
}
}
}
}
struct ChildView: View {
let columns = 4
let containerWidth: CGFloat
var body: some View {
let cellWidth = containerWidth / CGFloat(columns)
LazyVGrid(
columns: Array<GridItem>(
repeating: .init(.flexible(minimum: 1, maximum: cellWidth)), count: columns)) {
ForEach((0..<20)) { index in
Text("\(index)")
.frame(width: cellWidth, height: cellWidth)
}
}
}
}
子 View で UIScreen から width を取得してセルサイズを計算させる
GeometryReader を使わずに UIScreen を使う方法です。
こちらも padding や inset があると計算が面倒ですが、親 View からサイズを渡されることもなく子 View で完結できるので、多少マシかも。
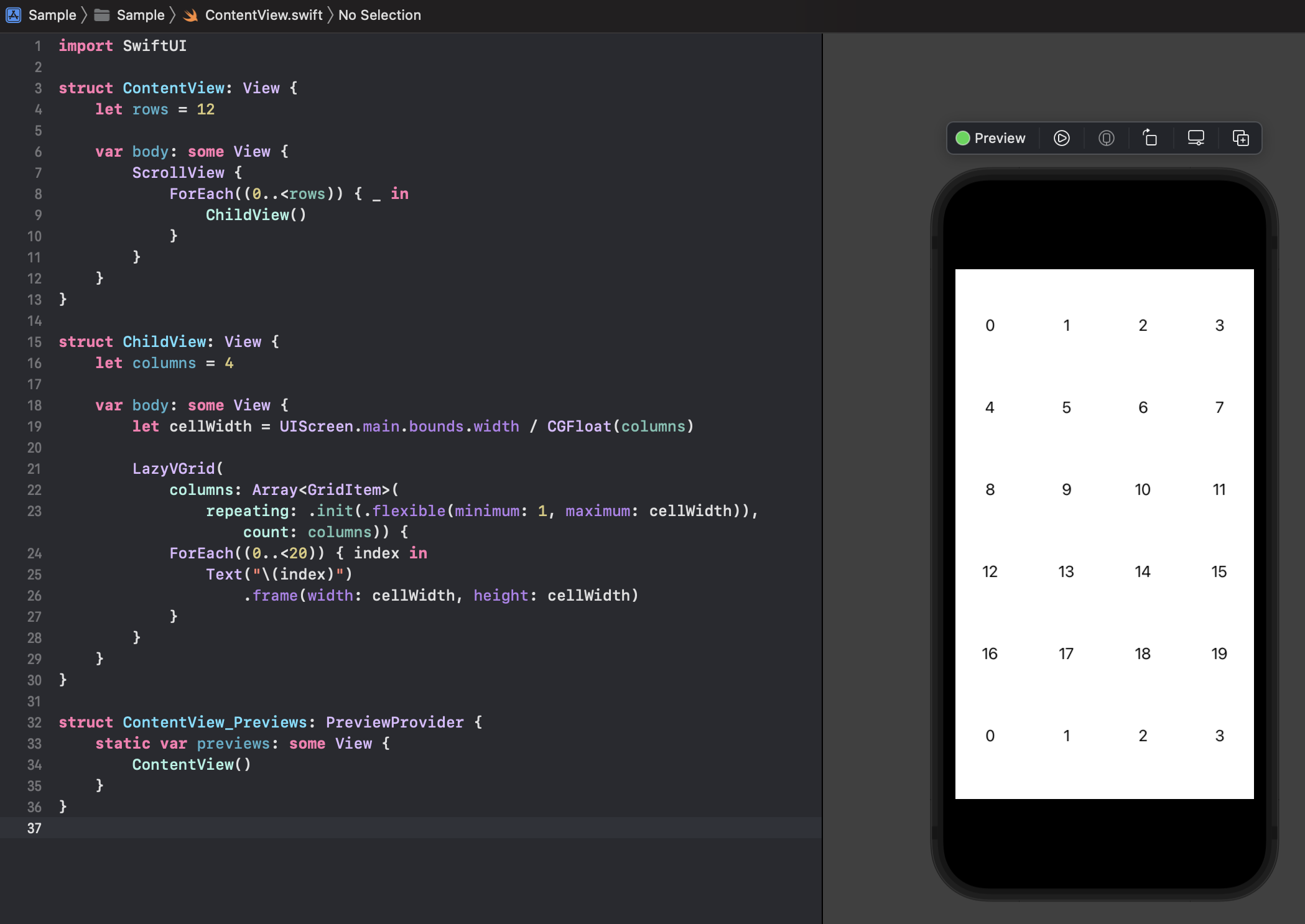
struct ContentView: View {
let rows = 12
var body: some View {
ScrollView {
ForEach((0..<rows)) { _ in
ChildView()
}
}
}
}
struct ChildView: View {
let columns = 4
var body: some View {
let cellWidth = UIScreen.main.bounds.width / CGFloat(columns)
LazyVGrid(
columns: Array<GridItem>(
repeating: .init(.flexible(minimum: 1, maximum: cellWidth)), count: columns)) {
ForEach((0..<20)) { index in
Text("\(index)")
.frame(width: cellWidth, height: cellWidth)
}
}
}
}
GeometryReader を使わず、Spacer と aspectRatio を活用してレイアウトする
Twitter で d_date さんに、GeometryReader を使わず、Spacer と aspectRatio を活用してレイアウトする方法を教えていただきました。
という感じなので、StackViewを組む要領でこんなふうに書いたりしますね pic.twitter.com/bCrVEgW25t
— Date (@d_date) January 19, 2022
こちらのコードを手元で動かしたときの画像です。
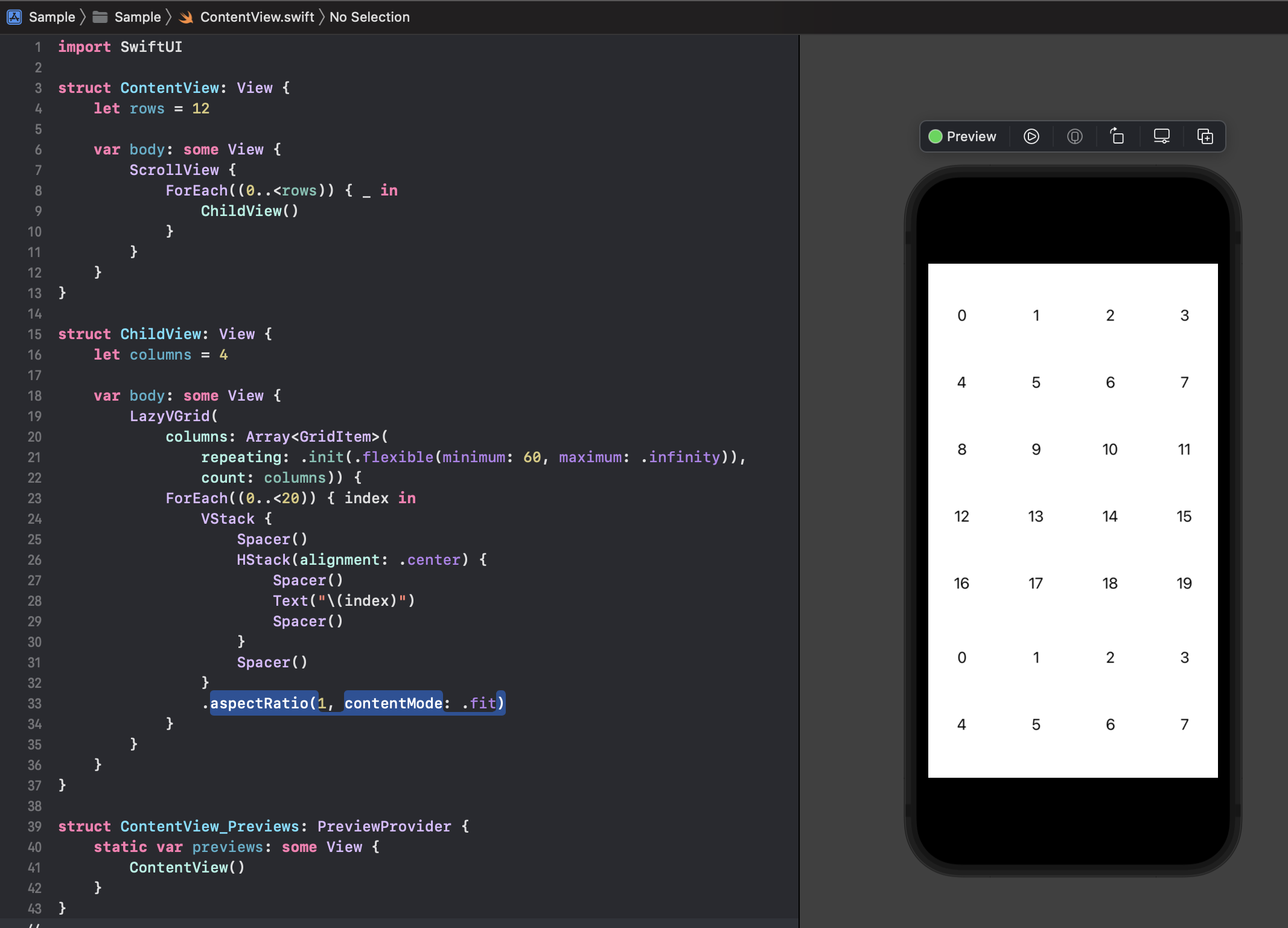
import SwiftUI
struct ContentView: View {
let rows = 12
var body: some View {
ScrollView {
ForEach((0..<rows)) { _ in
ChildView()
}
}
}
}
struct ChildView: View {
let columns = 4
var body: some View {
LazyVGrid(
columns: Array<GridItem>(
repeating: .init(.flexible(minimum: 60, maximum: .infinity)),
count: columns)) {
ForEach((0..<20)) { index in
VStack {
Spacer()
HStack(alignment: .center) {
Spacer()
Text("\(index)")
Spacer()
}
Spacer()
}
.aspectRatio(1, contentMode: .fit)
}
}
}
}
記事公開後に追記した方法
GeometryReader を使わず、maxWidth と maxHeight を .inifinity にし、aspectRatio を指定してレイアウトする
記事を読んだ会社の同僚から GeometryReader を使わず、Spacer と aspectRatio を活用してレイアウトする をベースにした改良版を教えていただいたので、追記しました。
ChildView の ForEach の内容がシンプルになりました。
Text の frame を .frame(maxWidth: .infinity, maxHeight: .infinity) とすることで、いい感じにサイズを調整しています。

import SwiftUI
struct ContentView: View {
let rows = 12
var body: some View {
ScrollView {
ForEach((0..<rows)) { _ in
ChildView()
}
}
}
}
struct ChildView: View {
let columns = 4
var body: some View {
LazyVGrid(
columns: Array<GridItem>(
repeating: .init(.flexible(minimum: 60, maximum: .infinity)),
count: columns)) {
ForEach((0..<20)) { index in
Text("\(index)")
.frame(maxWidth: .infinity, maxHeight: .infinity)
.aspectRatio(1, contentMode: .fit)
}
}
}
}
結論
GeometryReader を使わず、Spacer と aspectRatio を活用してレイアウトする か、GeometryReader を使わず、maxWidth と maxHeight を .inifinity にし、aspectRatio を指定してレイアウトする の方法が変にハマることもなさそうですね。
最初私も Spacer でレイアウトを調整していたんですが、なんか計算でうまいことできんの?って思って GeometryReader を使った結果、どはまりしました。
GeometryReader を正しく使えたら UI 実装の幅も広がりそうではありますが、現状どうにもとっつきにくい印象なので、極力使わない方向でいこうと思います。
これぞ!という使い道を知っている方は教えていただけるとうれしいです。