VMware Workstation 15 Playerを使って開発環境を作りました。
開発効率化のためローカル環境の好きなところにマウントをしたいと思います。
開発環境
| 環境 | OS | バージョン |
|---|---|---|
| ホスト(ローカル環境) | Windows10 | 1909 |
| ゲスト(仮想環境) | centOS | 5.6 |
事前準備
ローカル環境で、どのディレクトリをマウント対象にするか決めておく。
仮想環境でコピペする際の文字化けを防ぐため、パスは英単語のみにする。
(例)ローカル:Desktop/project/dev
手順
1.vmware toolのインストール
2.仮想環境の共有についての設定
3.マウントコマンド実行
1.vmware toolのインストール&仮想環境の共有設定を行う。
下記の記事に従ってVMware toolをインストールする。
■VMwareとの共有フォルダの作成(HatenaBlog id:naakojrさんの記事)
https://naakojr.hatenablog.com/entry/2019/06/03/003419?utm_source=feed
記事内の環境はUbuntuですが、手順は同じです。
VMware toolのインストールについては仮想環境内のコマンドラインでvmware-install.plが実行できれば良いと思います。
2.仮想環境の共有について確認
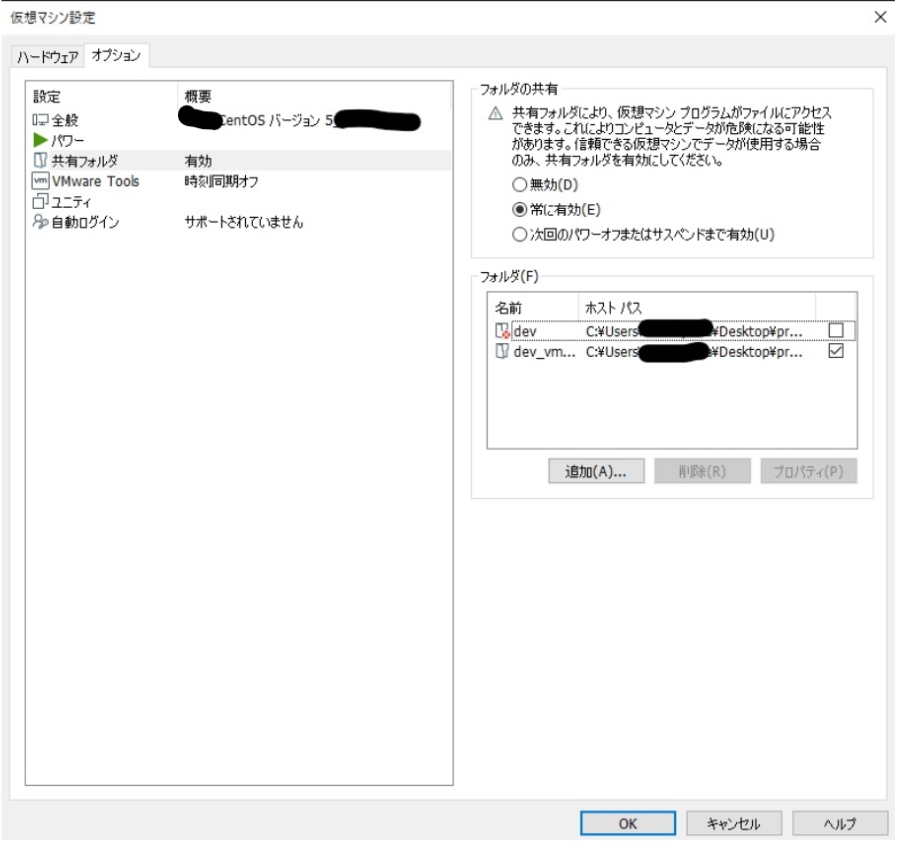
僕はローカルの下記ディレクトリをマウント対象として設定しました。
パス:/c/Users/{ユーザー名}/Desktop/project/dev_vmware
仮想環境内で下記コマンドを打ち込み、共有設定が出来ているか確認します。
■共有設定確認コマンド
[root@localhost ~]# vmware-hgfsclient
dev_vmware ←追加したファイル
仮想環境の設定で作成したディレクトリ名が表示されていれば成功です。
3.マウントコマンド
次のコマンドでローカル環境と仮想環境をマウントします。
※マウントした場合、マウント先(今回は仮想環境の/opt)がマウント元(今回はローカルの/dev_vmware)で上書きされてしまうので、念のためマウント先のバックアップを取っておくことをおススメします。
■マウントコマンド
mount -t vmhgfs .host:/{設定したファイル名} {仮想環境内のマウント先(絶対パス)}
僕の場合は、ローカルのdev_vmwareディレクトリを、仮想環境の/optにマウントしたいので、下記のコマンドになります。
mount -t vmhgfs .host:/dev_vmware /opt
4.マウント確認
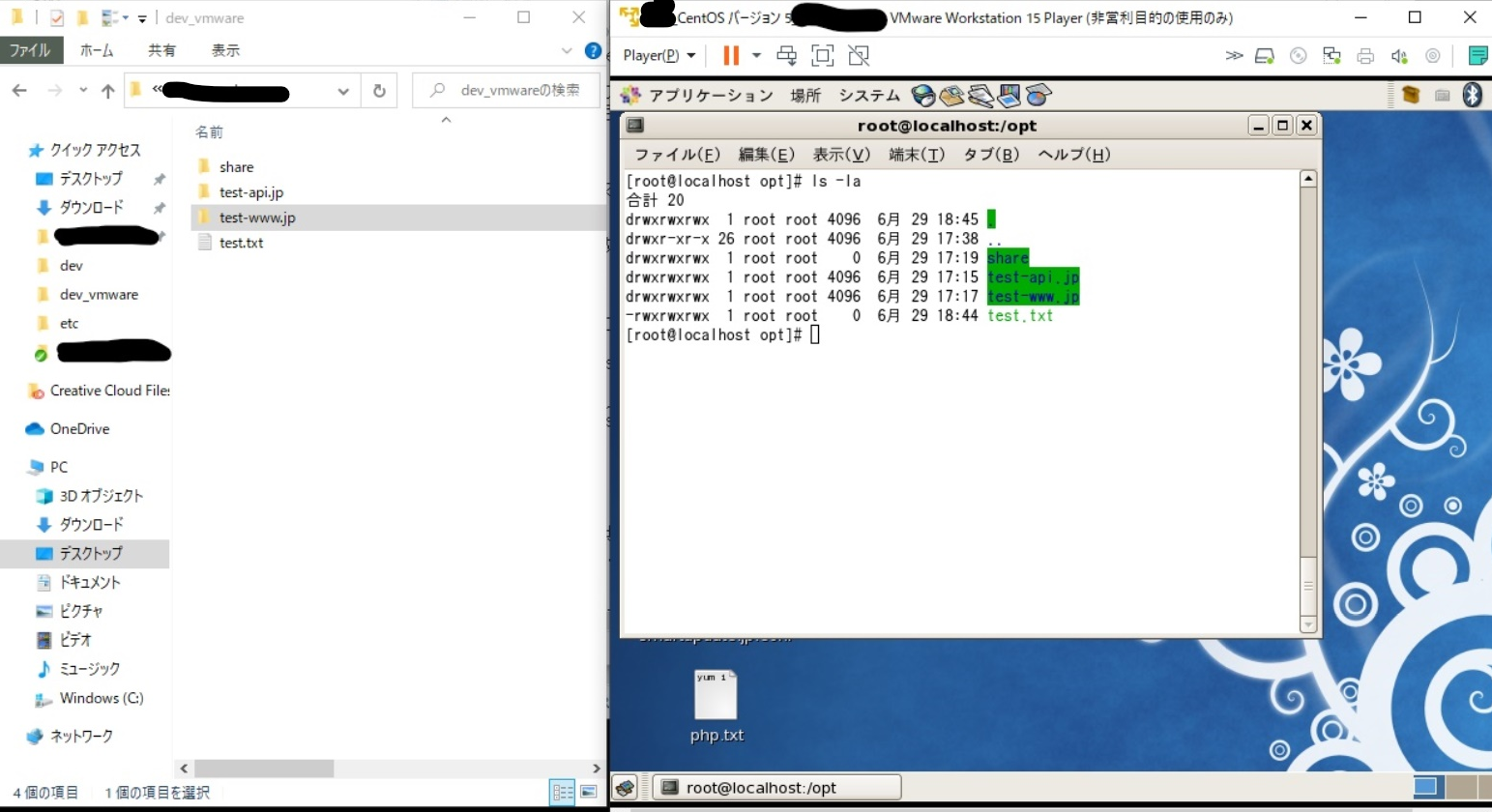
ローカルの内容が仮想環境に反映されれば成功です!
まとめ:かなり便利!
今まで開発環境の構築にはDockerを使っていたため、「VMwareでマウントってどうやってやるんだ...?」状態でした。ファイルを変更する度にWinSCPで仮想環境へ接続してファイルを移動する、というのも考えましたが、マウントした方が圧倒的に楽でした。
それでは!
参考記事
■Linux ゲストでの共有フォルダのマウント
https://docs.vmware.com/jp/VMware-Workstation-Pro/14.0/com.vmware.ws.using.doc/GUID-AB5C80FE-9B8A-4899-8186-3DB8201B1758.html
■VMWare Plyaer 3.0 ホストとの共有
https://rock-n-santa.hatenadiary.org/entry/20100430/1272584798