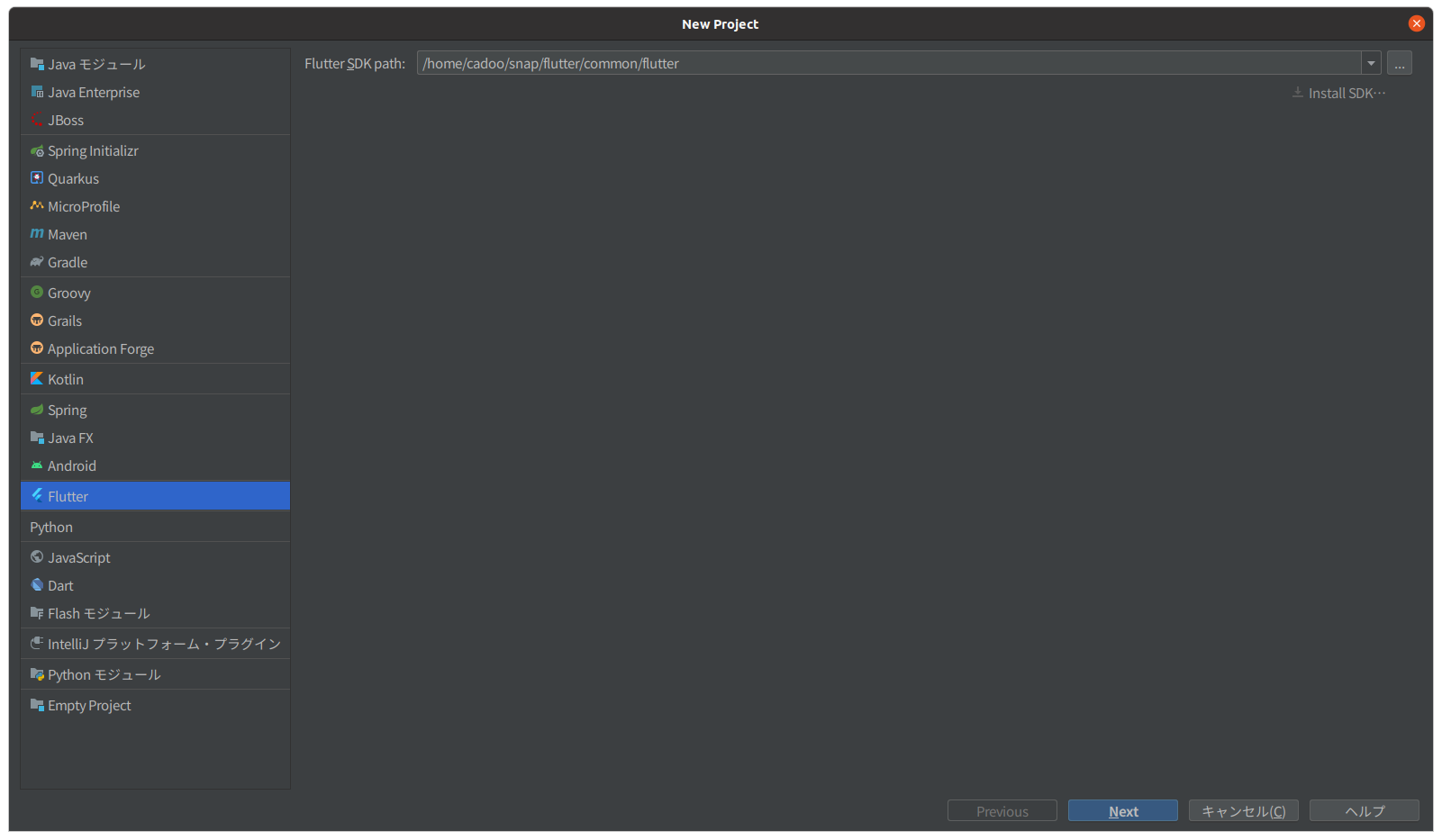はじめに
UbuntuでAndroidアプリ開発を勉強し始めたので、覚書として書き残します。
執筆時のバージョンは以下の通りです。
なおこのTIPSはAndroid Studio4.0までは使えそうですが、4.1からはIntelliJ2020.1ベースになりましたので、日本語化の仕方が変わります。
https://qiita.com/maccadoo/items/e94aef8f9eb7c8bab7bb
というか、snapではAndroid Studioは最新版か、DEV版の2つしかchannelがないため、古いバージョンを使うことはできません。
この記事の方法では最新版がダウンロードされますので、古いバージョンを使いたい場合は、以下のリンクを参照に、IntelliJを使うことをお勧めします。
https://qiita.com/maccadoo/items/c1ae00597b505e6268ad
| Soft | Ver |
|---|---|
| Ubuntu | 20.04.1 |
| Android Studio | 4.0.0 |
Ubuntu日本語化
Ubuntu 20.04 LTS 日本語 Remixがリリースされたため、リンク先のisoを使えば以下のレポジトリ追加は不要。
他のフェレーバーを使用した場合は、Ubuntu Japanese Teamによる20.04(focal)用追加パッケージが利用できるようになっているため、レポジトリを追加し環境を整える
wget -q https://www.ubuntulinux.jp/ubuntu-ja-archive-keyring.gpg -O- | sudo apt-key add -
wget -q https://www.ubuntulinux.jp/ubuntu-jp-ppa-keyring.gpg -O- | sudo apt-key add -
sudo wget https://www.ubuntulinux.jp/sources.list.d/focal.list -O /etc/apt/sources.list.d/ubuntu-ja.list
sudo apt update
sudo apt -y full-upgrade
sudo apt -y install ubuntu-defaults-ja
Android Studioのインストール前準備
AVDを有効にするためにはKVMが必要とのことでインストールと権限付与を行う。ついでにadbもインストールする。
sudo apt -y install qemu-kvm adb git
sudo gpasswd -a "${USER}" kvm
reboot
Android Studioのインストール
ubuntu-makeも利用可能だが、ここではubuntu標準のsnappyでインストールする。
3行目はAndroidエミュレーターの音声不具合の対応。
sudo snap refresh
sudo snap install android-studio --classic
sudo ln -s /run/user/1000/pulse/native /run/user/1000/snap.android-studio/pulse/
snappyは新しいバージョンがリリースされるとオートでバージョンアップされてしまう。
バージョンを固定して使いたい場合は、ubuntu-makeを使うか、Intellijを使ったほうが良い。
Intellijの場合は、channelを指定することにより、バージョンを固定できる。
sudo snap install intellij-idea-community --channel=2020.1/stable --classic
Android Studioの日本語化
Andorid Studioを一度も実行せずにコマンドを入力すると、初期設定も日本語でできて便利。英語アレルギーがある方にお勧めです。
wget http://ftp.jaist.ac.jp/pub/mergedoc/pleiades/build/stable/pleiades.zip
unzip pleiades.zip -d pleiades/
mkdir -p ~/.AndroidStudio4.0/config/
cp -r pleiades/plugins/jp.sourceforge.mergedoc.pleiades/ ~/.AndroidStudio4.0/config/
ls -dF ~/.AndroidStudio4.0/config/jp.sourceforge.mergedoc.pleiades/pleiades.jar | xargs -I {} sed -e '$a \\n-Xverify:none\n-javaagent:{}' /snap/android-studio/current/android-studio/bin/studio64.vmoptions > ~/.AndroidStudio4.0/config/studio64.vmoptions
rm pleiades.zip
rm -r pleiades/
最後のコマンドがやたらに長くなってしまったが、どなたか簡単に書いていただける方、コメントください。
ちなみにsedで追加されるファイルの最終行が以下では動かないのだよ。困ったことに・・・。
-javaagent:~/.AndroidStudio4.0/config/jp.sourceforge.mergedoc.pleiades/pleiades.jar
おまけ1
エラーをはいてエラーの内容を泣く泣く調べるために、エラー内容を英語で見たくなった場合、studio64.vmoptionsの最終行を#でコメントアウトすればOKです。
studio64.vmoptionsを開くには、Android Studio上で「ヘルプ(Help)」 > 「カスタム VM オプションファイルを編集(Edit Custom VM Options…)」をクリックすれば、Android Studioのエディタ画面で開きます。
# -javaagent:/home/hogehoge/.AndroidStudio4.0/config/jp.sourceforge.mergedoc.pleiades/pleiades.jar
おまけ2
日本語化していると文字列が長くなり、表示画面によってはリンクや文字列が消滅してしまう場合があります。こんな場合はウィンドウサイズをマウスでドラックして引き延ばしてください。
例
AVD managerのSystem Imageダウンロードの際に、OSのバージョンの隣にDownloadのリンクが消滅しているように見えます。
(おまけ3)オレはFultterでアプリが作りたいんじゃい
Flutterもsnapでインストールできるから便利ですね(6/30にedgeチャネルから晴れてstableになりました)
Fultter SDKインストール
sudo snap install flutter --classic
flutter precache
flutter upgrade
IntelliJにFlutter/Dartプラグインをインストール
Welcaome画面のConfigure > Pluginsから「Flutter」をインストール。
Dartプラグインも入れるか聞いてくるのでInstallをクリック。
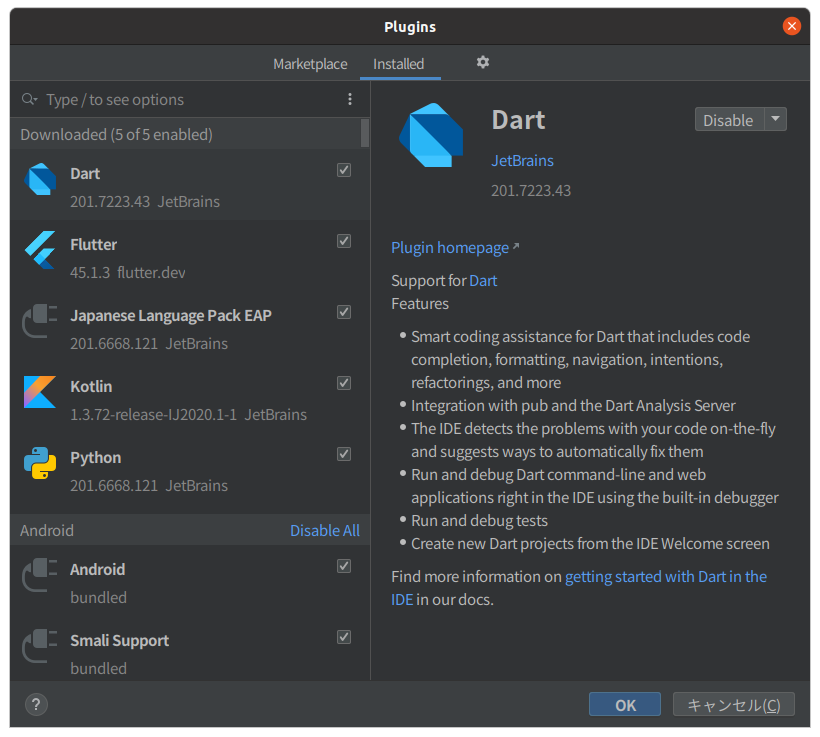
プロジェクト画面から新規作成から
これで、Welcaome画面の「Create New Project(プロジェクト画面から新規作成)」からFlutterのプロジェクトを作りビルドすることができるようになる。
Flutter SDK pathは~/snap/flutter/common/flutterを指定。